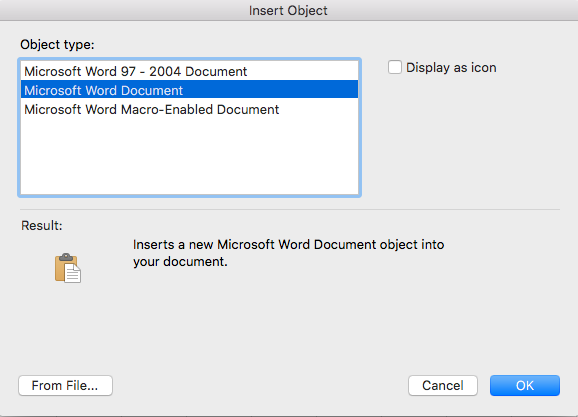Á við: Excel 2019, 2016, 2013; Skrifstofa 365; Windows 10, 7 og macOS.
Dorothy vildi læra hvernig á að setja hluti inn í Excel töflureiknina sína :
Ég tel mig hafa séð Microsoft Excel vinnublað sem var með Word skjal innbyggt í það. Geturðu útskýrt hvernig ég get sett Word skrár inn í Excel og almennt hvernig á að fella hluti inn í Office? Bara svo þú vitir þá er ég að nota Excel 365.
Takk fyrir spurninguna. Einn af helstu kostum samþættrar framleiðnipakka, eins og Office, er hæfileikinn til að setja skrár inn í aðrar skrár. Nánar tiltekið geturðu bætt Word skjalaskrám inn í önnur Microsoft Office forrit, nefnilega Excel vinnublöð, Outlook tölvupóst og PowerPoint kynningar.
Svo án frekari ummæla, hér er fljótleg kennsla sem miðar að því að útskýra hvernig þú getur fellt Word hluti (sem er skjal, kynning, skýringarmynd, minnisbók) í Excel.
Að setja Word skjöl inn í Excel blöð
- Fyrst skaltu halda áfram og opna Microsoft Excel .
- Smelltu síðan á File og flettu í Opna flipann.
- Leitaðu nú og opnaðu fyrir Excel vinnubókina þína. (Ábending – íhugaðu að festa skrár til að auðvelda aðgang í framtíðinni).
- Í Excel skjalinu þínu skaltu fletta að flipanum þínum í Excel sem þú vilt bæta viðhenginu/fella inn í.
- Frá borði, ýttu á Insert .
- Hægra megin á borði, ýttu á Object (staðsett í Textahópnum á Insert flipanum).
- Á þessum tímapunkti geturðu annað hvort bætt nýrri Word skrá við vinnublaðið þitt eða núverandi. Veldu Búa til nýja skrá og veldu Microsoft Word sem hlutategund af fellilistanum til að bæta við glænýju skjali eða veldu Búa til úr skrá til að bæta núverandi skrá við töflureiknið.
- Farðu nú á undan og stilltu útlit og tilfinningu innbyggða hlutans þíns svo hann passi töflureikniskipulagið þitt.
- Næst skaltu ýta á OK .
- Og augljóslega, ekki gleyma að vista Excel töflureikninn þinn á tölvunni þinni eða OneDrive.
Bætir Word sem viðhengi í Excel skrár
Á svipaðan hátt geturðu sett Word skjalið þitt inn sem viðhengi við vinnublaðið.
Fylgdu skrefum 1-6 hér að ofan, en vertu viss um að auðkenna gátreitina Birta sem táknmynd og Tengill á skrá áður en þú ferð í skref 8. Skjalið þitt mun birtast sem táknmynd á töflureikninum þínum, sem þú getur tvísmellt til að opna það.
Tengill á skrá úr Word og Excel
Eins og sýnt er hér að ofan, með því að nota Link to File eiginleikann, geturðu auðveldlega tengt við hvaða innbyggða skrá eða tákn sem er í töflureikninum þínum eða skjalinu.
Athugasemdir:
- Eins og sýnt er hér að ofan geta innfelldar skrár einnig verið birtar sem tenglar eða tákn í töflureikninum þínum.
- Ferlið sem við lýstum aðeins á við um að bæta hvers kyns skrám (þar á meðal ef þörf krefur, mynd, línurit, jöfnuhluti og svo framvegis) inn í Excel töflureikni.
Fella Word skjöl inn í Excel á macOS
- Opnaðu Excel fyrir macOS.
- Farðu yfir og opnaðu töflureikninn þinn.
- Farðu í Insert flipann.
- Nú skaltu halda áfram og ýta á Veldu hlut.
- Eyðublaðið Insert Object mun birtast:
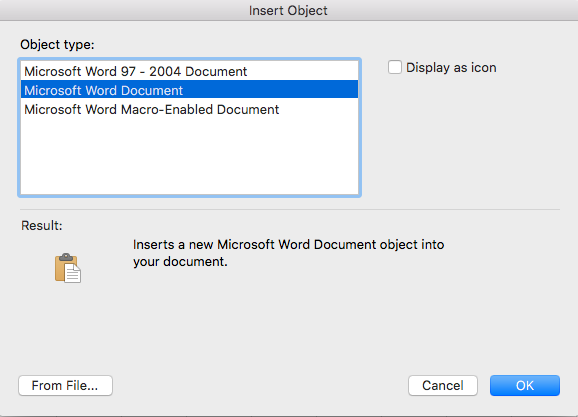
- Veldu Microsoft Word skjal til að setja inn glænýja skrá, eða smelltu á Frá skrá hnappinn til að bæta núverandi skjal við vinnublaðið þitt.
- Síðasta smelltu á OK, og ekki gleyma að vista skrána þína.
Að lokum, nú þegar þú veist allt um að fella Word skjöl inn í töflureikna, gætirðu viljað læra hvernig á að setja Excel blöð inn í Word skjöl.
Athugið:
- Ef þú ert að nota Microsoft Office á MAC muntu geta fellt Word skjöl inn í Excel fyrir MAC, en ekki PowerPoint kynningar né Visio skýringarmyndir.
Fella inn Word skjalahlut
Innfellt Word skjal býr til nýtt tilvik af skránni í Excel vinnubókinni.
Ef Excel er sent til einhvers annars geta þeir skoðað innfellda skjalið. Þeir þurfa ekki aðgang að upprunalegu skránni, þar sem innfelldi hluturinn er afrit af frumritinu. Því miður þýðir þetta líka að gera breytingar á upprunalegu Word skjalinu mun ekki sjálfkrafa uppfæra afritið í Excel vinnubókinni.
Eitt sem þarf að hafa í huga er að ef þú ert með mikið af innbyggðum skjölum getur það aukið stærð Excel skjalsins verulega.
Fella skjalið inn með því að nota borðann
Fyrsta aðferðin til að fella Word skjal inn í Excel notar staðlaða Excel Ribbon viðmótið.
- Veldu reitinn þar sem hlutinn á að setja inn
- Smelltu Setja inn flipa > Textahópur > Hlutur
- Í Object valglugganum skaltu velja Búa til úr skrá flipi
- Smelltu Skoða til að fletta að skránni
- Gakktu úr skugga um að Tengill á skrá sé ekki hakað við
- Reiturinn birtist sem tákn getur verið:
- Merkt: Sýnir táknmynd
- Ómerkt: Sýnir fyrstu síðu skjalsins
- Ef þú ákveður að birta táknið, getur þú valið annað tákn með því að smella á Breyta tákni hnappinn og gefa meira merkingartexta.
- Smelltu á Í lagi hnappinn.

Word skjalið er fellt inn í Excel. Ef þú velur að sýna það sem táknmynd mun táknið birtast; annars muntu sjá textareit sem inniheldur skjalið.
Fella skjalið inn með Paste Special
Önnur auðvelda leiðin til að fella inn Word skjal notar Paste Special. Notaðu þessa aðferð fyrir Word skjöl sem eru þegar opin.
- Með word skjalið opið velurðu textann til að vera sýnilegur á töflureikninum
- Afritaðu valið með því að smella Home > Afritaðu (eða ýttu á Ctrl + C)
- Farðu aftur í upprunalegu Excel skrána, veldu reitinn þar sem hlutinn á að setja inn
- Smelltu Líma (valmynd), smelltu síðan á Líma sérstakt...
- Í Paste Special valglugganum velurðu:
- Líma valkostinn vinstra megin
- Microsoft Word Document Object í As listanum
- Skiptu um gátreitinn til að ákveða hvort hluturinn sé sýndur sem táknmynd
- Smelltu Í lagi

Þetta nær sama árangri og að nota Ribbon.
Hvernig á að breyta innfellda skjalinu
Þegar Word skjalið hefur verið fellt inn eru margar breytingar sem við getum gert:
Við getum einfaldlega dregið og sleppt Word skjalinu hvar sem er á vinnublaðinu.
Ef smellt er á skjalið kemur í ljós handföng sem breyta stærð til að breyta stærð skjalsins.
Með því að tvísmella á skjalið opnast það til að breyta í frumforritinu. Upprunaforritið verður að vera uppsett á tölvunni þinni til að þetta geti gerst.
Fella inn tengt word skjal
Við notum tengdan hlut ef við viljum halda innbyggða Word skjalinu uppfærðu þegar breytingar verða á upprunalega skjalinu. Það fer eftir sérstökum atburðarás þinni, þetta gæti verið betri leið en innfelling.
Með tengdum hlutum verða upplýsingarnar áfram í Word skjalinu. Excel vinnubókin fellir ekki inn afrit af skjalinu; það geymir tengil á upprunalegu skrána. Þess vegna bætast tengdar skrár ekki við skráarstærð Excel. En Excel sýnir myndbirtingu af skjalinu, svo þú getur samt séð það.
Upprunalega skjalið verður að geyma á sama skráarstað og vera aðgengilegt á tölvunni þinni til að viðhalda hlekknum. Til dæmis, ef þú notar staðsetningu á fyrirtækisnetinu þínu, gæti vinnubókin ekki verið tiltæk ef þú ert ekki skráður inn.
Tengdu skjalið með borði
Fyrsta aðferðin við OLE tengingu notar borðahnappana:
- Veldu reitinn þar sem hlutinn á að setja inn
- Smelltu Setja inn > Textahópur > Hlutur
- Í Object valglugganum skaltu velja Búa til úr skrá flipi
- Smelltu á Skoða hnappinn til að fletta að skránni
- Gakktu úr skugga um að Tengill á skrá sé merkt við
- Reiturinn birtist sem tákn getur verið:
- Merkt: Sýnir táknmynd
- Ómerkt: Sýnir fyrstu síðu skráarinnar
- Smelltu Í lagi.
Tengill á Word skjalið er nú bætt við Excel.
Tengdu skjalið með því að nota Paste Special
Önnur leiðin til að tengja OLE notar einnig Paste Special.
- Í Word skaltu velja textann til að vera sýnilegur á töflureikninum
- Afritaðu valið með því að smella Home > Afritaðu af Word borði (eða ýttu á Ctrl + C)
- Í Excel, veldu reitinn þar sem hlutinn á að setja inn
- Smelltu Líma (valmynd) > Límdu sérstakt...
- Í Paste Special valglugganum velurðu:
- Líma tengil valkosturinn til vinstri
- Microsoft Word Document Object í As listanum
- Veldu hvar á að birta hlutinn sem táknmynd
- Smelltu Í lagi
Hvernig á að breyta tengdu skjali
Til að breyta tengda skjalinu þurfum við aðeins að uppfæra upprunalegu skrána. Excel heldur tengil á frumritið, þannig að það mun sjálfkrafa hafa nýjustu útgáfuna.
Í Excel, hægrismellur á tengda hlutinn sýnir fleiri valmyndarvalkosti til að breyta, opna og umbreyta hlutnum.

Tengillinn hættir að virka ef tengda skráin færist á annan stað.
Tengd skjöl og öryggi
Microsoft lítur á alla ytri tengla sem hugsanlega öryggisáhættu. Þetta er vegna þess að Excel hefur ekki hugmynd um hvað tengda skráin er, þess vegna birtir hún öryggisskilaboð þegar vinnubók er opnuð.

Ef þú átt von á tenglum og þú treystir þeim er óhætt að smella á Virkja efni.
Þegar tenglar hafa verið virkjaðir fyrir skjalið verður möguleikinn á að uppfæra tengla á opnum. Í eftirfarandi valmynd skaltu smella á Uppfæra til að endurnýja tenglana þegar Excel skráin er opnuð.

Notaðu OneDrive eða SharePoint
Hægt er að vista Word skjöl á staðnum á tölvu og á OneDrive eða SharePoint. Mikilvægi greinarmunurinn er sá að skrár frá OneDrive eða SharePoint eru geymdar í skýinu.
Fyrir skjöl sem eru vistuð á OneDrive eða SharePoint er aðeins hægt að búa til eða uppfæra tengla þegar skjalið er opið inni í skrifborðs Word forritinu. Þess vegna gæti þetta takmarkað sveigjanleika þessarar aðferðar fyrir atburðarás þína.
Búðu til Word skjal í Excel
Síðasti valkosturinn er að búa til nýtt Word skjal úr Excel. Þetta er gagnlegt ef skjalið er ekki enn til.
Hvernig á að búa til nýtt Word skjal
- Veldu reitinn þar sem hlutinn á að setja inn
- Smelltu Setja inn > Textahópur > Hlutur
- Í Hlutur valglugganum skaltu velja Búa til nýtt flipi
- Veldu Microsoft Word skjal af Hlutargerð listanum
- Reiturinn birtist sem tákn getur verið:
- Merkt: Sýnir táknmynd
- Ómerkt: Sýnir fyrstu síðu skráarinnar
- Ef þú ákveður að birta táknið, getur þú valið annað tákn með því að smella á Breyta tákni hnappinn og gefa meira merkingartexta.
- Smelltu Í lagi.
Þegar þú vistar og lokar Excel vinnubókinni verður Word skjalið vistað sjálfkrafa. Þetta býr ekki til nýtt skjal á tölvunni þinni heldur fellir skjalið beint inn í Excel.
Þetta notar sömu nálgun og að fella inn skjal, þannig að klippivalkostirnir eru þeir sömu og fram kemur hér að ofan.