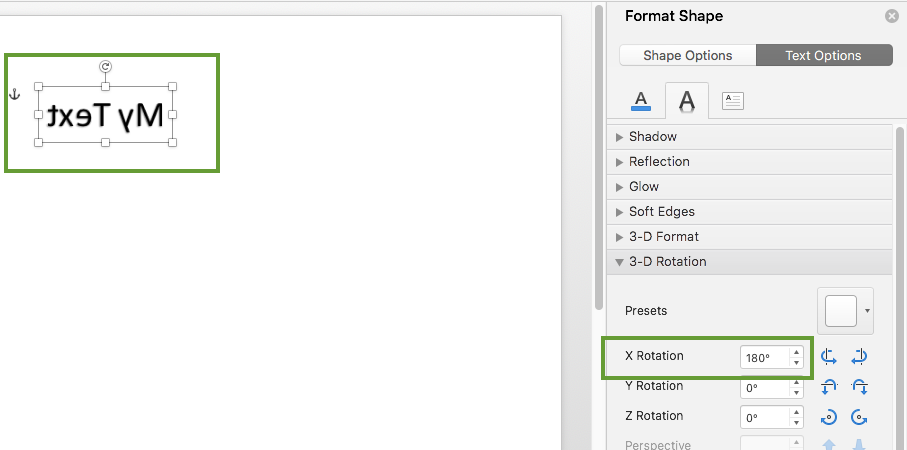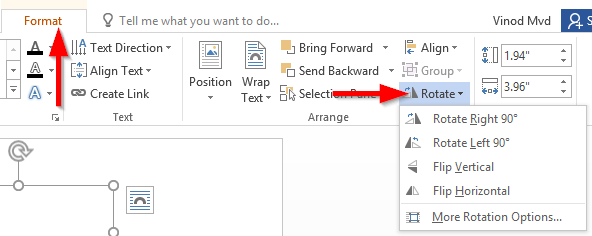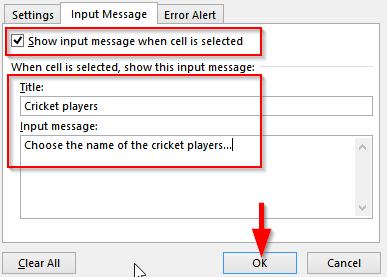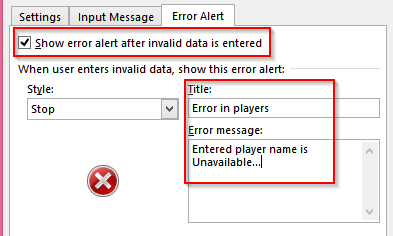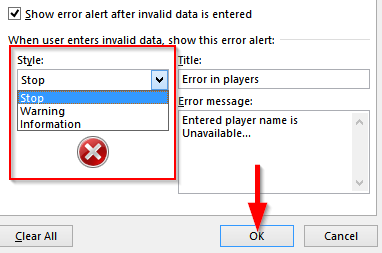Líklega er líklegt að þú viljir sannreyna og staðla inntak notenda í Excel með fellivalmyndum. Í kennslunni í dag munum við fara með þig í gegnum ferlið við að búa til fellilistann, staðfesta inntak notenda ásamt því að sýna villuboð ef ógild gögn eru slegin inn. Lestu frekar fyrir allt skref fyrir skref ferlið.
Búðu til fellivalmynd Excel vinnublað
- Opnaðu M Microsoft Excel töflureikni.
- Veldu núna tiltekna reitinn þar sem fellivalmyndina þína þarf að setja inn.
- Næst skaltu halda áfram og smella á Gögn í borði og velja Gögn sannprófun í Gagnaverkfæri valmyndinni.

- Næst ætlum við að skilgreina lista yfir gildi sem verða leyfð til notkunar í combo boxinu þínu.
- Í Stillingar flipanum, smelltu á Leyfa fellivalmyndina og veldu Listi .
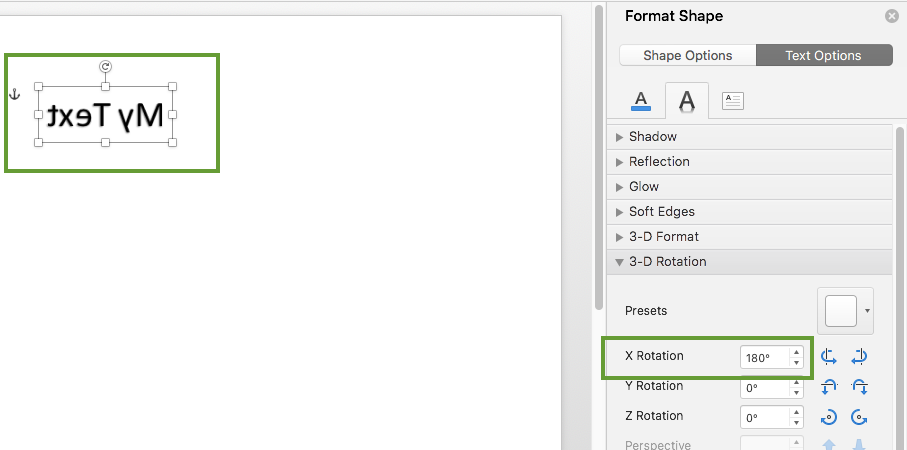
- Sláðu inn gildin sem þarf að birta í fellivalmyndinni fyrir reitinn í upprunaskránni.
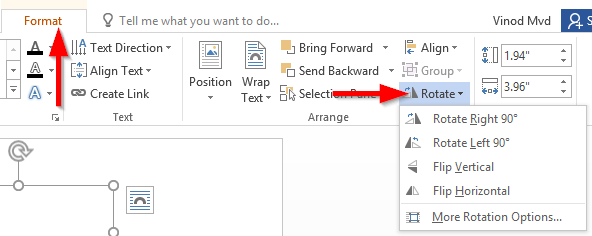
- Mikilvægt: Öflugri aðferð er að tilgreina lista yfir gildi (LOV) í öðru vinnublaði. Tengdu síðan LOV við upprunareitinn með því að smella á táknið hægra megin og benda á frumusviðið sem hefur lista yfir gildi.

- Smelltu á OK til að setja inn fellivalmynd.
Gagnaprófun
Næst er að sannreyna val notanda og sýna inntaksskilaboð ef inntak notanda er ekki í samræmi við lista yfir leyfileg gildi.
- Til að setja inn inntaksskilaboð þegar smellt er á fellivalmyndarreitinn, smelltu á Innsláttarskilaboð í gagnaprófunarglugganum .
- Gakktu úr skugga um að hakað sé við reitinn „Sýna inntaksskilaboð …“ .
- Sláðu síðan inn titil notandagluggans og upplýsingarnar í reitnum sem gefnar eru upp og veldu Í lagi .
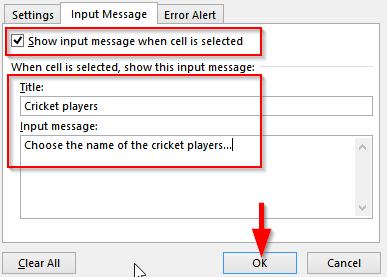
Sýnir villuboð
- Til að sýna villuboð þegar ógild gögn eru slegin inn í fellivalmyndarreitinn, smelltu á Villuskilaboð í gagnaprófunarglugganum .
- Gakktu úr skugga um að hakað sé við reitinn „ Sýna villuviðvörun … “.
- Sláðu nú inn titilinn og villuboðin í sömu röð til að birtast ef ógild gögn hafa verið slegin inn.
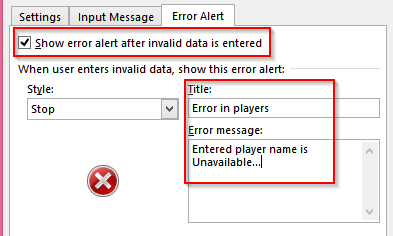
- Einnig getum við sett inn stíltáknið með villuboðunum eins og Stöðva, viðvörun, upplýsingatákn .
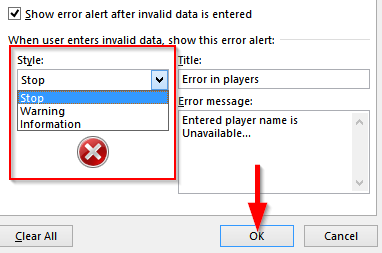
Þú ert tilbúinn. Takk fyrir að lesa 🙂