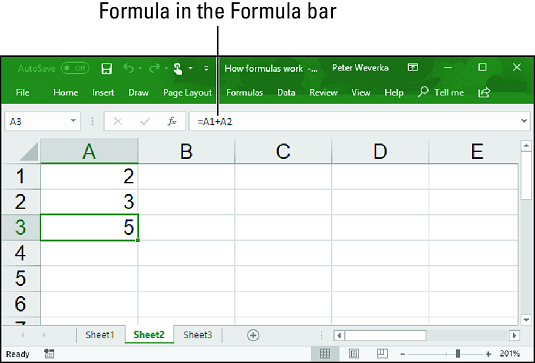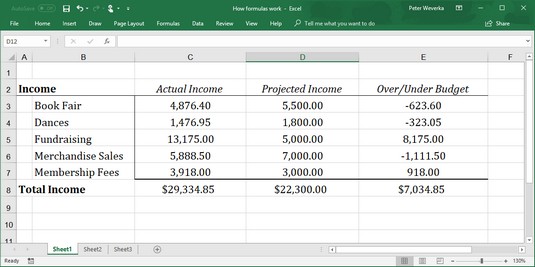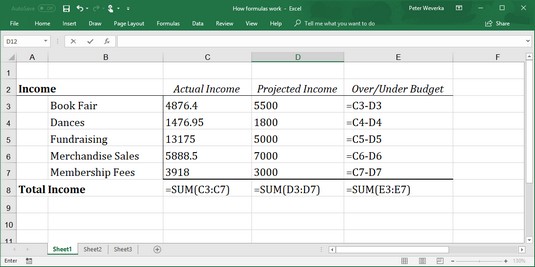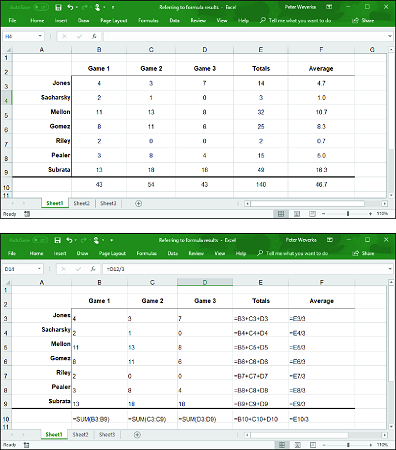Excel gerir fullt af frábærum hlutum. Til þess að sjá þá í allri sinni dýrð þarftu að skilja hvernig á að vinna með Excel formúlur. A uppskrift, getur þú manst frá syfjaður tíma sem þú eytt í stærðfræði bekknum, er leið til að reikna tölur. Til dæmis er 2+3=5 formúla. Þegar þú slærð inn formúlu í reit reiknar Excel formúluna og birtir niðurstöður hennar í reitnum. Smelltu í reit A3 og sláðu inn =2+3 , til dæmis, og Excel sýnir töluna 5 í reit A3.
Vísa til frumna í formúlum
Auk tölur geta Excel formúlur vísað til innihalds mismunandi frumna. Þegar formúla vísar til hólfs er talan í hólfinu notuð til að reikna formúluna. Á myndinni hér að neðan, til dæmis, inniheldur reit A1 númerið 2; reit A2 inniheldur töluna 3; og reit A3 inniheldur formúluna =A1+A2. Eins og sýnt er í reit A3 er útkoman af formúlunni 5. Ef þú breytir tölunni í reit A1 úr 2 í 3 verður niðurstaða formúlunnar í reit A3 (=A1+A2) 6, ekki 5. Þegar formúla vísar til hólfs og talan í hólfinu breytist, niðurstaða formúlunnar breytist líka.
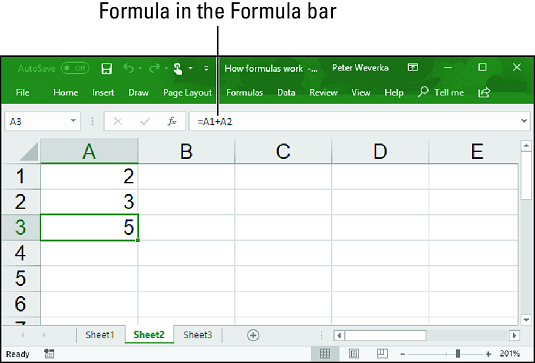
Einföld Excel formúla.
Til að sjá gildi þess að nota frumutilvísanir í formúlum skaltu íhuga vinnublaðið sem sýnt er hér að neðan. Tilgangur þessa vinnublaðs er að rekja fjárhagsáætlun foreldrakennarafélags skóla (PTA):
- Í dálki C, Raunverulegar tekjur, eru taldar upp tekjur frá mismunandi aðilum.
- Dálkur D, Áætlaðar tekjur, sýnir hvað PFS-menn töldu tekjur af þessum aðilum verða.
- Dálkur E, Yfir/undir fjárhagsáætlun, sýnir hvernig raunverulegar tekjur eru í samanburði við áætlaðar tekjur frá mismunandi aðilum.
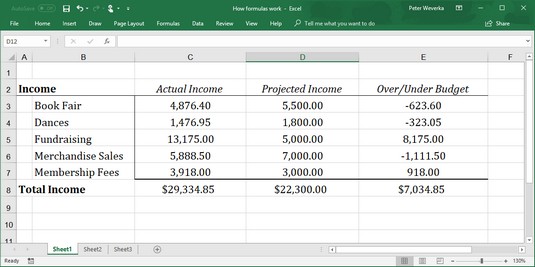
Að nota Excel formúlur í vinnublaði.
Þegar tölurnar í Raunverulegum tekjum dálknum (dálkur C) eru uppfærðar, breytast tölur í dálknum Yfir/Undir fjárhagsáætlun (dálkur E) og heildartekjur línunni (röð 8) samstundis. Þessar tölur breytast samstundis vegna þess að formúlurnar vísa í tölurnar í hólfum, ekki óbreyttar tölur (þekktar sem fastar ).
Myndin hér að neðan sýnir formúlurnar sem notaðar eru til að reikna út gögnin í vinnublaðinu hér að ofan. Í E-dálki draga formúlur tölurnar í D-dálknum frá tölunum í C-dálki til að sýna hvar PFS var of- eða vanfjárveitt fyrir mismunandi tekjustofna. Í röð 8 geturðu séð hvernig SUM aðgerðin er notuð til að leggja saman frumur í línum 3 til 7
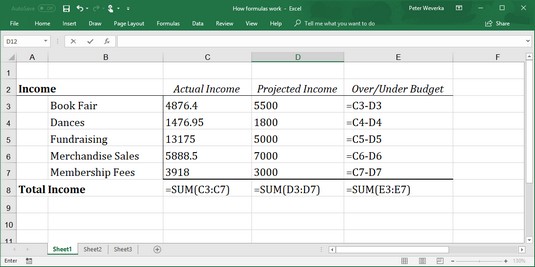
Formúlurnar sem notaðar eru til að búa til tölurnar í Excel vinnublaðinu hér að ofan.
Excel er ótrúlega gott við að uppfæra frumutilvísanir í formúlum þegar þú færir frumur. Til að sjá hversu gott Excel er skaltu íhuga hvað verður um vistföng fruma í formúlum þegar þú eyðir línu í vinnublaði. Ef formúla vísar í reit C1 en þú eyðir línu B, verður röð C röð B og gildið í reit C1 breytir vistföngum úr C1 í B1. Þú myndir halda að tilvísanir í formúlur í reit C1 væru úreltar, en þú hefðir rangt fyrir þér. Excel stillir sjálfkrafa allar formúlur sem vísa í reit C1. Þessar formúlur vísa nú í reit B1 í staðinn.
Ef þú ert forvitinn geturðu birt formúlur í verkefnablaðsfrumum í stað niðurstöður formúla með því að ýta á Ctrl+' (fráskrift) eða smella á Sýna formúlur hnappinn á Formúluflipanum. (Þú gætir þurft að smella á Formula Auditing hnappinn fyrst, allt eftir stærð skjásins.) Smelltu á Show Formulas hnappinn í annað sinn til að sjá formúlu niðurstöður aftur.
Með vísan til formúlaniðurstöður í Excel 2019 formúlum
Fyrir utan að vísa til fruma með tölum í þeim, geturðu vísað til formúlaniðurstöður í reit. Skoðaðu vinnublaðið hér að neðan. Tilgangur þessa vinnublaðs er að fylgjast með skori leikmanna í körfuboltaliðinu í þremur leikjum:
- Samtals dálkurinn (dálkur E) sýnir heildarstig sem hver leikmaður skoraði í leikjunum þremur.
- Meðaldálkurinn (dálkur F), með því að nota formúluúrslitin í dálknum Heildartölur, ákvarðar hversu mikið hver leikmaður hefur skorað að meðaltali. Meðaldálkurinn gerir það með því að deila niðurstöðunum í dálki E með 3, fjölda leikja.
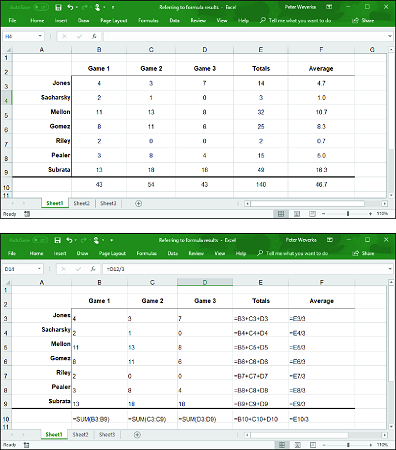
Að nota Excel formúlur sem aðrar formúlur.
Í þessu tilviki notar Excel niðurstöður heildarreikningsformúlanna í dálki E til að reikna meðalstig á leik í dálki F.
Rekstraraðilar í Excel 2019 formúlum
Samlagning, frádráttur og deiling eru ekki einu aðgerðirnar sem þú getur notað í formúlum. Taflan hér að neðan útskýrir þá reikniaðgerðir sem þú getur notað og takkann sem þú ýtir á til að slá inn hvern símanúmer. Í töflunni eru rekstraraðilar skráðir í forgangsröð.
Reiknivélar til notkunar í formúlum
| Forgangur |
Rekstraraðili |
Dæmi formúla |
Skilar |
| 1 |
% (prósent) |
=50% |
50 prósent, eða 0,5 |
| 2 |
^ (Valdarfall) |
=50^2 |
50 í annað veldi, eða 2500 |
| 3 |
* (Margföldun) |
=E2*4 |
Gildið í reit E2 margfaldað með 4 |
| 3 |
/ (deild) |
=E2/3 |
Gildið í reit E2 deilt með 3 |
| 4 |
+ (viðbót) |
=F1+F2+F3, |
Summa gildanna í þessum frumum |
| 4 |
– (Frádráttur) |
=G5–8, |
Gildið í reit G5 mínus 8 |
| 5 |
& (samtenging) |
=″Hlutanr. ″&D4 |
Textinn Hlutanr. og gildið í reit D4 |
| 6 |
= (jafnt) |
=C5=4, |
Ef gildið í reit C5 er jafnt og 4, skilar TRUE; skilar FALSE að öðru leyti |
| 6 |
<> (Ekki jafnt og) |
=F3<>9 |
Ef gildið í reit F3 er ekki jafnt og 9, skilar TRUE; skilar FALSE að öðru leyti |
| 6 |
< (less=""> |
=B9<>< code=""></> |
Ef gildið í reit B9 er minna en gildið í reit E11, skilar TRUE; skilar FALSE að öðru leyti |
| 6 |
<= (minna="" en="" eða="" jafnt=""> |
=A4<> |
Ef gildið í reit A4 er minna en eða jafnt og 9, skilar TRUE; skilar FALSE að öðru leyti |
| 6 |
> (Stærri en) |
=E8>14 |
Ef gildið í reit E8 er meira en 14, skilar TRUE; skilar FALSE að öðru leyti |
| 6 |
>= (stærri en eða jafnt og) |
=C3>=D3 |
Ef gildið í reit C3 er stærra en eða jafnt gildinu í reit D3, skilar TRUE; skilar FALSE að öðru leyti |
Önnur leið til að reikna formúlu er að nota fall. Fall er innbyggð formúla sem fylgir Excel. SUM, til dæmis, bætir við tölunum í hólfum. AVG finnur meðaltal mismunandi talna.
Forgangsröð fyrir Excel formúlur
Þegar formúla inniheldur fleiri en einn rekstraraðila skiptir miklu máli í hvaða röð þeir birtast í formúlunni. Íhugaðu þessa formúlu:
=2+3*4
Leiðir þessi formúla til 14 (2+[3*4]) eða 20 ([2+3]*4)? Svarið er 14 vegna þess að Excel 2019 framkvæmir margföldun fyrir samlagningu í formúlum. Með öðrum orðum, margföldun hefur forgang fram yfir samlagningu.
Röðin sem útreikningar eru gerðir í í formúlu sem inniheldur mismunandi rekstraraðila er kölluð forgangsröð. Vertu viss um að muna forgangsröðina þegar þú smíðar flóknar formúlur með fleiri en einum rekstraraðila:
Prósenta (%)
Valdaföll (^)
Margföldun (*) og deiling (/); aðgerðir lengst til vinstri eru reiknaðar fyrst
Samlagning (+) og frádráttur (-); aðgerðir lengst til vinstri eru reiknaðar fyrst
Samtenging (&)
Samanburður (<,> <=,>,>= og <>)
Til að komast framhjá forgangsröðunarvandanum skaltu setja hluta formúla innan sviga. Aðgerðir innan sviga eru reiknaðar á undan öllum öðrum hlutum formúlu. Til dæmis er formúlan =2+3*4 jafngild 20 þegar hún er skrifuð á þennan hátt: =(2+3)*4.