PowerPoint 2007 línubil og jöfnun
Skilvirk notkun á <strong>línubili</strong> í PowerPoint 2007 kynningum getur aukið fagmennsku og virkni. Fylgdu einföldum skrefum til að fínstilla línubil og jöfnun.
Sem sönnun þess að spjallið hefur náð auknum árangri á samskiptasviði fyrirtækja þarftu ekki að leita lengra en þær ótal leiðir sem G Suite gerir notendum sínum kleift að senda hver öðrum skilaboð: Gmail, Docs, Sheets, Slides og Meet. Áður en farið er yfir í Google Chat, skoða næstu hlutar þessar óhefðbundnu spjallaðferðir.
Þegar þú ert að hanga í Gmail geturðu notað Google Hangouts til að skiptast á skilaboðum við fólk sem þú þekkir, þar á meðal fólk utan fyrirtækis þíns. Þú getur sett upp klassískt einstaklingssamtal eða þú getur skipulagt (eða tekið þátt í) hópspjalli fyrir allt að 100 manns.
Hér eru skrefin sem þarf að fylgja til að hefja spjall í Gmail:
Í Spjallhlutanum í yfirlitsvalmyndinni sem liggur niður vinstra megin á síðunni, smelltu á Nýtt samtal (+) táknið. Hangouts Chat svargluggi birtist og biður þig um að tilgreina einhvern til að spjalla við.
(Valfrjálst) Ef þú vilt spjalla við tvo eða fleiri, smelltu á Nýr hópur og notaðu síðan textareitinn Nefndu hópinn þinn til að slá inn valkvætt nafn fyrir hópinn.
Notaðu textareitinn Sláðu inn nafn, netfang eða símanúmer til að slá inn nafn, netfang eða símanúmer þess sem þú vilt spjalla við. Hangouts Chat sýnir lista yfir nöfn sem passa við það sem þú hefur slegið inn hingað til í þremur flokkum: fólk innan fyrirtækis þíns; fólk utan fyrirtækis þíns sem er með Hangouts reikning; og fólk sem er ekki með Hangouts reikning.
Ef þú sérð þann sem þú vilt skaltu velja það nafn af listanum.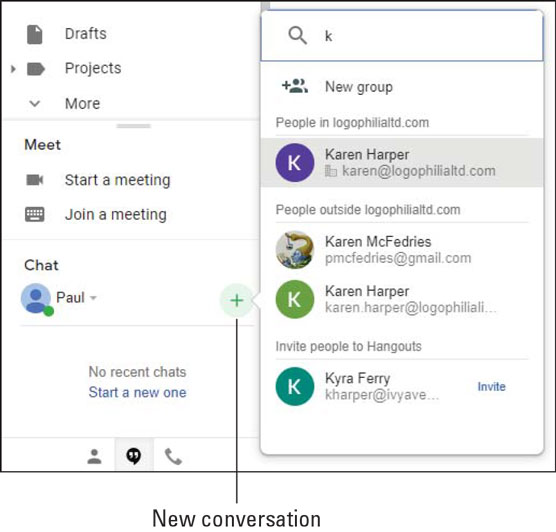
Þegar þú slærð inn nafn eða heimilisfang sérðu lista yfir nöfn sem passa.
Ef þú valdir að spjalla við hóp skaltu endurtaka skref 3 eftir þörfum til að fylla hópinn. Þegar þú ert búinn skaltu velja gátmerkið. Hangouts Chat opnar spjallglugga.
Fyrir einstaklingssamtal, smelltu á Senda boð; fyrir hópspjall, sendu fyrstu skilaboðin þín. Hangouts Chat sendir boðið eða skilaboðin sem birtast á spjallsvæði hins aðilans (eða einstaklingsins) í Gmail. Þegar viðkomandi smellir (eða þeir smella) Samþykkja geturðu hafið samtalið.
Þegar þú deilir skjali, töflureikni eða kynningu með öðru fólki gætirðu þurft að spyrja spurninga eða bara vera félagslyndur við einhvern sem er að breyta skránni með þér. Auðveldara gert en sagt: Smelltu á spjalltáknið efst í vinstra horninu á skjánum til að opna spjallgluggann og byrjaðu síðan að „tala“.
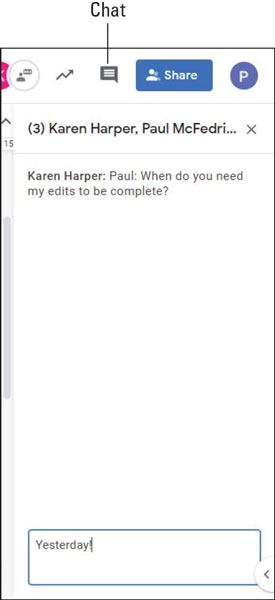
Í samnýttri skjölum, töflureiknum eða skyggnum, smelltu á Spjalltáknið til að spjalla við samstarfsaðila þína.
Á meðan á fundi stendur gætirðu viljað gera athugasemd við annan þátttakanda án þess að trufla fundinn, spyrja spurninga eða deila tengli með öllum. Þú getur gert allt það og meira með því að smella á Spjall táknið til að opna Spjall gluggann, eins og sýnt er.
Mundu að öll Meet spjall eru opinber, sem þýðir að allir aðrir á fundinum geta lesið skilaboðin sem þú skiptir við einhvern. Þess vegna er Meet spjall örugglega ekki staðurinn til að tuða yfir yfirmanninn þinn eða koma með nöturlegar athugasemdir um einhvern á fundinum!
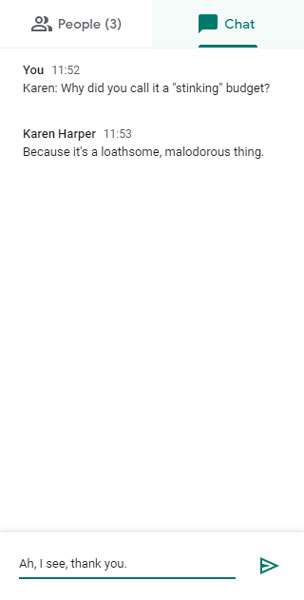
Í Meet myndráðstefnu, smelltu á Spjall táknið til að senda fundarmönnum skilaboð.
Restin af þessum kafla fjallar um Google Chat, sem er aðalskilaboðaforritið fyrir G Suite notendur. Til að koma þér af stað eru hér þrjár leiðir sem þú getur fengið aðgang að Google Chat (sem ég kalla Chat héðan í frá):
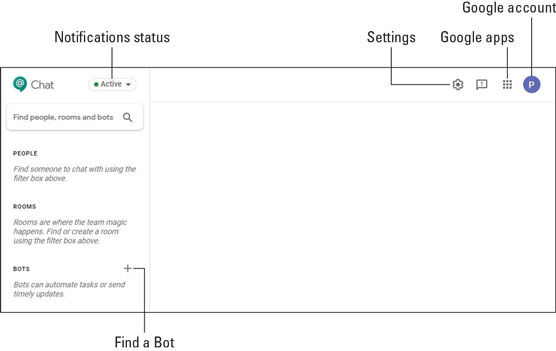
Vefheima Google Chat.
Ef þú hefur stundað nokkur Hangouts Chat samtöl nýlega munu þau líklega birtast hér, svo þín útgáfa af spjallsíðunni gæti litið aðeins líflegri út.
Skilvirk notkun á <strong>línubili</strong> í PowerPoint 2007 kynningum getur aukið fagmennsku og virkni. Fylgdu einföldum skrefum til að fínstilla línubil og jöfnun.
Lærðu um mikilvægustu AI-námsaðferðirnar: Bayesians, symbolists og connectists. Fáðu dýrmæt innsýn í gervigreind!
Klippimyndir eru fyrirfram teiknuð almenn listaverk og Microsoft útvegar margar klippimyndir ókeypis með Office vörum sínum. Þú getur sett klippimyndir inn í PowerPoint skyggnuuppsetninguna þína. Auðveldasta leiðin til að setja inn klippimynd er með því að nota einn af staðgengunum á skyggnuútliti: Birta skyggnu sem inniheldur klippimynd […]
Fyllingarlitur - einnig kallaður skygging - er liturinn eða mynsturið sem fyllir bakgrunn einnar eða fleiri Excel vinnublaðsfrumna. Notkun skyggingar getur hjálpað augum lesandans að fylgjast með upplýsingum yfir síðu og getur bætt lit og sjónrænum áhuga á vinnublað. Í sumum tegundum töflureikna, eins og tékkabókarskrá, […]
Á einfaldasta stigi, megintilgangur ACT! er að þjóna sem staður til að geyma alla tengiliði sem þú hefur samskipti við daglega. Þú getur bætt við og breytt öllum tengiliðum þínum úr Tengiliðaupplýsingaglugganum vegna þess að hann inniheldur allar upplýsingar sem eiga við eina tiltekna skrá og […]
Notaðu þetta svindlblað til að hoppa beint inn í að nota Discord. Uppgötvaðu gagnlegar Discord vélmenni, öpp sem þú getur samþætt og ráð til að taka viðtöl við gesti.
OpenOffice.org skrifstofusvítan hefur fullt af verkfærum til að auðvelda vinnu. Þegar þú ert að vinna í OpenOffice.org skaltu kynnast aðgerðastikunni (sem lítur nokkurn veginn eins út í öllum forritum) og helstu tækjastikuhnappa til að fá aðstoð við grunnskipanir fyrir flest verkefni.
Bombe vél Alan Turing var ekki hvers kyns gervigreind (AI). Reyndar er þetta ekki einu sinni alvöru tölva. Það braut Enigma dulmálsskilaboð, og það er það. Hins vegar vakti það umhugsunarefni fyrir Turing, sem að lokum leiddi til ritgerðar sem bar yfirskriftina „Computing Machinery and Intelligence“? sem hann gaf út á fimmta áratugnum sem lýsir […]
Getan til að búa til einingakerfi hefur verulegan ávinning, sérstaklega í viðskiptum. Hæfni til að fjarlægja og skipta út einstökum íhlutum heldur kostnaði lágum á sama tíma og það leyfir stigvaxandi endurbætur á bæði hraða og skilvirkni. Hins vegar, eins og með flest annað, er enginn ókeypis hádegisverður. Einingahlutfallið sem Von Neumann arkitektúrinn veitir kemur með nokkrum […]
Ef þú þyrftir að velja tíu hluti sem auðvelt er að gleyma en afar gagnlegt til að muna um QuarkXPress, þá væru þeir á eftirfarandi lista, kæri lesandi, þeir. Namaste. Talaðu við viðskiptaprentarann þinn. Öll prentverkefni byrja og enda á prentaranum. Það er vegna þess að aðeins prentarar þekkja takmarkanir sínar og þær þúsundir leiða sem verkefni geta verið […]



