PowerPoint 2007 línubil og jöfnun
Skilvirk notkun á <strong>línubili</strong> í PowerPoint 2007 kynningum getur aukið fagmennsku og virkni. Fylgdu einföldum skrefum til að fínstilla línubil og jöfnun.
Þú notar Forms appið frá G Suite , eins og nafnið gefur til kynna, til að búa til eyðublöð sem safna upplýsingum frá fólki. Það gæti verið eyðublað sem gerir fólki kleift að skrá sig á viðburð, panta vöru eða þjónustu, gefa athugasemdir um eitthvað, taka könnun eða prófa þekkingu sína með spurningakeppni. Hvað sem innihald eyðublaðsins er, safnar Forms appið sjálfkrafa saman svörunum svo þú getir greint þau síðar.
Ein einfaldasta en samt gagnlegasta leiðin til að vinna með öðrum er að biðja þá um upplýsingar. Til dæmis gætirðu beðið viðskiptavini þína um endurgjöf um vöru eða þjónustu, eða þú gætir beðið vinnufélaga um viðbrögð um viðburð sem þú hýst. Viltu vita hvað fólki finnst um efni? Sendu þeim könnun. Viltu mæla hversu mikið fólk veit um viðfangsefni? Gefðu þeim spurningakeppni.
„Hljómar vel,“ heyri ég þig hugsa, en það hljómar líka eins og heilmikil vinna. Það væri vissulega ef þú þarft að byggja nauðsynleg form með svita eigin auga. Sem betur fer geturðu smíðað eyðublöð svitalaust með Google Forms. Hvort sem þú breytir núverandi sniðmáti eða smíðar eyðublað frá grunni, Eyðublöð gerir það auðveldara en þú gætir haldið að birta fagmannleg endurgjöfareyðublöð, skráningareyðublöð, mat, kannanir, skyndipróf og margt fleira.
Þegar þér líður vel skaltu nota annaðhvort af eftirfarandi aðferðum til að fá eyðublað heimasíðan í sjónmáli:
Þegar þú kemur fyrst á Eyðublöð sérðu heimasíðuna, sem lítur svipað út og síðan sem sýnd er hér.
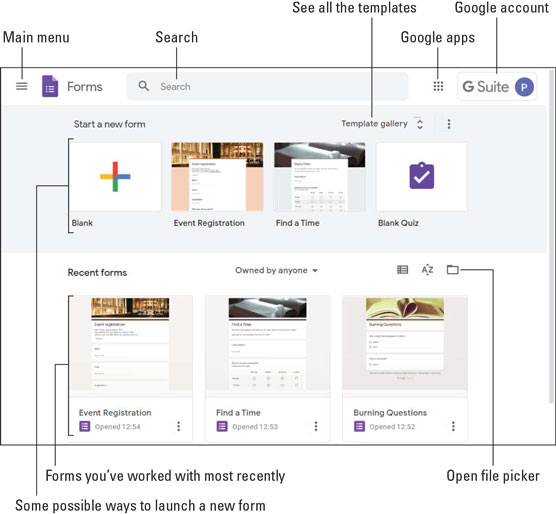
Heimasíðan er upphafspunktur Eyðublaðanna.
Farðu í stutta ferð um skjáinn svo þú veist hvað er hér (myndin bendir á eiginleikana á listanum sem fylgir):
Þegar þú hefur lent á heimasíðu Eyðublaða, muntu vilja búa til nýtt eyðublað. Þú hefur tvær leiðir til að biðja Forms um að búa til nýtt skjal fyrir þig:
Þegar þú býrð til eyðublað frá grunni endarðu á Untitled Form skjánum, sýndur á eftirfarandi mynd, sem inniheldur eftirfarandi eiginleika:
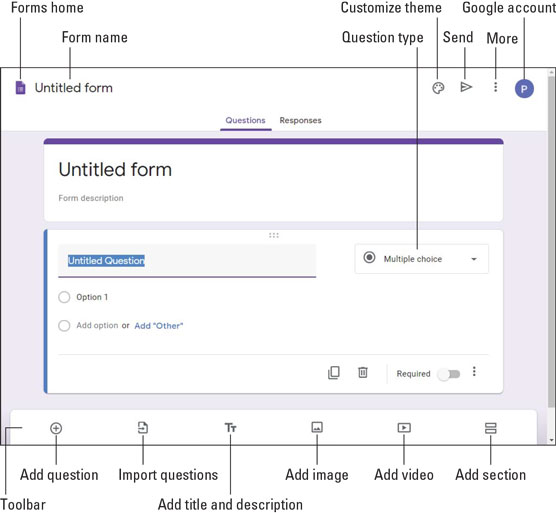
Nýtt form og einkennin sem umlykja það.
Þar sem nýja eyðublaðið þitt bíður eftir innleggi þínu, eru hér almennu skrefin til að fara í gegnum til að búa til vinnuform:
Sláðu inn titil fyrir eyðublaðið.
Sláðu inn lýsingu fyrir eyðublaðið.
Skiptu út textanum án titils fyrir spurninguna sem þú vilt spyrja.
Notaðu listann Tegund spurninga (sjá mynd á undan) til að velja snið spurningarinnar.
Alls eru tíu spurningasnið, þar á meðal fjölval (viðmælendur velja einn úr hópi mögulegra svara), gátreiti (kveikja og slökkva á svörum), fellilista (velja svar af lista), stutt svar og málsgrein (lengra svar).
Svarstýringarnar sem þú sérð fer eftir spurningasniðinu. (Til dæmis, Fjölval notar útvarpshnappa.)
Ef þú vilt endurnýta spurningar sem þú bættir við fyrra eyðublað skaltu ekki slá þær inn frá grunni. Í staðinn skaltu smella á Flytja inn spurningar, velja eyðublaðið sem inniheldur spurningarnar og smella svo á Velja.
Sláðu inn texta fyrir fyrsta svarmöguleikann, ef spurningarsniðið krefst þess.
Bættu við fleiri valkostum, eftir þörfum fyrir spurninguna.
Smelltu á táknið Bæta við spurningu.
Fyrir lengri eyðublöð, eða eyðublöð sem ná yfir mörg viðfangsefni, hjálpar það oft að skipta eyðublaðinu upp í marga hluta. Til að bæta hluta við eyðublaðið þitt, smelltu á Bæta við hluta tákninu.
Endurtaktu skref 3–6 fyrir nýju spurninguna.
Endurtaktu skref 7 og 8 þar til eyðublaðið þitt er útfyllt.
Prufaðu nýja eyðublaðið þitt með því að smella á Meira táknið og velja Forskoðun í valmyndinni sem birtist.
Ef þú vilt að eyðublaðið þitt sé spurningakeppni þarftu að gera nokkrar breytingar:
Ef þú ert að byrja spurningakeppnina þína frá grunni, er auðveldasta leiðin til að fara með því að velja Blank Quiz sniðmátið í sniðmátasafninu.
Af hverju að búa til eyðublað sjálfur þegar þú getur hvatt annað fólk inn (og utan) í fyrirtækinu þínu til að sleppa og hjálpa? Ég get ekki hugsað um ástæðu! Til að fá einn eða fleiri samstarfsaðila um borð, smelltu á Meira táknið og veldu síðan Bæta við samstarfsaðilum í valmyndinni sem birtist. Í samnýtingarstillingarglugganum sem birtist hefurðu tvær leiðir til að tæla fólk til að vinna í eyðublaðinu þínu:
Þegar eyðublaðið þitt (eða prófið) er lokið og þú hefur forskoðað það með góðum árangri, er kominn tími til að gera eyðublaðið aðgengilegt fyrir svarendur þess. Þú hefur þrjár leiðir til að gera eyðublað aðgengilegt: tölvupóst, tengil og vefsíðu.
Reyndar er fjórða leiðin til að deila eyðublaðinu þínu: í gegnum samfélagsmiðla. Eins og bent er á í eftirfarandi mynd (sjá eftirfarandi kafla), geturðu annað hvort smellt á Facebook táknið eða Twitter táknið til að deila tengli á eyðublaðið þitt á þessum síðum.
Að senda eyðublað í tölvupósti
Ef þú vilt að aðeins valið fólk í fyrirtækinu þínu fylli út eyðublaðið skaltu senda eyðublaðið með tölvupósti með því að fylgja þessum skrefum:
Smelltu á Senda.
Í Senda með hlutanum, smelltu á Táknpóststáknið.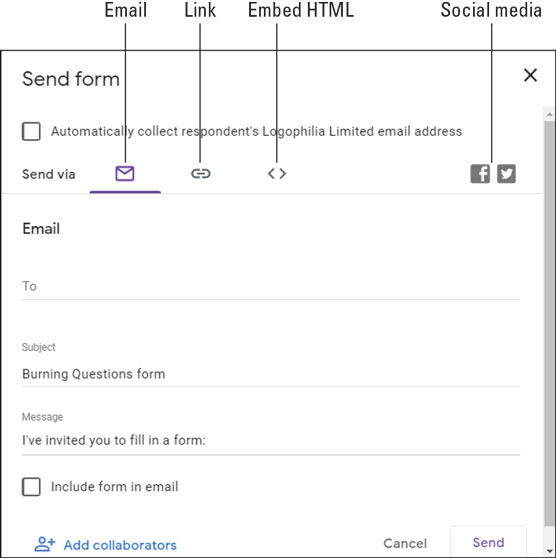
Í Senda eyðublaði valmyndinni skaltu nota tölvupóstviðmótið til að deila eyðublaðinu þínu með tölvupósti.
Notaðu Til reitinn til að velja hvern einstakling í fyrirtækinu þínu sem þú vilt fylla út eyðublaðið.
Breyttu efnislínunni, ef þörf krefur.
Breyttu skilaboðareitnum ef þú vilt.
Smelltu á Senda. Eyðublöð sendir út tölvupóstinn, sem inniheldur hnapp til að fylla út eyðublað sem notendur smella á til að fara á eyðublaðið.
Að deila tengli á eyðublað
Ef þú vilt deila eyðublaðinu þínu, ekki aðeins með tölvupósti heldur einnig með texta, spjalli eða öðrum textamiðli, þarftu að fá hlekk á eyðublaðið og senda hlekkinn á kíki. Svona er það gert:
Smelltu á Senda.
Í Senda með hlutanum, smelltu á Tengill táknið. Senda eyðublaðið sýnir hlekkinn á eyðublaðið.
Formheimilisföng hafa tilhneigingu til að vera frekar löng. Ef þú vilt frekar senda styttri útgáfu af heimilisfanginu skaltu smella á stytta vefslóð gátreitinn.
Smelltu á Afrita. Eyðublöð afritar vistfang eyðublaðsins á klemmuspjald tölvunnar þinnar.
Límdu hlekkinn inn á hvaða miðla sem þú vilt nota til að deila eyðublaðinu.
Smelltu á Loka (X).
Fella eyðublaðið inn á vefsíðu
Ef þú vilt gera eyðublaðið þitt aðgengilegt öllum sem hafa aðgang að tiltekinni vefsíðu og þú veist hvernig (eða þekkir einhvern sem kann hvernig) á að bæta HTML við síðuna, fylgdu þessum skrefum til að fella HTML kóða eyðublaðsins inn á síðuna:
Smelltu á Senda.
Í Senda gegnum hlutanum, smelltu á Embed HTML táknið. Senda eyðublaðið svarglugginn sýnir HTML kóðann fyrir eyðublaðið.
Notaðu breidd og hæð textareitinn til að tilgreina stærð rammans sem geymir formið.
Smelltu á Afrita hnappinn. Eyðublöð afritar eyðublaðið HTML á klemmuspjald tölvunnar þinnar.
Límdu HTML inn í vefsíðukóðann þinn.
Smelltu á Loka (X).
Þegar svarendur þínir fylla út eyðublaðið þitt og smella á Senda, byrja innsend eyðublöð að birtast á svarflipanum eyðublaðsins. Hér sérðu yfirlit yfir svörin, niðurstöður spurninga fyrir spurningar og svör notenda fyrir notanda. Þú færð líka táknið Búa til töflureikni til að hlaða svörunum inn í Sheets skrá fyrir gagnagreiningu. Sæll!
Skilvirk notkun á <strong>línubili</strong> í PowerPoint 2007 kynningum getur aukið fagmennsku og virkni. Fylgdu einföldum skrefum til að fínstilla línubil og jöfnun.
Lærðu um mikilvægustu AI-námsaðferðirnar: Bayesians, symbolists og connectists. Fáðu dýrmæt innsýn í gervigreind!
Klippimyndir eru fyrirfram teiknuð almenn listaverk og Microsoft útvegar margar klippimyndir ókeypis með Office vörum sínum. Þú getur sett klippimyndir inn í PowerPoint skyggnuuppsetninguna þína. Auðveldasta leiðin til að setja inn klippimynd er með því að nota einn af staðgengunum á skyggnuútliti: Birta skyggnu sem inniheldur klippimynd […]
Fyllingarlitur - einnig kallaður skygging - er liturinn eða mynsturið sem fyllir bakgrunn einnar eða fleiri Excel vinnublaðsfrumna. Notkun skyggingar getur hjálpað augum lesandans að fylgjast með upplýsingum yfir síðu og getur bætt lit og sjónrænum áhuga á vinnublað. Í sumum tegundum töflureikna, eins og tékkabókarskrá, […]
Á einfaldasta stigi, megintilgangur ACT! er að þjóna sem staður til að geyma alla tengiliði sem þú hefur samskipti við daglega. Þú getur bætt við og breytt öllum tengiliðum þínum úr Tengiliðaupplýsingaglugganum vegna þess að hann inniheldur allar upplýsingar sem eiga við eina tiltekna skrá og […]
Notaðu þetta svindlblað til að hoppa beint inn í að nota Discord. Uppgötvaðu gagnlegar Discord vélmenni, öpp sem þú getur samþætt og ráð til að taka viðtöl við gesti.
OpenOffice.org skrifstofusvítan hefur fullt af verkfærum til að auðvelda vinnu. Þegar þú ert að vinna í OpenOffice.org skaltu kynnast aðgerðastikunni (sem lítur nokkurn veginn eins út í öllum forritum) og helstu tækjastikuhnappa til að fá aðstoð við grunnskipanir fyrir flest verkefni.
Bombe vél Alan Turing var ekki hvers kyns gervigreind (AI). Reyndar er þetta ekki einu sinni alvöru tölva. Það braut Enigma dulmálsskilaboð, og það er það. Hins vegar vakti það umhugsunarefni fyrir Turing, sem að lokum leiddi til ritgerðar sem bar yfirskriftina „Computing Machinery and Intelligence“? sem hann gaf út á fimmta áratugnum sem lýsir […]
Getan til að búa til einingakerfi hefur verulegan ávinning, sérstaklega í viðskiptum. Hæfni til að fjarlægja og skipta út einstökum íhlutum heldur kostnaði lágum á sama tíma og það leyfir stigvaxandi endurbætur á bæði hraða og skilvirkni. Hins vegar, eins og með flest annað, er enginn ókeypis hádegisverður. Einingahlutfallið sem Von Neumann arkitektúrinn veitir kemur með nokkrum […]
Ef þú þyrftir að velja tíu hluti sem auðvelt er að gleyma en afar gagnlegt til að muna um QuarkXPress, þá væru þeir á eftirfarandi lista, kæri lesandi, þeir. Namaste. Talaðu við viðskiptaprentarann þinn. Öll prentverkefni byrja og enda á prentaranum. Það er vegna þess að aðeins prentarar þekkja takmarkanir sínar og þær þúsundir leiða sem verkefni geta verið […]



