PowerPoint 2007 línubil og jöfnun
Skilvirk notkun á <strong>línubili</strong> í PowerPoint 2007 kynningum getur aukið fagmennsku og virkni. Fylgdu einföldum skrefum til að fínstilla línubil og jöfnun.
Spjall er tilvalið fyrir hraðvirka samræður í einu á mann, en Google Chat, sem er hluti af G Suite forritapakkanum, býður upp á fullt af eiginleikum sem gera þér kleift að færa samskipti þín frá samtali yfir í samvinnu.
Ef þú hefur spurningu til að svara, deilur sem þarf að útkljá eða smáatriði sem þarf að útskýra er fljótlegasta og auðveldasta leiðin til að gera það með því að safna öllum sem taka þátt í hópspjalli. Þannig getur hver sem er í hópnum sent bein skilaboð sem allir aðrir í hópnum sjá.
Hópspjall er aðeins fyrir fólk í fyrirtækinu þínu. Ef þú þarft að búa til fjölliða spjall sem inniheldur einn eða fleiri aðila utan fyrirtækis þíns þarftu að búa til spjallrás.
Hér eru skrefin til að fylgja til að skipuleggja hópspjall:
Smelltu í textareitinn Finndu fólk, herbergi og vélmenni, en í stað þess að slá strax inn nafn eða netfang skaltu velja Hópskilaboð í valmyndinni sem birtist fyrir neðan reitinn. Spjall sýnir síðuna Bein skilaboð.
Byrjaðu að slá inn nafn einstaklings sem þú vilt hafa í hópnum. Spjall sýnir lista yfir fólk í fyrirtækinu þínu sem passar við það sem þú hefur slegið inn hingað til.
Þegar þú sérð manneskjuna sem þú vilt skaltu velja viðkomandi. Spjall bætir viðkomandi við listann.
Endurtaktu skref 2 og 3 þar til þú hefur bætt við öllum þeim sem þú vilt í hópspjallinu.
Smelltu á skilaboðahnappinn. Spjall opnar spjallglugga fyrir hópinn.
Spjall gefur sjálfkrafa upp nafn fyrir spjallið, sem er venjulega fornöfn þátttakenda.
Sláðu inn fyrstu skilaboðin þín í textareitnum sem fylgir.
Smelltu á Send Message táknið eða ýttu á Enter. Chat dreifir skilaboðunum til hvers og eins í hópnum.
Lestu svörin sem þú færð frá hinum meðlimunum.
Endurtaktu skref 7 og 8 eftir þörfum.
Því miður geturðu ekki bætt fólki við hópspjall sem fyrir er. Ef þú þarft að stækka hópinn skaltu velja hópnafnið efst í spjallglugganum og velja síðan Byrjaðu nýtt spjall í valmyndinni sem birtist. Þú endar við hliðina á Byrja nýtt spjall valmynd, þar sem þú sérð meðlimi fyrra spjalls sem þegar hefur verið bætt við. Bættu við aukafólkinu sem þú þarft og smelltu síðan á Búa til.
Ef þú vilt að spjallfélagi þinn (eða félagar) kíki á skrá geturðu hlaðið skránni inn í spjallið, þar sem hver sem er getur síðan valið skrána til að skoða hana. Athugaðu að þú getur hlaðið upp hvaða skrá sem er á spjallið, ekki bara skrár sem þú bjóst til í G Suite appi.
Hér eru skrefin sem þarf til að hlaða upp skrá miðspjalli:
Í spjalltextareitnum skaltu slá inn skilaboð sem útskýra að þú ætlar að hlaða upp skrá.
Smelltu á Upload File táknið. Eftirfarandi mynd bendir á Upload File táknið. Spjall sýnir Opna svargluggann.
Veldu skrána sem þú vilt hlaða upp og smelltu síðan á Opna. Chat bætir skránni við skilaboðin þín.
Smelltu á táknið Senda skilaboð. Spjall bætir smámynd af skránni við spjallafritið.
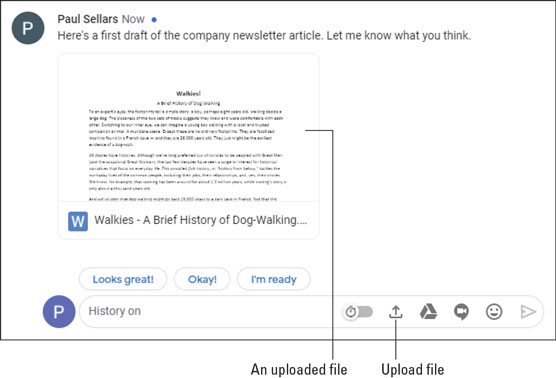
Skrá, hlaðið upp á spjall.
Algeng spjallatburðarás er að vera í miðju samtali og átta sig á því að þú þarft að sýna eða sýna eitthvað fyrir hinum aðilanum (eða öðru fólki, ef þú ert í hópspjalli). Já, þú getur hlaðið upp skrá, eins og ég lýsi í fyrri hlutanum, en það hjálpar ekki ef þú þarft að framkvæma einhverja aðgerð.
Fyrir þessar og svipaðar aðstæður er best að búa til Meet myndbandsfund á flugi. Það gerir bæði þér og öðrum spjallþátttakendum kleift að taka fljótt þátt í fundinum og sjá kynninguna (eða bara sjá hvort annað).
Hér er það sem þú gerir til að bæta Meet myndfundi við spjall:
Í spjalltextareitnum skaltu slá inn skilaboð sem útskýra að þú ætlir að bæta við myndfundi.
Smelltu á táknið Bæta við myndfundi. Eftirfarandi mynd bendir á táknið Bæta við myndbandsfundi. Chat bætir myndfundi við skilaboðin þín.
Smelltu á Senda skilaboð. Spjall bætir myndfundinum við spjallafritið.
Hver einstaklingur í spjallinu smellir á Join Video Meeting og síðan Join Now. Meet byrjar myndbandsfundinn.
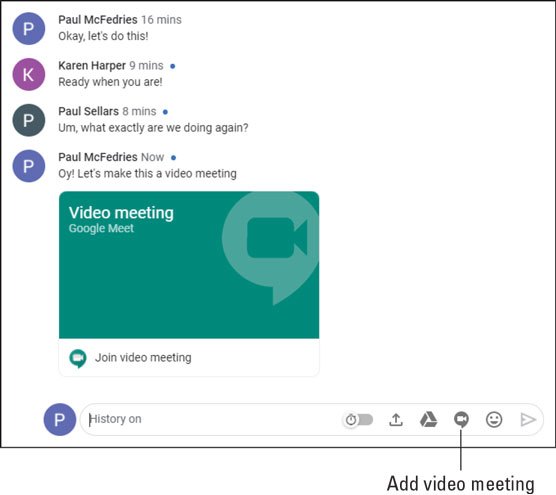
Veldu skilaboð í spjallferlinum þínum til að sjá táknin sem sýnd eru hér.
Skilvirk notkun á <strong>línubili</strong> í PowerPoint 2007 kynningum getur aukið fagmennsku og virkni. Fylgdu einföldum skrefum til að fínstilla línubil og jöfnun.
Lærðu um mikilvægustu AI-námsaðferðirnar: Bayesians, symbolists og connectists. Fáðu dýrmæt innsýn í gervigreind!
Klippimyndir eru fyrirfram teiknuð almenn listaverk og Microsoft útvegar margar klippimyndir ókeypis með Office vörum sínum. Þú getur sett klippimyndir inn í PowerPoint skyggnuuppsetninguna þína. Auðveldasta leiðin til að setja inn klippimynd er með því að nota einn af staðgengunum á skyggnuútliti: Birta skyggnu sem inniheldur klippimynd […]
Fyllingarlitur - einnig kallaður skygging - er liturinn eða mynsturið sem fyllir bakgrunn einnar eða fleiri Excel vinnublaðsfrumna. Notkun skyggingar getur hjálpað augum lesandans að fylgjast með upplýsingum yfir síðu og getur bætt lit og sjónrænum áhuga á vinnublað. Í sumum tegundum töflureikna, eins og tékkabókarskrá, […]
Á einfaldasta stigi, megintilgangur ACT! er að þjóna sem staður til að geyma alla tengiliði sem þú hefur samskipti við daglega. Þú getur bætt við og breytt öllum tengiliðum þínum úr Tengiliðaupplýsingaglugganum vegna þess að hann inniheldur allar upplýsingar sem eiga við eina tiltekna skrá og […]
Notaðu þetta svindlblað til að hoppa beint inn í að nota Discord. Uppgötvaðu gagnlegar Discord vélmenni, öpp sem þú getur samþætt og ráð til að taka viðtöl við gesti.
OpenOffice.org skrifstofusvítan hefur fullt af verkfærum til að auðvelda vinnu. Þegar þú ert að vinna í OpenOffice.org skaltu kynnast aðgerðastikunni (sem lítur nokkurn veginn eins út í öllum forritum) og helstu tækjastikuhnappa til að fá aðstoð við grunnskipanir fyrir flest verkefni.
Bombe vél Alan Turing var ekki hvers kyns gervigreind (AI). Reyndar er þetta ekki einu sinni alvöru tölva. Það braut Enigma dulmálsskilaboð, og það er það. Hins vegar vakti það umhugsunarefni fyrir Turing, sem að lokum leiddi til ritgerðar sem bar yfirskriftina „Computing Machinery and Intelligence“? sem hann gaf út á fimmta áratugnum sem lýsir […]
Getan til að búa til einingakerfi hefur verulegan ávinning, sérstaklega í viðskiptum. Hæfni til að fjarlægja og skipta út einstökum íhlutum heldur kostnaði lágum á sama tíma og það leyfir stigvaxandi endurbætur á bæði hraða og skilvirkni. Hins vegar, eins og með flest annað, er enginn ókeypis hádegisverður. Einingahlutfallið sem Von Neumann arkitektúrinn veitir kemur með nokkrum […]
Ef þú þyrftir að velja tíu hluti sem auðvelt er að gleyma en afar gagnlegt til að muna um QuarkXPress, þá væru þeir á eftirfarandi lista, kæri lesandi, þeir. Namaste. Talaðu við viðskiptaprentarann þinn. Öll prentverkefni byrja og enda á prentaranum. Það er vegna þess að aðeins prentarar þekkja takmarkanir sínar og þær þúsundir leiða sem verkefni geta verið […]



