PowerPoint 2007 línubil og jöfnun
Skilvirk notkun á <strong>línubili</strong> í PowerPoint 2007 kynningum getur aukið fagmennsku og virkni. Fylgdu einföldum skrefum til að fínstilla línubil og jöfnun.
Afritunarforrit Mac, Time Machine, tekur skyndimyndir af geymsludrifi Mac þinnar svo þú getir skoðað nákvæmlega ástand þess fyrir tveimur klukkustundum, tveimur vikum, tveimur mánuðum eða jafnvel lengra aftur.
Til að nota Time Machine þarftu að tengja ytri harðan disk við Mac þinn með USB eða Thunderbolt snúru, eða þú gætir verið með auka harða disk uppsettan í einni af viðbótar drifhólfum í eldri Mac Pro borðtölvu (nýja 2013). Mac Pro gerðir eru ekki með mörg drifrými).
Ef þú notar utanáliggjandi drif sem er ekki með eigin aflgjafa skaltu tengja Mac þinn við aflgjafa vegna þess að Macinn þinn gefur safann í ytra drifið.
Fylgdu þessum skrefum til að setja upp Time Machine til að taka öryggisafrit af gögnum á aðal harða diski Mac þinnar á ytri harða disk:
Tengdu ytri harða diskinn við Mac þinn.
Þegar þú tengir nýjan harðan disk, byrjar Time Machine öryggisafritið venjulega sjálfkrafa og spyr hvort þú viljir nota harða diskinn til að taka öryggisafrit af Mac-tölvunni þinni. Annar valkostur spyr hvort þú viljir dulkóða öryggisafritsdiskinn, sem mun spæna gögnunum þar til þú færð aðgang að þeim. Annars getur hver sem kemst í utanaðkomandi afritunardrifið þitt lesið gögnin þín.
Ef Time Machine keyrir sjálfkrafa og biður þig um eins og lýst er skaltu sleppa í skref 3. Ef Time Machine biður þig ekki um það skaltu halda áfram í næsta skref.
Veldu Command → System Preferences og smelltu síðan á Time Machine táknið til að opna Time Machine kjörstillingarúðuna, eins og sýnt er á þessari mynd.
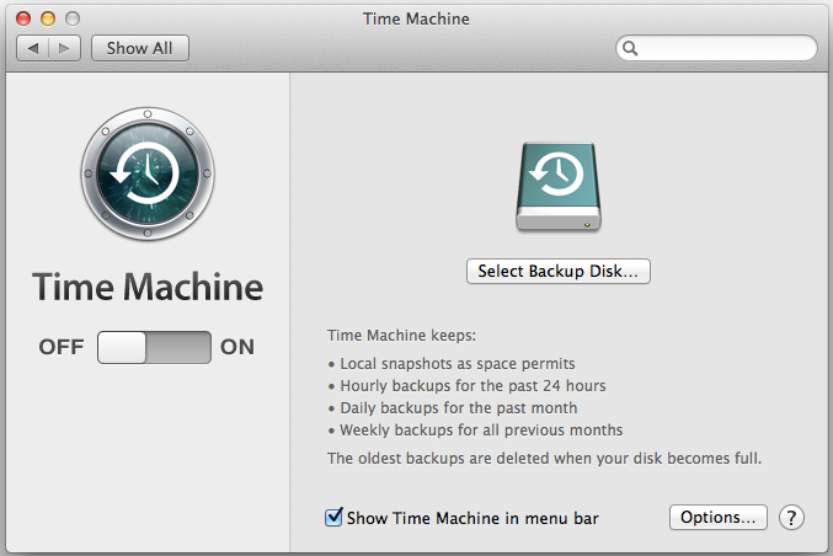
Smelltu á Kveikt hnappinn.
Gluggi birtist sem sýnir alla tiltæka ytri harða diska sem þú getur notað, eins og sýnt er á þessari mynd.
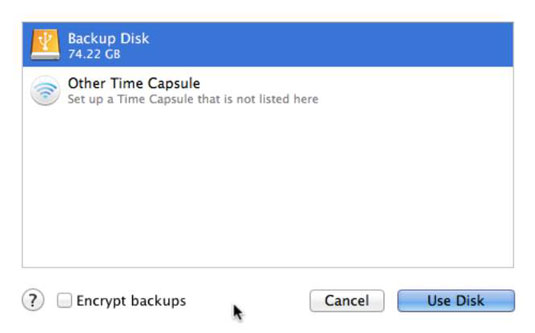
Veldu ytri harðan disk og veldu valfrjálst gátreitinn Dulkóða öryggisafrit ef þú vilt dulkóða skrárnar sem vistaðar eru á varadrifinu þínu.
Smelltu á Nota disk hnappinn.
Ef þú velur að dulkóða diskinn þinn opnast skjárinn til að búa til lykilorð. Gerðu eftirfarandi:
Smelltu á lyklahnappinn ef þú vilt aðstoð við að búa til lykilorð eða farðu beint í næsta skref.
Lykilorðsaðstoðarmaður (sýnt á eftirfarandi mynd) opnar og metur öryggi (gæði) lykilorðsins þíns. Handbók gerir þér kleift að búa til þitt eigið lykilorð eða velja tegund úr sprettiglugganum til að sjá og velja tillögur að lykilorðum; dragðu sleðann til að skilgreina lengd lykilorðsins. Þegar þú sérð lykilorð sem þér líkar skaltu einfaldlega loka glugganum Lykilorðsaðstoðarmaður og valið lykilorð er úthlutað.
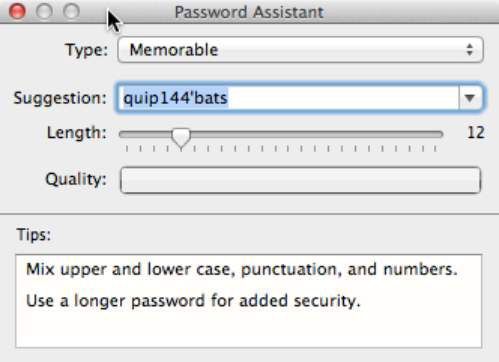
Sláðu inn lykilorð í fyrsta reitinn og sláðu það síðan aftur inn í seinni reitinn til að staðfesta það.
Ef þú gleymir lykilorðinu þínu geturðu ekki endurheimt Mac-tölvuna þína af varadrifinu þínu, svo veldu skynsamlega.
Sláðu inn vísbendingu um lykilorð í þriðja reitinn.
Smelltu á Dulkóða disk.
Time Machine undirbýr afritunardiskinn þinn fyrir dulkóðun.
Eftir að hafa undirbúið drifið birtist Time Machine gluggann aftur, listi yfir valinn ytri harða diskinn og eftir stuttan tíma byrjar Time Machine forritið að taka öryggisafrit af gögnum Mac-tölvunnar á ytri harða diskinn sem þú valdir.
(Valfrjálst) Veldu Sýna tímavél á valmyndarstiku gátreitinn ef hann er ekki þegar hakaður.
Þegar þessi valmöguleiki er valinn hreyfist Time Machine táknið á valmyndarstikunni með snúningsörinni í hvert sinn sem Time Machine tekur öryggisafrit af gögnum Mac-tölvunnar. Með því að smella á Time Machine táknið hvenær sem er (sjá eftirfarandi mynd) er hvernig þú getur fylgst með stöðu virks öryggisafrits, ræst eða stöðvað öryggisafrit og valið Enter Time Machine skipunina til að keyra Time Machine bataforritið.
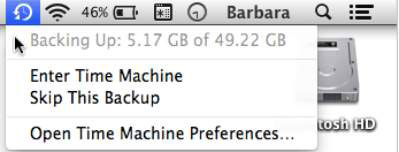
Smelltu á Loka hnappinn til að loka Time Machine stillingarglugganum.
Ekki trufla Time Machine meðan á fyrstu öryggisafritinu stendur. Þú getur haldið áfram að vinna á meðan Time Machine keyrir í bakgrunni.
Skilvirk notkun á <strong>línubili</strong> í PowerPoint 2007 kynningum getur aukið fagmennsku og virkni. Fylgdu einföldum skrefum til að fínstilla línubil og jöfnun.
Lærðu um mikilvægustu AI-námsaðferðirnar: Bayesians, symbolists og connectists. Fáðu dýrmæt innsýn í gervigreind!
Klippimyndir eru fyrirfram teiknuð almenn listaverk og Microsoft útvegar margar klippimyndir ókeypis með Office vörum sínum. Þú getur sett klippimyndir inn í PowerPoint skyggnuuppsetninguna þína. Auðveldasta leiðin til að setja inn klippimynd er með því að nota einn af staðgengunum á skyggnuútliti: Birta skyggnu sem inniheldur klippimynd […]
Fyllingarlitur - einnig kallaður skygging - er liturinn eða mynsturið sem fyllir bakgrunn einnar eða fleiri Excel vinnublaðsfrumna. Notkun skyggingar getur hjálpað augum lesandans að fylgjast með upplýsingum yfir síðu og getur bætt lit og sjónrænum áhuga á vinnublað. Í sumum tegundum töflureikna, eins og tékkabókarskrá, […]
Á einfaldasta stigi, megintilgangur ACT! er að þjóna sem staður til að geyma alla tengiliði sem þú hefur samskipti við daglega. Þú getur bætt við og breytt öllum tengiliðum þínum úr Tengiliðaupplýsingaglugganum vegna þess að hann inniheldur allar upplýsingar sem eiga við eina tiltekna skrá og […]
Notaðu þetta svindlblað til að hoppa beint inn í að nota Discord. Uppgötvaðu gagnlegar Discord vélmenni, öpp sem þú getur samþætt og ráð til að taka viðtöl við gesti.
OpenOffice.org skrifstofusvítan hefur fullt af verkfærum til að auðvelda vinnu. Þegar þú ert að vinna í OpenOffice.org skaltu kynnast aðgerðastikunni (sem lítur nokkurn veginn eins út í öllum forritum) og helstu tækjastikuhnappa til að fá aðstoð við grunnskipanir fyrir flest verkefni.
Bombe vél Alan Turing var ekki hvers kyns gervigreind (AI). Reyndar er þetta ekki einu sinni alvöru tölva. Það braut Enigma dulmálsskilaboð, og það er það. Hins vegar vakti það umhugsunarefni fyrir Turing, sem að lokum leiddi til ritgerðar sem bar yfirskriftina „Computing Machinery and Intelligence“? sem hann gaf út á fimmta áratugnum sem lýsir […]
Getan til að búa til einingakerfi hefur verulegan ávinning, sérstaklega í viðskiptum. Hæfni til að fjarlægja og skipta út einstökum íhlutum heldur kostnaði lágum á sama tíma og það leyfir stigvaxandi endurbætur á bæði hraða og skilvirkni. Hins vegar, eins og með flest annað, er enginn ókeypis hádegisverður. Einingahlutfallið sem Von Neumann arkitektúrinn veitir kemur með nokkrum […]
Ef þú þyrftir að velja tíu hluti sem auðvelt er að gleyma en afar gagnlegt til að muna um QuarkXPress, þá væru þeir á eftirfarandi lista, kæri lesandi, þeir. Namaste. Talaðu við viðskiptaprentarann þinn. Öll prentverkefni byrja og enda á prentaranum. Það er vegna þess að aðeins prentarar þekkja takmarkanir sínar og þær þúsundir leiða sem verkefni geta verið […]



