PowerPoint 2007 línubil og jöfnun
Skilvirk notkun á <strong>línubili</strong> í PowerPoint 2007 kynningum getur aukið fagmennsku og virkni. Fylgdu einföldum skrefum til að fínstilla línubil og jöfnun.
Undir hlutanum App Stillingar í stillingum notendareiknings þíns kemstu inn í bolta og bolta um hvernig allt virkar hér. Hvað ertu að nota fyrir hljóð- og myndinntak? Hvernig viltu að Discord líti út? Hvernig viltu fá tilkynningu um ný samskipti og hvenær? Þú setur þetta allt upp hér. Það er mikið að sérsníða í Discord og þetta er allt hluti af upplifuninni í því að láta þennan vettvang líða eins og stað sem þú vilt eyða miklum tíma á með vinum. Svo hvers vegna ekki að gera það að þínu eigin?
Farðu í neðra vinstra hornið á Discord, smelltu á gírhjólið fyrir notendastillingar og smelltu einn á Radd og myndskeið í hlutanum App Settings. Efst í glugganum eru inntaks- og úttaksstillingar fyrir hljóðið þitt.
Voice & Video veitir þér hljóð- og myndspjall, með því að nota annað hvort innbyggða valkosti fartölvunnar þinnar eða aukabúnað sem þú hefur sett inn.
Athugaðu gæði komandi merkis með því að smella á Athugum hnappinn. Þegar þú ert að leita að besta hljóðmerkinu, vilt þú ganga úr skugga um að merkið þitt skoppi innan græna aflestrarsins, eða Volume Unit (VU) mælirinn. Ef þú ert of hávær verður merkið hátt og brenglað, eða ofmótað .
Rétt fyrir neðan VU mælinn ættir þú að taka eftir því að raddvirkni er valin, sem þýðir að hljóðsamskipti eru virkjuð. Skildu Push to Talk óvalið.
Push to Talk er þar sem þú þarft að nota flýtilykla til að eiga samskipti við aðra í spjallinu þínu, eins og hefðbundið Citizens Band (CB) útvarp. Push to Talk er vel ef þú ert að hýsa viðtöl eða hringborðsumræður, en staðsetning þín er með mikla umferð. Önnur notkun er ef þú ert að taka upp viðtal eða pallborðsumræður, en aðeins sem verkfræðingur. Push to Talk þaggar niður hljóðið þitt en gerir þér kleift að grípa inn í ef þú þarft að upplýsa aðilann um tæknileg vandamál.
Myndskeiðsstillingar leyfa þér að velja hvaða myndbandsinntak tækið þitt verður. Veldu myndavél úr fellivalmyndinni Myndavél.
Forskoðunarglugginn gefur þér fljótlegt yfirlit til að tryggja að merkið sé gott. Undir myndstillingar munu háþróaðir valkostir hjálpa þér að leysa öll vandamál sem hljóðið þitt gæti lent í.
Smelltu á tilkynningavalkostina vinstra megin á skjánum þínum til að tilgreina hvernig þú vilt fá tilkynningu þegar ný skilaboð berast.
Ef þú vilt ekki fá tilkynningar á skjáborðinu þínu skaltu ganga úr skugga um að slökkt sé á Virkja skjáborðstilkynningar.
Þessar óskir eiga við Discord appið þitt á heimsvísu. Þú hefur getu til að stjórna tilkynningum fyrir tiltekna netþjóna og sérstakar rásir.
Veldu áætlaðan tíma í fellivalmyndinni fyrir hvenær þú verður í burtu.
AFK stendur fyrir í burtu frá lyklaborði og er almennt notað þegar notendur eru ekki lengur við skrifborðið eða fartölvurnar en eru samt á netinu.
Texti-til-tal tilkynningar, þegar þær eru virkar, lesa allar eða sérstakar tilkynningar upp.
Ef nauðsyn krefur, virkjaðu texta í tal fyrir tilkynningar.
Skrunaðu niður að Hljóð til að sjá allar viðvaranir sem eru virkar sem stendur. Þau fela í sér
Smelltu á virknistrauminn og leitaðu að leikjum sem þú spilar í leitinni að leikjastikunni. Nýjustu fréttir og tenglar fyrir leiki sem þú fylgist með birtast í athafnastraumnum þínum, sem þú nálgast frá Heimavalkostinum.
Smelltu á Texti og myndir til að skoða hvernig þú vilt að fjölmiðlar birtist í Discord færslum og gerðu breytingar ef þess er óskað. Hægt er að aðlaga hvernig miðlar birtast frá rás til rásar á þjóninum þínum.
Smelltu á Útlit til að sérsníða útlit og tilfinningu Discord þíns. Útlit gerir þér ekki aðeins kleift að stilla Discord á fagurfræðilegu stigi, heldur veitir það einnig aðgengi fyrir alla notendur sem þurfa aðstoð við myndefni. Spilaðu með valkostina hér til að sjá hvað virkar best fyrir þig.
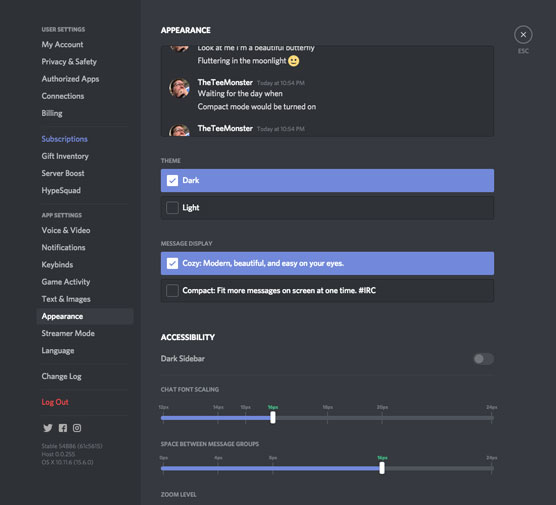
Ef þú vilt frekar að Discord notendaviðmótið þitt sé ljós eða dökkt, eða ef þú þarft að breyta leturstærðum, þá gefur Appearance þér verkfærin til að láta notendaviðmótið þitt standast þínar eigin aðgengisþarfir.
Fyrir forritara mína sem lesa Discord, þetta er þar sem þú - já, þú - getur raunverulega sérsniðið vettvanginn. Undir Advanced hluta Útlits finnurðu þróunarham, sem mun hjálpa til við að samþætta vélmenni og sérsniðnar skipanir við Discord forritunarviðmót (API).
Hér er fljótt fjallað um síðustu tvær notendastillingar Discord, Streamer Mode og Langu age . Ef þú vilt vinna á öðru tungumáli skaltu velja tungumálið sem þú vilt undir Tungumál valkostinum.

Síðan, neðst á listanum yfir valmöguleika fyrir valmöguleika notendareiknings okkar, er valmöguleikinn Breytingaskrá. Þessi valkostur er stundum boðinn þér þegar þú ræsir Discord appið, en það er auðvelt að nálgast hann hér. Breytingaskráin er listi yfir uppfærslur og skyndilausnir á pallinum, ásamt yfirliti yfir áframhaldandi viðleitni Discord þróunarteymisins til að bæta pallinn, hvort sem það er í gegnum nýjan eiginleika, tækifæri fyrir þig til að bjóða þig fram í Beta hóp til að prófa eitthvað nýtt, eða tækifæri til að ná Discord liðinu í beinni útkomu. Ef breytingar eru að koma á netþjóninn þinn, Breytingaskrána þar sem þú getur lesið upp á það.
Skilvirk notkun á <strong>línubili</strong> í PowerPoint 2007 kynningum getur aukið fagmennsku og virkni. Fylgdu einföldum skrefum til að fínstilla línubil og jöfnun.
Lærðu um mikilvægustu AI-námsaðferðirnar: Bayesians, symbolists og connectists. Fáðu dýrmæt innsýn í gervigreind!
Klippimyndir eru fyrirfram teiknuð almenn listaverk og Microsoft útvegar margar klippimyndir ókeypis með Office vörum sínum. Þú getur sett klippimyndir inn í PowerPoint skyggnuuppsetninguna þína. Auðveldasta leiðin til að setja inn klippimynd er með því að nota einn af staðgengunum á skyggnuútliti: Birta skyggnu sem inniheldur klippimynd […]
Fyllingarlitur - einnig kallaður skygging - er liturinn eða mynsturið sem fyllir bakgrunn einnar eða fleiri Excel vinnublaðsfrumna. Notkun skyggingar getur hjálpað augum lesandans að fylgjast með upplýsingum yfir síðu og getur bætt lit og sjónrænum áhuga á vinnublað. Í sumum tegundum töflureikna, eins og tékkabókarskrá, […]
Á einfaldasta stigi, megintilgangur ACT! er að þjóna sem staður til að geyma alla tengiliði sem þú hefur samskipti við daglega. Þú getur bætt við og breytt öllum tengiliðum þínum úr Tengiliðaupplýsingaglugganum vegna þess að hann inniheldur allar upplýsingar sem eiga við eina tiltekna skrá og […]
Notaðu þetta svindlblað til að hoppa beint inn í að nota Discord. Uppgötvaðu gagnlegar Discord vélmenni, öpp sem þú getur samþætt og ráð til að taka viðtöl við gesti.
OpenOffice.org skrifstofusvítan hefur fullt af verkfærum til að auðvelda vinnu. Þegar þú ert að vinna í OpenOffice.org skaltu kynnast aðgerðastikunni (sem lítur nokkurn veginn eins út í öllum forritum) og helstu tækjastikuhnappa til að fá aðstoð við grunnskipanir fyrir flest verkefni.
Bombe vél Alan Turing var ekki hvers kyns gervigreind (AI). Reyndar er þetta ekki einu sinni alvöru tölva. Það braut Enigma dulmálsskilaboð, og það er það. Hins vegar vakti það umhugsunarefni fyrir Turing, sem að lokum leiddi til ritgerðar sem bar yfirskriftina „Computing Machinery and Intelligence“? sem hann gaf út á fimmta áratugnum sem lýsir […]
Getan til að búa til einingakerfi hefur verulegan ávinning, sérstaklega í viðskiptum. Hæfni til að fjarlægja og skipta út einstökum íhlutum heldur kostnaði lágum á sama tíma og það leyfir stigvaxandi endurbætur á bæði hraða og skilvirkni. Hins vegar, eins og með flest annað, er enginn ókeypis hádegisverður. Einingahlutfallið sem Von Neumann arkitektúrinn veitir kemur með nokkrum […]
Ef þú þyrftir að velja tíu hluti sem auðvelt er að gleyma en afar gagnlegt til að muna um QuarkXPress, þá væru þeir á eftirfarandi lista, kæri lesandi, þeir. Namaste. Talaðu við viðskiptaprentarann þinn. Öll prentverkefni byrja og enda á prentaranum. Það er vegna þess að aðeins prentarar þekkja takmarkanir sínar og þær þúsundir leiða sem verkefni geta verið […]



