PowerPoint 2007 línubil og jöfnun
Skilvirk notkun á <strong>línubili</strong> í PowerPoint 2007 kynningum getur aukið fagmennsku og virkni. Fylgdu einföldum skrefum til að fínstilla línubil og jöfnun.
Með MobileMe reikningi virkan er iDisk fáanlegur og veitir þér auka geymslupláss. Til að sjá hversu mikið geymslupláss þú ert að nota og til að stilla aðgang að Public möppunni þinni, opnaðu System Preferences, smelltu á MobileMe táknið og smelltu síðan á iDisk hnappinn til að birta stillingarnar.
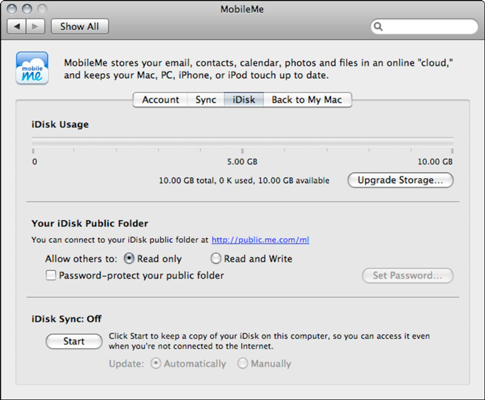
iDisk stillingarnar þínar eru fáanlegar í System Preferences.
iDisk Disk Space súluritið sýnir hversu mikið af núverandi iDisk landsvæði þínu þú ert að nota.
Þú getur einnig tilgreint aðgangsréttindin fyrir aðra MobileMe notendur úr þessum glugga. Veldu Read Only valhnappinn til að koma í veg fyrir að einhver annar MobileMe notandi afriti skrár í Public möppuna þína, eða veldu Read & Write valhnappinn til að leyfa öðrum að vista skrár þar.
Sama hvaða forréttindastig þú velur, þú getur líka stillt lykilorð sem aðrir MobileMe notendur verða að slá inn áður en þeir fá aðgang að Public möppunni þinni. Ef þú hefur þegar stillt lykilorð geturðu breytt því með því að smella á Setja lykilorð hnappinn og slá inn nýja orðið í lykilorðareitinn. Sláðu inn orðið aftur í staðfestingarreitinn til að staðfesta það; smelltu síðan á OK til að vista breytinguna og fara aftur í MobileMe System Preferences gluggann.
Öfugt við líkamlega harða diskinn í Mac þínum þarf iDiskinn þinn aldrei að forsníða eða afbrota og þú þarft aldrei að athuga hvort villur séu í honum. Hins vegar er uppbygging iDisks fast, svo þú getur ekki bara brjálast að búa til þínar eigin möppur. Reyndar geturðu alls ekki búið til nýjar möppur við rót iDisksins þíns, en þú getur búið til nýjar möppur inni í flestum rótarmöppunum.
Hér eru möppurnar sem þú finnur hangandi á iDisknum þínum:
Öryggisafrit: Þessi skrifvarða mappa inniheldur öryggisafritsskrárnar sem búnar eru til með MobileMe Backup forritinu. Þú getur afritað skrárnar í þessari möppu á færanlegt drif á kerfinu þínu til að auka varðveislu.
Skjöl: Þessi mappa geymir öll umsóknarskjöl sem þú vilt geyma. Enginn nema þú hefur aðgang að þessum hlutum.
Hópar: Þessi mappa geymir skrár sem þú vilt deila með öðrum í hvaða MobileMe hópum sem þú gekkst í.
Bókasafn: Önnur skrifvarinn mappa. Þessi blettur inniheldur stillingargögnin og sérsniðnar stillingar sem þú hefur búið til fyrir aðra MobileMe eiginleika.
Kvikmyndir: QuickTime kvikmyndir fara hér. Þú getur bætt kvikmyndunum sem eru vistaðar hér á vefsíðurnar þínar.
Tónlist: Þetta er geymsla fyrir alla iTunes tónlistina þína og lagalista og hægt er að bæta innihaldinu við vefsíðurnar þínar.
Myndir: Þessi mappa er hvelfingin fyrir JPEG og GIF myndirnar þínar, þar á meðal þær sem þú vilt nota með vefsíðunum þínum.
Opinber: Þetta er staðurinn til að setja skrár sem þú vilt sérstaklega deila með öðrum, annað hvort beint í gegnum iDisk eða með vefsíðum þínum. Ef þú hefur leyft skrifaðgang geta aðrir líka afritað skrár í Public möppuna þína.
Síður: The Vefsíður sem þú geymir hér er hægt að skapa með iWeb. Reyndar geturðu jafnvel notað þitt eigið vefsíðuhönnunarforrit og afritað útfylltar vefskrár hér.
Hugbúnaður: Apple veitir MobileMe meðlimum þessa skrifvarða möppu sem þjónustu; það inniheldur úrval af nýjustu ókeypis hugbúnaði, deilihugbúnaði og auglýsingum sem þú getur notið. Til að prófa eitthvað skaltu opna hugbúnaðarmöppuna og afrita það sem þú vilt yfir á Mac OS X skjáborðið þitt. Síðan geturðu sett upp og keyrt forritið frá staðbundnu afriti af skrám.
Vefur : Þessi mappa geymir MobileMe galleríin þín sem eru búin til úr iPhoto, sem og öðrum miðlum sem iWeb notar.
Þegar þú ert tengdur við internetið geturðu opnað iDiskinn þinn á einn af eftirfarandi leiðum:
Í Finder valmyndinni, veldu Fara→iDisk og veldu síðan My iDisk í undirvalmyndinni eða notaðu Command+Shift+I flýtilykla.
Smelltu á iDisk táknið í Finder hliðarstikunni.
Bættu iDisk hnappi við tækjastikuna í Finder glugganum með því að velja Skoða→ Sérsníða tækjastiku.
iDiskinn þinn opnast í nýjum Finder glugga. Eftir að þú hefur notað eina af þessum aðferðum í Mac OS X lotu birtist iDisk táknið þitt á Mac OS X skjáborðinu. iDisk hljóðstyrkstáknið er áfram þar til þú slekkur á eða endurræsir Mac þinn.
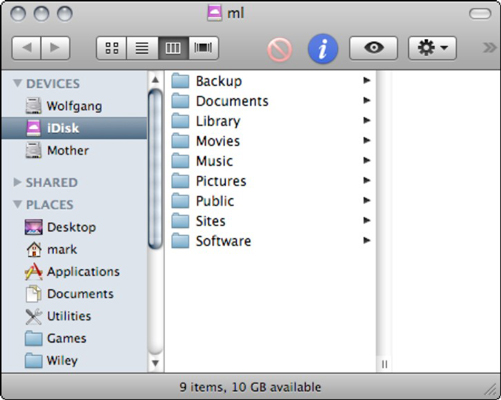
Eftir að þú hefur bætt við hnappnum geturðu smellt á hann til að tengjast iDisknum þínum hvar sem er í Finder.
Skilvirk notkun á <strong>línubili</strong> í PowerPoint 2007 kynningum getur aukið fagmennsku og virkni. Fylgdu einföldum skrefum til að fínstilla línubil og jöfnun.
Lærðu um mikilvægustu AI-námsaðferðirnar: Bayesians, symbolists og connectists. Fáðu dýrmæt innsýn í gervigreind!
Klippimyndir eru fyrirfram teiknuð almenn listaverk og Microsoft útvegar margar klippimyndir ókeypis með Office vörum sínum. Þú getur sett klippimyndir inn í PowerPoint skyggnuuppsetninguna þína. Auðveldasta leiðin til að setja inn klippimynd er með því að nota einn af staðgengunum á skyggnuútliti: Birta skyggnu sem inniheldur klippimynd […]
Fyllingarlitur - einnig kallaður skygging - er liturinn eða mynsturið sem fyllir bakgrunn einnar eða fleiri Excel vinnublaðsfrumna. Notkun skyggingar getur hjálpað augum lesandans að fylgjast með upplýsingum yfir síðu og getur bætt lit og sjónrænum áhuga á vinnublað. Í sumum tegundum töflureikna, eins og tékkabókarskrá, […]
Á einfaldasta stigi, megintilgangur ACT! er að þjóna sem staður til að geyma alla tengiliði sem þú hefur samskipti við daglega. Þú getur bætt við og breytt öllum tengiliðum þínum úr Tengiliðaupplýsingaglugganum vegna þess að hann inniheldur allar upplýsingar sem eiga við eina tiltekna skrá og […]
Notaðu þetta svindlblað til að hoppa beint inn í að nota Discord. Uppgötvaðu gagnlegar Discord vélmenni, öpp sem þú getur samþætt og ráð til að taka viðtöl við gesti.
OpenOffice.org skrifstofusvítan hefur fullt af verkfærum til að auðvelda vinnu. Þegar þú ert að vinna í OpenOffice.org skaltu kynnast aðgerðastikunni (sem lítur nokkurn veginn eins út í öllum forritum) og helstu tækjastikuhnappa til að fá aðstoð við grunnskipanir fyrir flest verkefni.
Bombe vél Alan Turing var ekki hvers kyns gervigreind (AI). Reyndar er þetta ekki einu sinni alvöru tölva. Það braut Enigma dulmálsskilaboð, og það er það. Hins vegar vakti það umhugsunarefni fyrir Turing, sem að lokum leiddi til ritgerðar sem bar yfirskriftina „Computing Machinery and Intelligence“? sem hann gaf út á fimmta áratugnum sem lýsir […]
Getan til að búa til einingakerfi hefur verulegan ávinning, sérstaklega í viðskiptum. Hæfni til að fjarlægja og skipta út einstökum íhlutum heldur kostnaði lágum á sama tíma og það leyfir stigvaxandi endurbætur á bæði hraða og skilvirkni. Hins vegar, eins og með flest annað, er enginn ókeypis hádegisverður. Einingahlutfallið sem Von Neumann arkitektúrinn veitir kemur með nokkrum […]
Ef þú þyrftir að velja tíu hluti sem auðvelt er að gleyma en afar gagnlegt til að muna um QuarkXPress, þá væru þeir á eftirfarandi lista, kæri lesandi, þeir. Namaste. Talaðu við viðskiptaprentarann þinn. Öll prentverkefni byrja og enda á prentaranum. Það er vegna þess að aðeins prentarar þekkja takmarkanir sínar og þær þúsundir leiða sem verkefni geta verið […]



