PowerPoint 2007 línubil og jöfnun
Skilvirk notkun á <strong>línubili</strong> í PowerPoint 2007 kynningum getur aukið fagmennsku og virkni. Fylgdu einföldum skrefum til að fínstilla línubil og jöfnun.
Windows 7 inniheldur nokkur forrit sem kallast aukabúnaður, eins og klukkan og Paint. Þú getur ræst hvaða aukabúnað sem er í Start valmyndinni. Ef forritið birtist þegar í Start valmyndinni (það mun eftir að þú keyrir það einu sinni), smelltu bara á nafn forritsins. Ef nafn forritsins birtist ekki í Start valmyndinni, sláðu einfaldlega inn nóg af nafni forritsins til að það birtist og smelltu síðan á það.
Þú getur líka fundið flest þessara forrita með því að velja Start→ Öll forrit→ Aukabúnaður, þar sem þú sérð alla fylgihluti.
Græjur sýna hluta af upplýsingum á skjáborðinu. Skrifborðið þitt gæti nú þegar sýnt eina eða fleiri græjur frá Windows 7 eða frá tölvuframleiðandanum. Til að sjá allar tiltækar græjur, hægrismelltu á skjáborðið og smelltu á Græjur. Skrifborðsgræjugalleríið birtist.
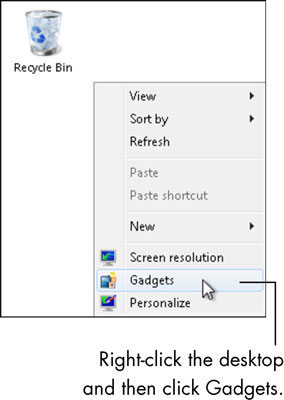
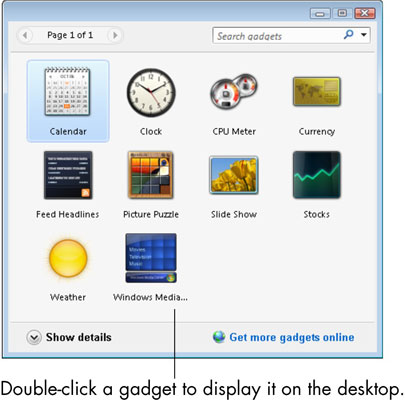
Þú munt líklega nota Klukku og Veður græjurnar mest. Færðu músina yfir klukkuna og þú sérð tækjastiku.
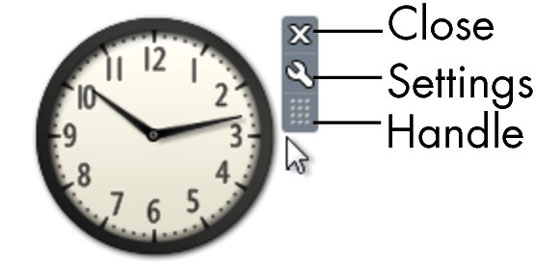
Þú getur breytt því hvernig klukkan lítur út og virkar með því að smella á Options tólið. Valkostaglugginn fyrir klukkugræjuna opnast.
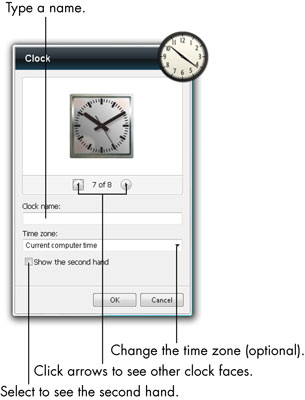
Þú getur athugað veðrið með Veðurgræjunni. Tvísmelltu á Weather græjuna í Desktop Gadget Gallery til að birta hana á skjáborðinu. Ef þú ert með nettengingu fær þessi græja veðurupplýsingar í gegnum netið. Windows 7 giskar á staðsetningu þína út frá nettengingunni þinni.
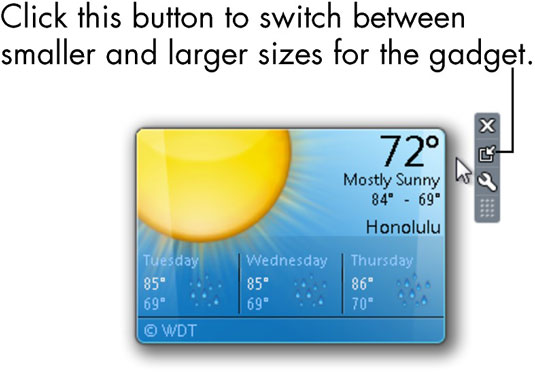
Til að nota Windows 7 reiknivélabúnaðinn skaltu smella á Start hnappinn, slá inn calc og smella á Reiknivél í leitarniðurstöðum. Reiknivélin birtist á skjáborðinu þínu.
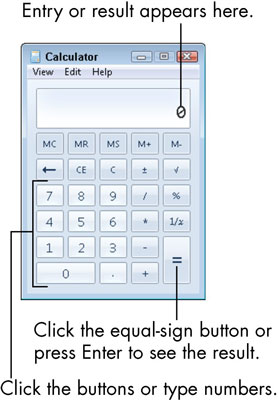
Til að framkvæma einfaldan útreikning, notaðu lyklaborðið til að slá inn fyrstu töluna eða smelltu á töluhnappana með músinni; sláðu inn eða smelltu á viðeigandi stærðfræðitáknhnapp; sláðu inn seinni töluna; ýttu síðan á Enter takkann eða smelltu á jafnmerkishnappinn til að sjá niðurstöðurnar.
Snipping Tool tekur allan eða hluta tölvuskjásins sem mynd. Þú getur vistað myndina og hengt hana við tölvupóst eða límt myndina inn í skjal. Smelltu á Start hnappinn, sláðu inn snip og smelltu á Snipping Tool úr leitarniðurstöðum. Skjárinn dofnar örlítið og tækjastikan fyrir klippa birtist.
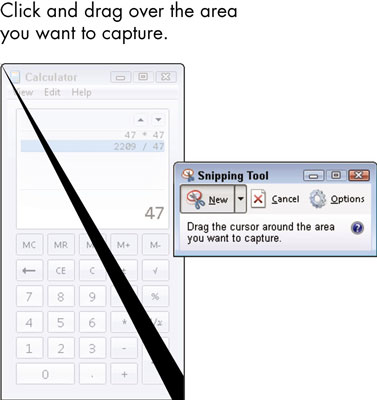
Smelltu og dragðu yfir svæðið á skjánum sem þú vilt taka sem mynd og slepptu síðan vinstri músarhnappi. Niðurstaðan af handtökunni birtist í klippiverkfærinu.
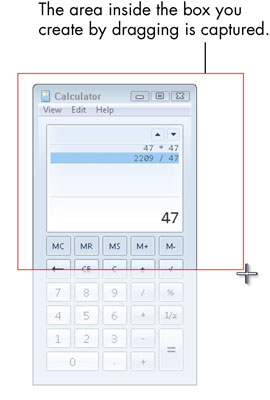
Til að nota Microsoft Paint - aukabúnað sem gefur sýndarpenna og bursta til að búa til list - smelltu á Start hnappinn, sláðu inn paint og smelltu á Paint í leitarniðurstöðum. Paint glugginn opnast. Þú teiknar á striga með því einfaldlega að smella og draga músina eða nota burstana.
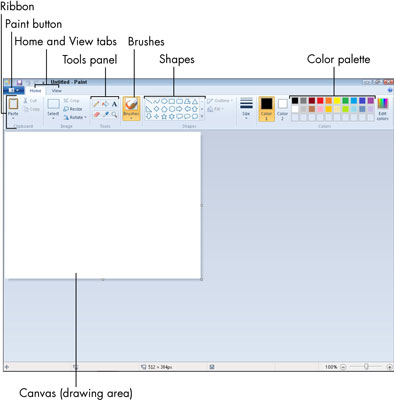
Ef tölvan þín er með hljóðnema geturðu tekið upp hljóðglósur eða áminningar fyrir sjálfan þig með hljóðupptökubúnaðinum. Til að opna þennan aukabúnað skaltu smella á Start hnappinn, slá inn hljóð og smella á Hljóðupptökutæki í leitarniðurstöðum. Hljóðupptökutæki opnast. Til að hefja upptöku, smelltu á Start Recording hnappinn, snúðu þér að tölvunni og talaðu. Til að stöðva upptöku, smelltu á Stöðva upptöku hnappinn.
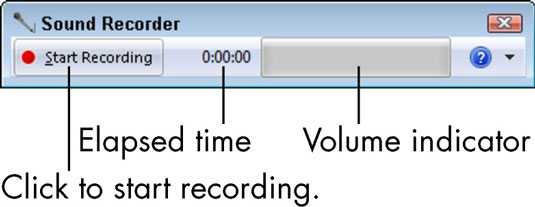
Til að nota Sticky Notes - aukabúnað sem setur gula seðla beint á skjáborð tölvunnar þinnar - smelltu á Start hnappinn, skrifaðu Sticky og smelltu á Sticky Notes í leitarniðurstöðum. Sticky Notes opnast. Byrjaðu að skrifa. Textinn þinn birtist þar sem bendillinn er á minnismiðanum. Sticky Notes er ekki með Save skipun, þannig að minnismiðarnir þínar eru vistaðar sjálfkrafa.
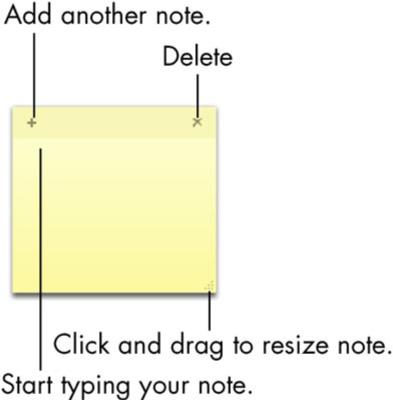
Næst þegar þú ræsir Windows 7 gætirðu ekki séð neinar athugasemdir þínar. Byrjaðu Sticky Notes til að sýna núverandi minnismiða.
Skilvirk notkun á <strong>línubili</strong> í PowerPoint 2007 kynningum getur aukið fagmennsku og virkni. Fylgdu einföldum skrefum til að fínstilla línubil og jöfnun.
Lærðu um mikilvægustu AI-námsaðferðirnar: Bayesians, symbolists og connectists. Fáðu dýrmæt innsýn í gervigreind!
Klippimyndir eru fyrirfram teiknuð almenn listaverk og Microsoft útvegar margar klippimyndir ókeypis með Office vörum sínum. Þú getur sett klippimyndir inn í PowerPoint skyggnuuppsetninguna þína. Auðveldasta leiðin til að setja inn klippimynd er með því að nota einn af staðgengunum á skyggnuútliti: Birta skyggnu sem inniheldur klippimynd […]
Fyllingarlitur - einnig kallaður skygging - er liturinn eða mynsturið sem fyllir bakgrunn einnar eða fleiri Excel vinnublaðsfrumna. Notkun skyggingar getur hjálpað augum lesandans að fylgjast með upplýsingum yfir síðu og getur bætt lit og sjónrænum áhuga á vinnublað. Í sumum tegundum töflureikna, eins og tékkabókarskrá, […]
Á einfaldasta stigi, megintilgangur ACT! er að þjóna sem staður til að geyma alla tengiliði sem þú hefur samskipti við daglega. Þú getur bætt við og breytt öllum tengiliðum þínum úr Tengiliðaupplýsingaglugganum vegna þess að hann inniheldur allar upplýsingar sem eiga við eina tiltekna skrá og […]
Notaðu þetta svindlblað til að hoppa beint inn í að nota Discord. Uppgötvaðu gagnlegar Discord vélmenni, öpp sem þú getur samþætt og ráð til að taka viðtöl við gesti.
OpenOffice.org skrifstofusvítan hefur fullt af verkfærum til að auðvelda vinnu. Þegar þú ert að vinna í OpenOffice.org skaltu kynnast aðgerðastikunni (sem lítur nokkurn veginn eins út í öllum forritum) og helstu tækjastikuhnappa til að fá aðstoð við grunnskipanir fyrir flest verkefni.
Bombe vél Alan Turing var ekki hvers kyns gervigreind (AI). Reyndar er þetta ekki einu sinni alvöru tölva. Það braut Enigma dulmálsskilaboð, og það er það. Hins vegar vakti það umhugsunarefni fyrir Turing, sem að lokum leiddi til ritgerðar sem bar yfirskriftina „Computing Machinery and Intelligence“? sem hann gaf út á fimmta áratugnum sem lýsir […]
Getan til að búa til einingakerfi hefur verulegan ávinning, sérstaklega í viðskiptum. Hæfni til að fjarlægja og skipta út einstökum íhlutum heldur kostnaði lágum á sama tíma og það leyfir stigvaxandi endurbætur á bæði hraða og skilvirkni. Hins vegar, eins og með flest annað, er enginn ókeypis hádegisverður. Einingahlutfallið sem Von Neumann arkitektúrinn veitir kemur með nokkrum […]
Ef þú þyrftir að velja tíu hluti sem auðvelt er að gleyma en afar gagnlegt til að muna um QuarkXPress, þá væru þeir á eftirfarandi lista, kæri lesandi, þeir. Namaste. Talaðu við viðskiptaprentarann þinn. Öll prentverkefni byrja og enda á prentaranum. Það er vegna þess að aðeins prentarar þekkja takmarkanir sínar og þær þúsundir leiða sem verkefni geta verið […]



