PowerPoint 2007 línubil og jöfnun
Skilvirk notkun á <strong>línubili</strong> í PowerPoint 2007 kynningum getur aukið fagmennsku og virkni. Fylgdu einföldum skrefum til að fínstilla línubil og jöfnun.
Zoom kallar óundirbúnar sýndarsamkomur sínar Instant Meetings eða Meet Now . Til að hefja fund skaltu ræsa Zoom skjáborðsbiðlarann. Smelltu á Home táknið og síðan á Nýr fundur táknið.
Þú ert núna að hýsa einn einstaklings Zoom fund í beinni eins og þessi mynd sýnir.
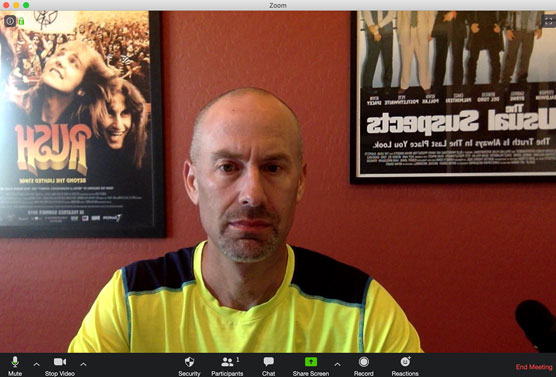
Zoom notendaviðmót á virkum fundum.
Glöggir áhorfendur gætu tekið eftir ýmsum hlutum við þessa mynd. Í fyrsta lagi hef ég greinilega ekki sett andlitið á mig ennþá. Í öðru lagi elska ég hljómsveitina Rush og glæpamyndina The Usual Suspects frá 1995 . Í þriðja lagi, í Zoom, birtast bakgrunnsmyndir öfugar fyrir gestgjafa en eðlilegar fyrir aðra þátttakendur. Treystu mér. Ég keypti ekki afturábak veggspjöld.
Í fjórða lagi og mikilvægasta í tilgangi þessarar greinar, Zoom sýnir röð af táknum frá vinstri til hægri þegar fundir hefjast, hvort sem einhver hefur tekið þátt í fundinum þínum eða ekki. Eftirfarandi tafla sýnir valmyndartákn sem gestgjafar sjá á fundum sínum.
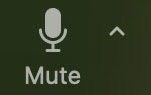
Stjórnaðu hljóðúttakinu frá tölvunni þinni. Örvarinn gerir þér kleift að laga hljóðnema og hátalarastillingar tölvunnar þinnar fyrir þennan fund.
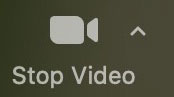
Leyfðu fundarmönnum að sjá vegabréfsáritanir þínar. Örvaoddurinn lagar hljóðnema og hátalarastillingar tölvunnar þinnar fyrir þennan fund.
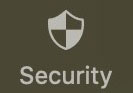
Hafðu umsjón með öryggis- og persónuverndarstillingum fundarins. Zoom bætti þessu nýja tákni við í apríl 2020 til að gera þessa eiginleika meira áberandi og auðveldari aðgengi.
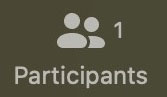
Ákveða hver getur gert hvað á fundi. Smelltu til dæmis hér til að bjóða fólki fljótt á núverandi fund.
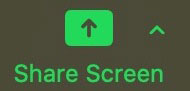
Lágmarkaðu aðalfundargluggann og deildu skjánum þínum með fundarmönnum. Hættu að deila hvenær sem er með því að smella á rauða Hætta deilingu hnappinn sem birtist. Þú getur líka hætt að deila í augnablik með því - bíddu eftir því - að smella á hnappinn Gera hlé á deilingu. Örvahausinn gerir þér kleift að kalla fram fleiri valkosti til að deila skjá.

Taktu upp fundinn þinn. Þú getur líka stöðvað eða gert hlé á upptöku þegar þú hefur hafið upptöku.
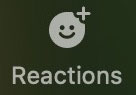
Bættu við einföldum emojis sem allir aðrir fundarmenn geta séð.
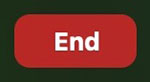
Þú getur aðeins haldið einn fund í einu á hvert tæki.
Nema þú eigir klofna persónuleika eða ímyndaða vini, hefur þú sennilega aldrei haldið fund með sjálfum þér. Frekar þarftu að tala við yfirmann þinn eða nokkra samstarfsmenn um mál. Kannski viltu ná í vini þína í gegnum sýndar hamingjustund. (Þú getur notað Zoom félagslega á nokkra snyrtilega vegu.)
Eftir að hafa hafið fund skaltu fylgja þessum leiðbeiningum til að bjóða öðrum:
Smelltu á þátttakendur táknið neðst á skjánum.
Smelltu á boðshnappinn í hægra horninu.
Smelltu á Email flipann efst á skjánum. Alls sýnir Zoom fimm valkosti. Fyrstu þrjár boðsaðferðir sem byggjast á tölvupósti eru:

Zoom sjálfkrafa útbúin Gmail skilaboð með helstu fundarupplýsingum.
Sendu skilaboðin og bíddu eftir að aðrir taki þátt í Zoom fundinum þínum. Þegar þeir gera það og að því gefnu að allir hafi virkjað myndband á endanum sýnir Zoom eitthvað eins og eftirfarandi.
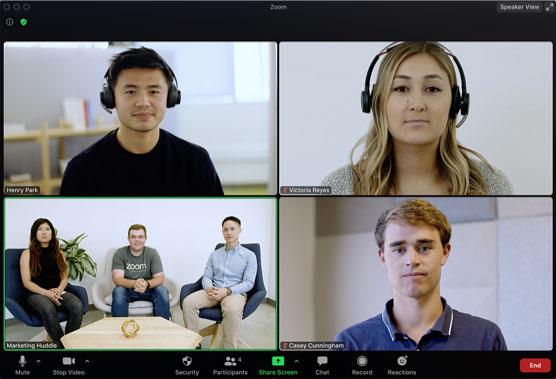
Fjögurra manna Zoom fundur með Active Speaker skipulag virkt.
Athugaðu nokkur atriði um þessa mynd. Í fyrsta lagi hafa fólkið í neðra vinstra horninu gengið í gegnum Zoom Rooms. Í öðru lagi, þegar þrír eða fleiri þátttakendur taka þátt í fundi, hafa Zoom fundir sjálfgefið það sem það kallar Active Speaker skipulag. (Sjá efra hægra hornið.) Í þessari stillingu skiptir Zoom sjálfkrafa um stóra myndgluggann eftir því hver er að tala.
Segðu að fundurinn þinn samanstendur af aðeins tveimur aðilum. Vinur þinn Roger og þú erum bara að ná í þig. Í þessu tilviki, frá þínu sjónarhorni, sýnir Zoom myndbandið þitt á litlum skjá efst á meðan myndband Roger tekur meira áberandi stöðu fyrir neðan þitt. (Frá sjónarhóli hans er hið gagnstæða satt.)
Það er enn auðveldara að halda hljóð- og myndfundi með fólki sem þú hefur þegar bætt við Zoom skrána þína.
Skilvirk notkun á <strong>línubili</strong> í PowerPoint 2007 kynningum getur aukið fagmennsku og virkni. Fylgdu einföldum skrefum til að fínstilla línubil og jöfnun.
Lærðu um mikilvægustu AI-námsaðferðirnar: Bayesians, symbolists og connectists. Fáðu dýrmæt innsýn í gervigreind!
Klippimyndir eru fyrirfram teiknuð almenn listaverk og Microsoft útvegar margar klippimyndir ókeypis með Office vörum sínum. Þú getur sett klippimyndir inn í PowerPoint skyggnuuppsetninguna þína. Auðveldasta leiðin til að setja inn klippimynd er með því að nota einn af staðgengunum á skyggnuútliti: Birta skyggnu sem inniheldur klippimynd […]
Fyllingarlitur - einnig kallaður skygging - er liturinn eða mynsturið sem fyllir bakgrunn einnar eða fleiri Excel vinnublaðsfrumna. Notkun skyggingar getur hjálpað augum lesandans að fylgjast með upplýsingum yfir síðu og getur bætt lit og sjónrænum áhuga á vinnublað. Í sumum tegundum töflureikna, eins og tékkabókarskrá, […]
Á einfaldasta stigi, megintilgangur ACT! er að þjóna sem staður til að geyma alla tengiliði sem þú hefur samskipti við daglega. Þú getur bætt við og breytt öllum tengiliðum þínum úr Tengiliðaupplýsingaglugganum vegna þess að hann inniheldur allar upplýsingar sem eiga við eina tiltekna skrá og […]
Notaðu þetta svindlblað til að hoppa beint inn í að nota Discord. Uppgötvaðu gagnlegar Discord vélmenni, öpp sem þú getur samþætt og ráð til að taka viðtöl við gesti.
OpenOffice.org skrifstofusvítan hefur fullt af verkfærum til að auðvelda vinnu. Þegar þú ert að vinna í OpenOffice.org skaltu kynnast aðgerðastikunni (sem lítur nokkurn veginn eins út í öllum forritum) og helstu tækjastikuhnappa til að fá aðstoð við grunnskipanir fyrir flest verkefni.
Bombe vél Alan Turing var ekki hvers kyns gervigreind (AI). Reyndar er þetta ekki einu sinni alvöru tölva. Það braut Enigma dulmálsskilaboð, og það er það. Hins vegar vakti það umhugsunarefni fyrir Turing, sem að lokum leiddi til ritgerðar sem bar yfirskriftina „Computing Machinery and Intelligence“? sem hann gaf út á fimmta áratugnum sem lýsir […]
Getan til að búa til einingakerfi hefur verulegan ávinning, sérstaklega í viðskiptum. Hæfni til að fjarlægja og skipta út einstökum íhlutum heldur kostnaði lágum á sama tíma og það leyfir stigvaxandi endurbætur á bæði hraða og skilvirkni. Hins vegar, eins og með flest annað, er enginn ókeypis hádegisverður. Einingahlutfallið sem Von Neumann arkitektúrinn veitir kemur með nokkrum […]
Ef þú þyrftir að velja tíu hluti sem auðvelt er að gleyma en afar gagnlegt til að muna um QuarkXPress, þá væru þeir á eftirfarandi lista, kæri lesandi, þeir. Namaste. Talaðu við viðskiptaprentarann þinn. Öll prentverkefni byrja og enda á prentaranum. Það er vegna þess að aðeins prentarar þekkja takmarkanir sínar og þær þúsundir leiða sem verkefni geta verið […]



