PowerPoint 2007 línubil og jöfnun
Skilvirk notkun á <strong>línubili</strong> í PowerPoint 2007 kynningum getur aukið fagmennsku og virkni. Fylgdu einföldum skrefum til að fínstilla línubil og jöfnun.
Að þróa grunnskilning á kjarnavirkni Zoom mun hjálpa þér að nota þjónustuna á skynsamlegan hátt. Það sem meira er, það dregur úr líkunum á að fremja gervi eða, jafnvel verra, að útsetja sjálfan þig og aðra fyrir öryggis- eða persónuverndarvandamálum.
Zoom nefnir flaggskipsþjónustu sína á viðeigandi hátt Meetings & Chat vegna þess að hún sinnir báðum aðgerðum - og aðdáunarvert að ræsa.
Rétt eins og í raunveruleikanum gerir mismunandi fólk mismunandi hluti á fundum. Zoom viðurkennir þennan veruleika með því að formfesta fundarhlutverk sín.
Hlutverkin í eftirfarandi hluta eiga aðeins við um fundina og spjallið. Það er að segja að þau eru frábrugðin réttum notendareikningshlutverkum. Það sem meira er, eftirfarandi hlutverk skarast einnig að nokkru leyti við hliðstæða þeirra í Zoom Video Webinars.
Gestgjafi
Aðdráttur úthlutar sjálfgefið þeim sem byrjar eða skipuleggur fundinn hlutverk gestgjafa. Segðu að María hefji fund. Meetings & Chat úthlutar henni hlutverki gestgjafa. Sem slík getur hún meðal annars sinnt eftirfarandi verkefnum:
Meðgestgjafi
Það fer eftir stærð fundarins þíns, þú gætir viljað skipa meðgestgjafa. Að mestu leyti getur þetta fólk framkvæmt sömu verkefni og gestgjafar geta með einni helstu undantekningu: Þeir geta ekki byrjað að streyma í beinni. Þeir geta hins vegar streymt í beinni þegar gestgjafinn hefur hafið fundinn.
Þátttakendur
Segðu að þú hafir ekki tímasett fundinn; þú mætir bara. Í þessu tilviki vísar Zoom til þín sem fundarþátttakanda . Þátttakendur geta sinnt verkefnum eins og
Segðu að þú sért svo heppinn að sitja á eigin skrifstofu í vinnunni. Ef svo er, þá hefur fyrirtækið þitt í raun frátekið pláss fyrir þig - hvort sem þú ert í vinnunni eða í fríi. Til dæmis, ef þú ert að ferðast til Belís, læsir þú skrifstofunni þinni. Enginn annar fer inn í það án þíns samþykkis. (Gleymdu húsvörðunum í smá stund.)
Zoom tileinkar sér sömu almennu hugmyndina í gegnum það sem það kallar persónulegt fundarherbergi (PMR). Hugsaðu um PMR sem þitt eigið, einstaka sýndarfundarrými. Ef Kramer vill fara inn í PMR sinn og halda fund, þá þarf hann eins konar lykil. Zoom vísar til þessa lykils sem persónulegt fundarauðkenni notanda (PMI).
Þú myndir ekki gefa neinum Tom, Dick eða Harry húslykil eða skrifstofulykil. Að sama skapi ættir þú að meðhöndla PMI þinn af sömu varúð. Þegar slæmir leikarar vita PMI þitt, geta hlutirnir brotnað illa. Nánar tiltekið, ef þú heldur fund, geta aðrir gengið í PMR sem óboðnir gestir, með fyrirvara um eftirfarandi tvær undantekningar:
Til að skoða bæði PMR og PMI skaltu fylgja þessum skrefum:
Í Zoom vefgáttinni, undir persónulegu hausnum, smelltu á prófíl.
Hægra megin á skjánum sérðu PMI. Sjálfgefið felur Zoom nokkra af stöfunum sínum.
Smelltu á Sýna. Zoom sýnir PMI þinn.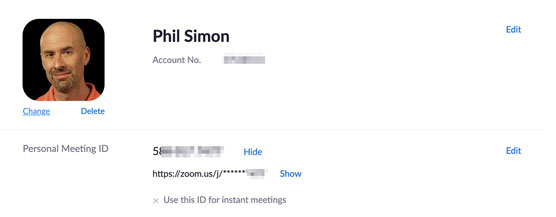
Zoom persónulegt fundarauðkenni.
(Valfrjálst) Ef þú vilt alltaf nota PMI fyrir skyndifundi skaltu smella á Breyta og velja síðan Nota persónulegt fundarauðkenni fyrir skyndifundi gátreitinn.
(Valfrjálst) Ef þú vilt breyta PMI skaltu smella á Breyta og slá inn nýja PMI. Zoom setur nokkrar takmarkanir í kringum PMI. Ef Zoom líkar ekki við nýja PMI, þá birtir það rauð viðvörunarskilaboð.
Smelltu á bláa Vista breytingar hnappinn.
Með því að gefa út PMR og/eða PMI sjálfviljugur hámarkar líkurnar á að aðrir hrynji fundina þína - eða Zoombombing , eins og krakkarnir segja.
Ef þú hýsir oft opinbera fundi, þá ættir þú að breyta PMI í hverjum mánuði eða svo.
Áður en þú heldur einn fund gætirðu viljað íhuga að virkja þrjá gagnlega og vannotaða Zoom valkosti:
Með því að nota þessa eiginleika geturðu fengið meira út úr fundunum þínum.
Bið- og samkomuherbergi samsvara eingöngu fundum og spjalli. Þeir hafa ekkert með Zoom herbergi að gera.
Virkja biðstofur fyrir alla Zoom notendur í fyrirtækinu þínu
Hugsaðu um síðast þegar þú heimsóttir lækninn þinn. Þú barst ekki bara inn. Þú sast þolinmóður eða óþolinmóður á biðstofunni þar til manneskjan í afgreiðslunni kallaði nafnið þitt.
Zoom gerir fundarstjórum kleift að fylgja sömu siðareglum. Ef þú ert reikningseigandi eða stjórnandi geturðu virkjað biðstofur fyrir alla notendur sem falla undir Zoom reikning fyrirtækisins þíns. Fylgdu þessum leiðbeiningum:
Í Zoom vefgáttinni, undir Admin hausnum, smelltu á Account Management.
Smelltu á Reikningsstillingar.
Skrunaðu niður að biðstofuhlutanum og renndu skiptahnappinum til hægri þannig að hann verður blár. Zoom biður þig um að staðfesta ákvörðun þína.
Smelltu á bláa Kveikja hnappinn. Zoom staðfestir að það hafi uppfært stillingarnar þínar.
Að fylgja þessum skrefum þýðir auðvitað aðeins að félagsmenn geta valið að nota biðstofur. Það er, adminar geta ekki þvingað fólk til að nota þá.
Virkja fundarherbergi meðan á fundum stendur
John Keating kennir ljóð við Welton Academy í Middletown, Delaware. (Já, ég er að fara í alla Dead Poets Society hér.) Hann vill að 30 nemendur bekkjar hans ræði samtímis Lord Byron, "She Walks In Beauty" í litlum hópum. Því miður þarf hann að sinna kennslunni sinni í gegnum Meetings & Chat. Það er ekki framkvæmanlegt að búa til fimm eða sex aðskilda Zoom fundi.
Hvað skal gera?
Farðu inn í fundarherbergi, einn af gagnlegustu eiginleikum Funda og spjalls. Gestgjafar geta aðskilið fundarmenn í hvaða fjölda smærri stillinga sem er á fundum sínum. Gestgjafinn getur síðan dottið inn í hvern hóp og, í þessu tilfelli, komið bekknum saman aftur - allt án þess að yfirgefa Zoom fundinn eða þurfa að stofna nýjan. Ef þú heldur að þessi eiginleiki væri gagnlegur í mörgum stillingum fyrir utan kennslustofur, treystu þá eðlishvötinni þinni. Jafnvel betra, Zoom gerir þennan eiginleika kleift á öllum áætlunum, þar með talið Basic.
Til að virkja hópherbergi fyrir alla meðlimi fyrirtækis þarf stjórnandi eða eigandi að fylgja þessum skrefum:
Í Zoom vefgáttinni, undir Admin hausnum, smelltu á Account Management.
Smelltu á Reikningsstillingar.
Undir hlutanum Breakout room, renndu skiptahnappinum til hægri þannig að hann verður blár. Zoom biður þig um að staðfesta val þitt.
Smelltu á bláa Kveikja hnappinn. Zoom staðfestir að það hafi uppfært stillingarnar þínar.
Athugaðu að þú þarft aðeins að virkja hópherbergi einu sinni. Það sem meira er, þú getur notað þau í frístundum þínum.
Sem stendur gerir Zoom gestgjöfum kleift að búa til allt að 50 aðskildar brotlotur á fundi.
Virkjar hljóðuppskriftir fyrir fundi
Zoom gerir viðskiptavinum í viðskipta-, menntunar- og fyrirtækjaáætlunum sínum kleift að búa til hljóðrit af fundum sínum. Jafnvel betra, Zoom sýnir þessar uppskriftir þegar mismunandi fundarmenn tala. Hugsaðu um það sem að horfa á kvikmynd með texta.
Til að virkja þessa stillingu fyrir alla meðlimi fyrirtækis þarf Zoom stjórnandi eða eigandi að fylgja þessum skrefum:
Í Zoom vefgáttinni, undir Admin hausnum, smelltu á Account Management.
Smelltu á Reikningsstillingar.
Smelltu á Upptöku flipann efst á síðunni.
Undir Ítarlegar stillingar fyrir skýjaupptöku skaltu velja gátreitinn Hljóðrit.
Smelltu á bláa Vista hnappinn.
Skilvirk notkun á <strong>línubili</strong> í PowerPoint 2007 kynningum getur aukið fagmennsku og virkni. Fylgdu einföldum skrefum til að fínstilla línubil og jöfnun.
Lærðu um mikilvægustu AI-námsaðferðirnar: Bayesians, symbolists og connectists. Fáðu dýrmæt innsýn í gervigreind!
Klippimyndir eru fyrirfram teiknuð almenn listaverk og Microsoft útvegar margar klippimyndir ókeypis með Office vörum sínum. Þú getur sett klippimyndir inn í PowerPoint skyggnuuppsetninguna þína. Auðveldasta leiðin til að setja inn klippimynd er með því að nota einn af staðgengunum á skyggnuútliti: Birta skyggnu sem inniheldur klippimynd […]
Fyllingarlitur - einnig kallaður skygging - er liturinn eða mynsturið sem fyllir bakgrunn einnar eða fleiri Excel vinnublaðsfrumna. Notkun skyggingar getur hjálpað augum lesandans að fylgjast með upplýsingum yfir síðu og getur bætt lit og sjónrænum áhuga á vinnublað. Í sumum tegundum töflureikna, eins og tékkabókarskrá, […]
Á einfaldasta stigi, megintilgangur ACT! er að þjóna sem staður til að geyma alla tengiliði sem þú hefur samskipti við daglega. Þú getur bætt við og breytt öllum tengiliðum þínum úr Tengiliðaupplýsingaglugganum vegna þess að hann inniheldur allar upplýsingar sem eiga við eina tiltekna skrá og […]
Notaðu þetta svindlblað til að hoppa beint inn í að nota Discord. Uppgötvaðu gagnlegar Discord vélmenni, öpp sem þú getur samþætt og ráð til að taka viðtöl við gesti.
OpenOffice.org skrifstofusvítan hefur fullt af verkfærum til að auðvelda vinnu. Þegar þú ert að vinna í OpenOffice.org skaltu kynnast aðgerðastikunni (sem lítur nokkurn veginn eins út í öllum forritum) og helstu tækjastikuhnappa til að fá aðstoð við grunnskipanir fyrir flest verkefni.
Bombe vél Alan Turing var ekki hvers kyns gervigreind (AI). Reyndar er þetta ekki einu sinni alvöru tölva. Það braut Enigma dulmálsskilaboð, og það er það. Hins vegar vakti það umhugsunarefni fyrir Turing, sem að lokum leiddi til ritgerðar sem bar yfirskriftina „Computing Machinery and Intelligence“? sem hann gaf út á fimmta áratugnum sem lýsir […]
Getan til að búa til einingakerfi hefur verulegan ávinning, sérstaklega í viðskiptum. Hæfni til að fjarlægja og skipta út einstökum íhlutum heldur kostnaði lágum á sama tíma og það leyfir stigvaxandi endurbætur á bæði hraða og skilvirkni. Hins vegar, eins og með flest annað, er enginn ókeypis hádegisverður. Einingahlutfallið sem Von Neumann arkitektúrinn veitir kemur með nokkrum […]
Ef þú þyrftir að velja tíu hluti sem auðvelt er að gleyma en afar gagnlegt til að muna um QuarkXPress, þá væru þeir á eftirfarandi lista, kæri lesandi, þeir. Namaste. Talaðu við viðskiptaprentarann þinn. Öll prentverkefni byrja og enda á prentaranum. Það er vegna þess að aðeins prentarar þekkja takmarkanir sínar og þær þúsundir leiða sem verkefni geta verið […]



