PowerPoint 2007 línubil og jöfnun
Skilvirk notkun á <strong>línubili</strong> í PowerPoint 2007 kynningum getur aukið fagmennsku og virkni. Fylgdu einföldum skrefum til að fínstilla línubil og jöfnun.
Áður en þú býrð til nýtt QuarkXPress verkefni er snjallt að búa til nýja verkefnamöppu til að geyma það. Handhægur nafngift fyrir möppuna gæti verið sem hér segir: nafn viðskiptavinar-verkefnis-árs-mánuður, sem myndi líta svona út:
petstumes-2017 vörulisti-16-11
Þú getur síðan búið til möppu inni í þeirri möppu fyrir tengdar myndir, sem heldur þeim vel fyrir verkefnið þitt. Þú gætir líka viljað búa til möppu fyrir skrár sem tengjast verkefninu, svo sem upprunalegu ritvinnsluskrárnar sem þér voru gefnar, athugasemdir um verkefnið og aðrar skrár sem tengjast verkefninu þínu en þær eru ekki nauðsynlegar til að prenta það.
Til að búa til nýtt verkefni í QuarkXPress skaltu fylgja þessum skrefum:
Smelltu á Verkefni í Búa til spjaldið á opnunarskjánum sem birtist þegar engin verkefni eru opin, eða veldu Skrá → Nýtt → Verkefni.
Hvort heldur sem er, þá birtist svarglugginn sem sýndur er.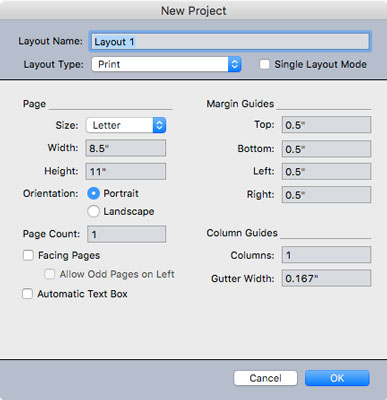
Nýtt verkefni svarglugginn.
Sláðu inn heiti fyrir útlitið í reitnum Nafn útlits.
Eins og áður hefur verið útskýrt getur verkefni haft mörg útlit og hvert útlit getur haft annað nafn. Í augnablikinu ertu að slá inn nafn fyrir fyrsta útlitið í verkefninu þínu.
Í Layout Type fellivalmyndinni, veldu gerð útlitsins sem þú vilt.
Ef þú ætlar að prenta útlitið sem þú hannar skaltu velja Prenta. Ef þú ætlar að skoða útlitið þitt á skjánum, kannski sem rafbók með föstum útliti eða rafbók, HTML5 útgáfu eða app, veldu Stafrænt. (Ef þú ert í vafa skaltu velja Prenta - þú getur alltaf breytt því í stafrænt síðar.)
Veldu gátreitinn Single Layout Mode ef þú heldur að þú eigir ekki eftir að bæta neinum frekari útlitum við þetta verkefni.
Ef þú velur þennan gátreit felur það nafn útlitsins (Layout 1) fyrir verkefninu, sem einfaldar skráarnöfn ef þú flytur útlitið þitt út sem PDF eða annað stafrænt skjal. Þegar þú flytur útlitið þitt út í PDF eða önnur snið er nýja skráin nefnd Project_Layout, með því að nota verkefnin og útlitsnöfnin sem þú úthlutaðir þeim. (Nafn verkefnisins er það sama og nafnið á skránni þinni þegar þú vistar hana.) Þegar þú ert í Single Layout Mode er nafnið á útfluttu skránni einfaldlega verkefnisheitið, sem er nafn QuarkXPress skráarinnar á tölvunni þinni.
Ef þú finnur sjálfan þig að búa til verkefni með aðeins einu útliti oftast, geturðu breytt kjörstillingum QuarkXPress þannig að hvert nýtt verkefni sé sjálfgefið virkt fyrir staka útlitsstillingu. Til að gera það skaltu fyrst loka öllum QuarkXPress verkefnum. Veldu síðan Preferences annað hvort úr QuarkXPress valmyndinni (Mac) eða Edit valmyndinni (Windows). Í valmyndinni, skrunaðu niður að Verkefni og smelltu á Almennt. Veldu Single Layout Mode gátreitinn. Eftir það, í hvert skipti sem þú býrð til nýtt verkefni, verður gátreiturinn Single Layout Mode valinn fyrir þig í svarglugganum. Til að búa til fjölútlitsverkefni skaltu bara afvelja þann gátreit og þá birtist reitur þar sem þú getur nefnt fyrsta útlitið þitt í verkefninu.
Sláðu inn breidd og hæð fyrir útlitið í reitnum Síðu eða veldu forstillta stærð úr sprettigluggavalmyndinni Stærð.
Þú getur vistað þínar eigin forstilltar síðustærðir. Til að gera það, veldu Nýtt í sprettigluggavalmyndinni Stærð og sláðu inn stærð síðustærðarinnar sem þú vilt vista í svarglugganum sem þú vilt vista og gefðu forstilltri síðustærð nafn, eins og Póstkort-6×4.
Fyrir stefnumörkun, veldu hnapp sem gefur til kynna hvort þú vilt að síðan þín sé Portrait (há) eða Landscape (breitt).
Í reitnum Síðnatalning, sláðu inn hversu margar síður þú heldur að þú þurfir. Ekki hafa áhyggjur: Þú getur bætt við og fjarlægt síður síðar.
Ef útlitið þitt mun hafa vinstri og hægri síður (eins og í tímariti), veldu gátreitinn Andstæðar síður.
Þessi stilling gerir þér kleift að hafa mismunandi spássíur og aðalsíður fyrir síðurnar sem snúa til vinstri og hægri. Ef þú veist að útlitið þitt mun krefjast þess að hafa oddasíðunúmer (1, 3, 5, og svo framvegis) á síðunum sem snúa til vinstri skaltu velja Leyfa stakar síður til vinstri gátreitinn. Venjulega hefurðu þetta óvalið.
Ef þú vilt að QuarkXPress geti bætt við nýjum síðum sjálfkrafa eftir því sem textinn þinn stækkar (til dæmis í löngu skjali) skaltu velja gátreitinn Automatic Text Box.
Þessi stilling setur textareit innan spássíu aðalsíðunna og notar þann textareit á hverja síðu sem byggir á þeirri aðalsíðu.
Stilltu spássíuleiðbeiningarnar eftir þörfum.
Þessar sérstöku leiðbeiningar gefa til kynna „lifandi“ svæði skipulagsins þíns, þar sem aðalefnið þitt verður (texti, myndir og svo framvegis). Hlutir eins og blaðsíðunúmer, hausar og fótar verða venjulega á spássíusvæðinu, svo vertu viss um að hafa pláss fyrir þá ef þú ætlar að nota þá.
Ef útlitið þitt mun hafa nokkra dálka skaltu slá inn fjölda dálka í reitnum Dálkar undir Dálkaleiðbeiningar.
Reiturinn Rennurbreidd ákvarðar bilið á milli dálkanna. QuarkXPress reiknar síðan fyrir þig og setur leiðbeiningar innan spássíunnar á hverri síðu, eftir því sem nauðsynlegt er fyrir fjölda dálka og breidd þakrennslis sem þú slóst inn. Ef þú kveiktir á gátreitnum Sjálfvirkur textareitur (sjá skref 9), mun textareiturinn einnig hafa þessa dálka; annars þarftu að stilla fjölda dálka fyrir hvern textareit handvirkt.
Smelltu á OK til að búa til nýja útlitið með þessum forskriftum.
Þægilegt er að QuarkXPress man þessar forskriftir og fyllir þær út fyrir þig næst þegar þú býrð til nýtt skipulag eða verkefni. Auðvitað geturðu líka valið allar nýjar forskriftir þegar þú býrð til nýtt skipulag eða verkefni.
Skilvirk notkun á <strong>línubili</strong> í PowerPoint 2007 kynningum getur aukið fagmennsku og virkni. Fylgdu einföldum skrefum til að fínstilla línubil og jöfnun.
Lærðu um mikilvægustu AI-námsaðferðirnar: Bayesians, symbolists og connectists. Fáðu dýrmæt innsýn í gervigreind!
Klippimyndir eru fyrirfram teiknuð almenn listaverk og Microsoft útvegar margar klippimyndir ókeypis með Office vörum sínum. Þú getur sett klippimyndir inn í PowerPoint skyggnuuppsetninguna þína. Auðveldasta leiðin til að setja inn klippimynd er með því að nota einn af staðgengunum á skyggnuútliti: Birta skyggnu sem inniheldur klippimynd […]
Fyllingarlitur - einnig kallaður skygging - er liturinn eða mynsturið sem fyllir bakgrunn einnar eða fleiri Excel vinnublaðsfrumna. Notkun skyggingar getur hjálpað augum lesandans að fylgjast með upplýsingum yfir síðu og getur bætt lit og sjónrænum áhuga á vinnublað. Í sumum tegundum töflureikna, eins og tékkabókarskrá, […]
Á einfaldasta stigi, megintilgangur ACT! er að þjóna sem staður til að geyma alla tengiliði sem þú hefur samskipti við daglega. Þú getur bætt við og breytt öllum tengiliðum þínum úr Tengiliðaupplýsingaglugganum vegna þess að hann inniheldur allar upplýsingar sem eiga við eina tiltekna skrá og […]
Notaðu þetta svindlblað til að hoppa beint inn í að nota Discord. Uppgötvaðu gagnlegar Discord vélmenni, öpp sem þú getur samþætt og ráð til að taka viðtöl við gesti.
OpenOffice.org skrifstofusvítan hefur fullt af verkfærum til að auðvelda vinnu. Þegar þú ert að vinna í OpenOffice.org skaltu kynnast aðgerðastikunni (sem lítur nokkurn veginn eins út í öllum forritum) og helstu tækjastikuhnappa til að fá aðstoð við grunnskipanir fyrir flest verkefni.
Bombe vél Alan Turing var ekki hvers kyns gervigreind (AI). Reyndar er þetta ekki einu sinni alvöru tölva. Það braut Enigma dulmálsskilaboð, og það er það. Hins vegar vakti það umhugsunarefni fyrir Turing, sem að lokum leiddi til ritgerðar sem bar yfirskriftina „Computing Machinery and Intelligence“? sem hann gaf út á fimmta áratugnum sem lýsir […]
Getan til að búa til einingakerfi hefur verulegan ávinning, sérstaklega í viðskiptum. Hæfni til að fjarlægja og skipta út einstökum íhlutum heldur kostnaði lágum á sama tíma og það leyfir stigvaxandi endurbætur á bæði hraða og skilvirkni. Hins vegar, eins og með flest annað, er enginn ókeypis hádegisverður. Einingahlutfallið sem Von Neumann arkitektúrinn veitir kemur með nokkrum […]
Ef þú þyrftir að velja tíu hluti sem auðvelt er að gleyma en afar gagnlegt til að muna um QuarkXPress, þá væru þeir á eftirfarandi lista, kæri lesandi, þeir. Namaste. Talaðu við viðskiptaprentarann þinn. Öll prentverkefni byrja og enda á prentaranum. Það er vegna þess að aðeins prentarar þekkja takmarkanir sínar og þær þúsundir leiða sem verkefni geta verið […]



