PowerPoint 2007 línubil og jöfnun
Skilvirk notkun á <strong>línubili</strong> í PowerPoint 2007 kynningum getur aukið fagmennsku og virkni. Fylgdu einföldum skrefum til að fínstilla línubil og jöfnun.
Fyrir stórfellda klippingu (svo sem heilar málsgreinar og textasíður) í Office 2010 geturðu auðveldlega flutt eða afritað texta og grafík innan sama forrits (jafnvel á milli mismunandi gagnaskráa) eða frá einu forriti í annað.
Segjum til dæmis að þú viljir búa til nokkrar glærur fyrir kynningu sem þú ert að halda á klúbbfundi. Þú gætir skrifað útlínuna í Word og síðan afritað textann yfir í PowerPoint til að klæða þig upp með grafík og hreyfimyndum.
Hér eru tvær leiðir til að flytja og afrita:
Dragðu og slepptu: Notaðu músina til að draga valda texta eða grafík frá einum stað til annars.
Afrita á t hann klemmuspjald: skera eða afrita efni á klippiborðið (tímabundið biðsvæði í Windows) og þá líma það inn í annan stað.
Til að nota afrita-fyrir-draga aðferðina skaltu velja efnið sem á að draga og halda síðan inni vinstri músarhnappi á meðan þú dregur það á nýja staðinn. Slepptu síðan músarhnappnum til að sleppa honum þar.
Draga og sleppa innan skjals: Ef þú ert að draga og sleppa efni innan skjals en uppruna- og áfangastaðirnir eru of langt á milli til að sjá á sama tíma, gætirðu viljað opna annan glugga sem inniheldur sömu skrána og síðan flettu þeim á tvo mismunandi staði.
Til að gera það í Word, Excel eða PowerPoint skaltu velja Skoða→ Nýr gluggi. Þar sem þú þarft að geta séð bæði upphafs- og lokapunkt á sama tíma gætirðu þurft að raða og breyta stærð sumra glugga á skjánum.
Ef þú opnar nýjan glugga með Skoða→ Nýr gluggi mun seinni glugginn bera sama nafn en númeri er bætt við hann, eins og Budget.xlsx:2. Annar glugginn er varamynd af þeim fyrri; allar breytingar sem gerðar eru á einum endurspeglast í hinum.
Draga og sleppa á milli skjala: Opnaðu bæði skjölin á sama tíma. Þú verður að geta séð bæði upphafs- og endapunktinn á sama tíma, svo þú gætir þurft að raða og breyta stærð sumra glugga á skjánum. Dragðu neðst í hægra horninu á glugganum til að breyta stærð gluggans.
Þú takmarkast ekki við að afrita efni á milli skjala í sama forriti. Það er að segja að þú getur afritað úr Word í Word, Word í PowerPoint og svo framvegis.
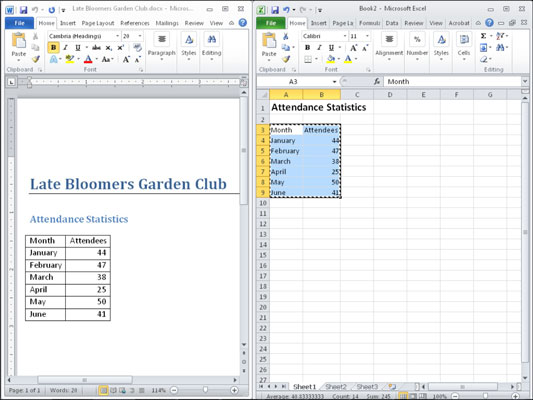
Til að búa til afrit af völdum texta eða mynd, haltu Ctrl inni á meðan þú dregur. Þú munt taka eftir því þegar þú dregur að músarbendillinn sýnir örlítið plúsmerki, sem gefur til kynna að þú sért að gera afrit.
Ef það er óþægilegt að setja upp skjáinn þannig að bæði uppspretta og áfangastaður birtist á skjánum í einu, þá er betra að nota klemmuspjaldsaðferðina til að flytja efni. Þessi aðferð setur frumefnið í falið tímabundið geymslusvæði í Windows og límir það síðan inn á áfangastaðinn.
Vegna þess að klemmuspjaldið er næstum alhliða geturðu notað það til að færa eða afrita gögn úr (næstum) hvaða forriti sem er í hvaða forrit sem er, jafnvel forrit sem ekki eru frá Microsoft. Til dæmis gætirðu afritað texta úr Word og límt hann inn í grafíkforrit eins og Photoshop og þar birtist hann sem grafík. Eða þú gætir afritað frumur í töflureiknum úr Excel og límt þær inn í forrit til að byggja upp vefsíðu, eins og Dreamweaver, og það myndi breytast í veftöflu.
Veldu efnið sem þú vilt klippa eða afrita og síðan annað hvort klippa, afrita og líma:
Til að færa eitthvað: Notaðu Cut og síðan Paste.
Til að afrita eitthvað: Notaðu Copy og síðan Paste.
Að færa eða afrita með klemmuspjaldaðferðinni er alltaf tveggja þrepa ferli.
Klemmuspjaldshópur heimaflipans á borði veitir hnappa fyrir skipanirnar, en þú getur líka notað lyklaborðs- eða músaraðferðir ef þér finnst þær auðveldari.
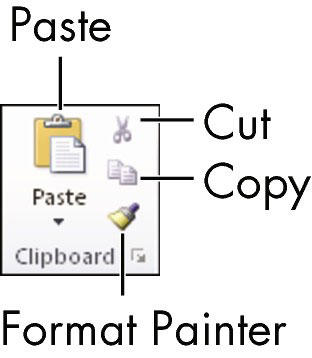
Skilvirk notkun á <strong>línubili</strong> í PowerPoint 2007 kynningum getur aukið fagmennsku og virkni. Fylgdu einföldum skrefum til að fínstilla línubil og jöfnun.
Lærðu um mikilvægustu AI-námsaðferðirnar: Bayesians, symbolists og connectists. Fáðu dýrmæt innsýn í gervigreind!
Klippimyndir eru fyrirfram teiknuð almenn listaverk og Microsoft útvegar margar klippimyndir ókeypis með Office vörum sínum. Þú getur sett klippimyndir inn í PowerPoint skyggnuuppsetninguna þína. Auðveldasta leiðin til að setja inn klippimynd er með því að nota einn af staðgengunum á skyggnuútliti: Birta skyggnu sem inniheldur klippimynd […]
Fyllingarlitur - einnig kallaður skygging - er liturinn eða mynsturið sem fyllir bakgrunn einnar eða fleiri Excel vinnublaðsfrumna. Notkun skyggingar getur hjálpað augum lesandans að fylgjast með upplýsingum yfir síðu og getur bætt lit og sjónrænum áhuga á vinnublað. Í sumum tegundum töflureikna, eins og tékkabókarskrá, […]
Á einfaldasta stigi, megintilgangur ACT! er að þjóna sem staður til að geyma alla tengiliði sem þú hefur samskipti við daglega. Þú getur bætt við og breytt öllum tengiliðum þínum úr Tengiliðaupplýsingaglugganum vegna þess að hann inniheldur allar upplýsingar sem eiga við eina tiltekna skrá og […]
Notaðu þetta svindlblað til að hoppa beint inn í að nota Discord. Uppgötvaðu gagnlegar Discord vélmenni, öpp sem þú getur samþætt og ráð til að taka viðtöl við gesti.
OpenOffice.org skrifstofusvítan hefur fullt af verkfærum til að auðvelda vinnu. Þegar þú ert að vinna í OpenOffice.org skaltu kynnast aðgerðastikunni (sem lítur nokkurn veginn eins út í öllum forritum) og helstu tækjastikuhnappa til að fá aðstoð við grunnskipanir fyrir flest verkefni.
Bombe vél Alan Turing var ekki hvers kyns gervigreind (AI). Reyndar er þetta ekki einu sinni alvöru tölva. Það braut Enigma dulmálsskilaboð, og það er það. Hins vegar vakti það umhugsunarefni fyrir Turing, sem að lokum leiddi til ritgerðar sem bar yfirskriftina „Computing Machinery and Intelligence“? sem hann gaf út á fimmta áratugnum sem lýsir […]
Getan til að búa til einingakerfi hefur verulegan ávinning, sérstaklega í viðskiptum. Hæfni til að fjarlægja og skipta út einstökum íhlutum heldur kostnaði lágum á sama tíma og það leyfir stigvaxandi endurbætur á bæði hraða og skilvirkni. Hins vegar, eins og með flest annað, er enginn ókeypis hádegisverður. Einingahlutfallið sem Von Neumann arkitektúrinn veitir kemur með nokkrum […]
Ef þú þyrftir að velja tíu hluti sem auðvelt er að gleyma en afar gagnlegt til að muna um QuarkXPress, þá væru þeir á eftirfarandi lista, kæri lesandi, þeir. Namaste. Talaðu við viðskiptaprentarann þinn. Öll prentverkefni byrja og enda á prentaranum. Það er vegna þess að aðeins prentarar þekkja takmarkanir sínar og þær þúsundir leiða sem verkefni geta verið […]



