PowerPoint 2007 línubil og jöfnun
Skilvirk notkun á <strong>línubili</strong> í PowerPoint 2007 kynningum getur aukið fagmennsku og virkni. Fylgdu einföldum skrefum til að fínstilla línubil og jöfnun.
Þú getur bætt myndum við nánast hvaða þætti sem er á MindManager korti, þar með talið mynd sem tekin er úr bókasafninu. Aðferðin við að bæta mynd er sú sama fyrir öll efni. Eftirfarandi skref sýna þér hvernig á að bæta mynd við hverja tegund efnis:
1. Veldu aðalefni kortsins og ýttu á Insert.
Aðalefni birtist.
2. Veldu nýja aðalefnið og ýttu aftur á Insert.
Hingað til hefur þú búið til kort með aðalefni sem nær utan við aðalefnið og undirefni sem fylgir aðalefninu. Næsta skref er að bæta við fljótandi efni og útkallsefni.
3. Smelltu á Insert Floating Topic tækjastikuhnappinn. Settu efnið á kortið með því að smella á viðeigandi stað.
4. Settu inn boðorð með því að velja fyrst eitthvað af efnisatriðum á kortinu. Smelltu á Setja inn útskýringarefni tækjastikuhnappinn.
Umræðuefnið er tengt við efnið sem þú valdir.
5. Opnaðu bókasafnsvalmyndina. Stækkaðu myndamöppuna og opnaðu einn af myndaflokkunum. Smelltu og dragðu mynd úr safninu yfir á kortið.
Taktu eftir að rauði dráttarvélargeislinn grípur myndina ef þú færð hana nálægt öðru efni. Við the vegur, þú misstir ekki af hnappinum Insert Image Topic á tækjastikunni. Það er ekki þar. Með því að ýta á Shift takkann á meðan þú dregur myndina inn á kortið geturðu slökkt á rauða traktorsgeislanum.
Góð venja er að smella alltaf á laust svæði á kortinu áður en skref 5 er framkvæmt. Þessi aðgerð afvelur öll efni. Þú gætir óvart sett margar myndir inn á kort með því að fylgja ekki þessum vana. Það virðist vera mannlegt eðli að smella á bókasafnsmyndina þegar þú finnur eina sem þér líkar. Ef þú gerir það og efni er valið einhvers staðar á kortinu er myndin flutt beint á valið efni. Þú áttar þig kannski ekki einu sinni á því að þetta hefur gerst. Valin mynd er hugsanlega ekki sýnileg á skjánum. Allt lítur vel út þar til þú lítur í kringum þig á kortinu og sérð mynd sem tilheyrir ekki.
MindManager býður upp á aðra leið til að bæta við myndefni sem vert er að minnast á. Þú getur notað eftirfarandi aðferð í stað skrefs 5: Smelltu á kortið. Gakktu úr skugga um að efni sé ekki valið. Opnaðu Insert valmyndina. Veldu Mynd -> Frá skrá. Lítið tákn birtist á kortinu. Smelltu á kortið þar sem þú vilt setja myndina inn. Velja mynd valmynd birtist. Veldu mynd og smelltu á Setja inn. Myndin er sett inn á kortið. Notaðu þessa tækni fyrir myndir sem þú notar aðeins einu sinni og vilt ekki bæta við safnið.
Þú gætir líka hafa valið Mynd –> Frá bókasafni. Það að velja þetta bætir ekki mynd við kortið. Það opnar bókasafnið. Ættir þú að velja Úr bókasafni, þá ertu kominn aftur í upprunalega skref 5. Virðist vera hringur, er það ekki?
Myndin er sett inn á kortið. MindManager fer með myndina eins og umræðuefni. Þú getur vísað til þess sem myndefnis. Bættu texta við myndefnið með því að velja myndina og slá inn. Innsláttur texta kemur ekki í stað myndarinnar. Þú gætir hafa verið svekktur yfir að reyna að breyta texta í efni. Þú eyðir öllum texta ef þú byrjar að skrifa rétt eftir að þú hefur valið efni. Ekki svo með myndefni. Einn fyrirvari er að þú getur aðeins haft eina mynd. Reynt er að bæta við annarri mynd kemur í stað fyrstu myndarinnar.
Öll innsetning síðustu skrefanna leiðir til MindManager kortsins sem sýnt er á mynd 1. Meðfylgjandi pýramídi sýnir hvernig þrefaldar skorður verkefnis tengjast. Breyttu einni af takmörkunum og ein af hinum mun breytast.
Myndefni flytur ekki vel út. Útflutningur á vefsíðu getur skekkt myndina. Að senda kortið í Word skilur myndina eftir. Útflutningur í PowerPoint er þó í lagi. Myndin er rétt unnin.
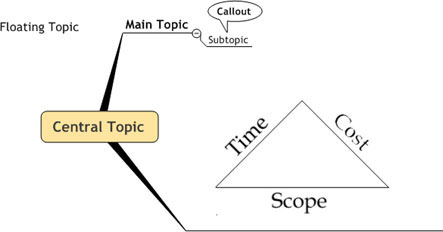
Mynd 1: Efni tilbúið fyrir myndir.
6. Veldu Fljótandi efni á kortinu. Settu bendilinn yfir mynd í bókasafninu, en ekki smella ennþá.
Myndin sem þú smellir á er strax sett inn í efnið. Áttu þann rétta? Smellur. Myndin er flutt beint á valið efni. Endurtaktu þetta skref fyrir aðalefni, aðalefni, undirefni og útkall. Ferlið virkar eins fyrir alla.
7. Til að breyta stærð myndar velurðu efnið og smellir á myndina.
Átta lítil stillihandföng birtast í kringum myndina. Mynd 2 sýnir að umræðuefnið er valið (eins og blái reiturinn gefur til kynna) og að myndin er valin (eins og útlit hreyfikassa eða handfönganna gefur til kynna). Settu bendilinn yfir eitt af handföngunum og litlar örvar birtast. Smelltu og dragðu myndina í þá stærð sem þú vilt. Notaðu hornhandföngin til að tryggja að myndin haldi áfram að líta eins út þegar þú breytir stærðinni.
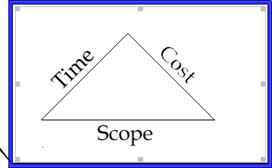
Mynd 2: Breyta stærð myndarinnar.
Þú getur auðveldlega fjarlægt mynd. Veldu efni og smelltu á myndina. Stærðarhandföngin átta birtast. Ýttu á delete og myndin er fjarlægð af kortinu.
Þú hefur nú bætt myndum við allar tegundir efnis á MindManager kortinu.
Skilvirk notkun á <strong>línubili</strong> í PowerPoint 2007 kynningum getur aukið fagmennsku og virkni. Fylgdu einföldum skrefum til að fínstilla línubil og jöfnun.
Lærðu um mikilvægustu AI-námsaðferðirnar: Bayesians, symbolists og connectists. Fáðu dýrmæt innsýn í gervigreind!
Klippimyndir eru fyrirfram teiknuð almenn listaverk og Microsoft útvegar margar klippimyndir ókeypis með Office vörum sínum. Þú getur sett klippimyndir inn í PowerPoint skyggnuuppsetninguna þína. Auðveldasta leiðin til að setja inn klippimynd er með því að nota einn af staðgengunum á skyggnuútliti: Birta skyggnu sem inniheldur klippimynd […]
Fyllingarlitur - einnig kallaður skygging - er liturinn eða mynsturið sem fyllir bakgrunn einnar eða fleiri Excel vinnublaðsfrumna. Notkun skyggingar getur hjálpað augum lesandans að fylgjast með upplýsingum yfir síðu og getur bætt lit og sjónrænum áhuga á vinnublað. Í sumum tegundum töflureikna, eins og tékkabókarskrá, […]
Á einfaldasta stigi, megintilgangur ACT! er að þjóna sem staður til að geyma alla tengiliði sem þú hefur samskipti við daglega. Þú getur bætt við og breytt öllum tengiliðum þínum úr Tengiliðaupplýsingaglugganum vegna þess að hann inniheldur allar upplýsingar sem eiga við eina tiltekna skrá og […]
Notaðu þetta svindlblað til að hoppa beint inn í að nota Discord. Uppgötvaðu gagnlegar Discord vélmenni, öpp sem þú getur samþætt og ráð til að taka viðtöl við gesti.
OpenOffice.org skrifstofusvítan hefur fullt af verkfærum til að auðvelda vinnu. Þegar þú ert að vinna í OpenOffice.org skaltu kynnast aðgerðastikunni (sem lítur nokkurn veginn eins út í öllum forritum) og helstu tækjastikuhnappa til að fá aðstoð við grunnskipanir fyrir flest verkefni.
Bombe vél Alan Turing var ekki hvers kyns gervigreind (AI). Reyndar er þetta ekki einu sinni alvöru tölva. Það braut Enigma dulmálsskilaboð, og það er það. Hins vegar vakti það umhugsunarefni fyrir Turing, sem að lokum leiddi til ritgerðar sem bar yfirskriftina „Computing Machinery and Intelligence“? sem hann gaf út á fimmta áratugnum sem lýsir […]
Getan til að búa til einingakerfi hefur verulegan ávinning, sérstaklega í viðskiptum. Hæfni til að fjarlægja og skipta út einstökum íhlutum heldur kostnaði lágum á sama tíma og það leyfir stigvaxandi endurbætur á bæði hraða og skilvirkni. Hins vegar, eins og með flest annað, er enginn ókeypis hádegisverður. Einingahlutfallið sem Von Neumann arkitektúrinn veitir kemur með nokkrum […]
Ef þú þyrftir að velja tíu hluti sem auðvelt er að gleyma en afar gagnlegt til að muna um QuarkXPress, þá væru þeir á eftirfarandi lista, kæri lesandi, þeir. Namaste. Talaðu við viðskiptaprentarann þinn. Öll prentverkefni byrja og enda á prentaranum. Það er vegna þess að aðeins prentarar þekkja takmarkanir sínar og þær þúsundir leiða sem verkefni geta verið […]



