PowerPoint 2007 línubil og jöfnun
Skilvirk notkun á <strong>línubili</strong> í PowerPoint 2007 kynningum getur aukið fagmennsku og virkni. Fylgdu einföldum skrefum til að fínstilla línubil og jöfnun.
Í Excel er mest vinnan að búa til töflur, en það er ekki allt. Þú verður samt að ákveða hvar á að setja töflurnar. Fyrst þarftu að reikna út hvort setja eigi töflu á sérstakt töflublað. Það er gott og auðvelt - þú þarft ekki að huga að neinu öðru, eins og stærðinni, eða hvort önnur töflur, texti eða tölur séu nálægt.
Annar valkostur þinn er að setja töflu í miðju verkefnablaðs. Þú gætir velt því fyrir þér hvers vegna einhver myndi vilja gera það. Reyndar virðist það vera ákjósanlegasta leiðin að setja töflu í miðju verkefnablaðs. Fleiri ákvarðanir koma við sögu, eins og hversu stórt eða lítið grafið á að vera og hvar á vinnublaðinu það ætti að fara. En þessir valkostir gefa þér kraft til að samræma töfluna þína við hlið stuðningsupplýsinga.
Val á staðsetningu korts er á síðasta skjánum (skref 4) í myndritahjálpinni, eins og sýnt er á mynd 1. Athyglisvert er að af tveimur valkostunum er grafahjálpin sjálfgefið að setja töfluna á vinnublað, ekki sérstakt kort blað. Galdramaðurinn hlýtur að vita eitthvað!
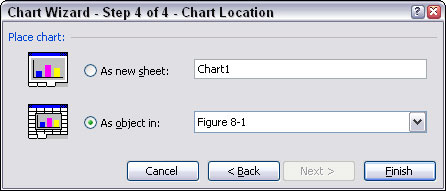
Mynd 1: Ákveða hvar á að setja töfluna.
Til að setja nýtt kort á sérstakt kortablað velurðu bara valkostinn Sem nýtt blað í síðasta skrefi grafahjálparinnar. Þú getur samþykkt nafnið sem Chart Wizard gefur upp eða þú getur slegið inn þitt eigið. Meðfylgjandi nöfn eru virk, eins og Chart1, en eru ekki sértæk fyrir töfluna þína eða gögnin. Að slá inn eigið nafn er ekki slæm hugmynd.
Myndritsblöð eru ekki það sama og vinnublöð. Myndritablað sýnir aðeins myndrit. Það eru engar frumur og þú getur ekki slegið inn nein gögn á einn.
Að setja töflur á aðskilin kortablöð er frábært til að fá hraðvirkt, fullri stærð, eins og sýnt er á mynd 2. Athugaðu á myndinni að töfluflipi neðst er nafnið sem slegið er inn fyrir kortablaðið. Nafn töflunnar í síðasta skrefi grafahjálparinnar - hvort sem það er það sem Excel gefur eða þitt eigið nafn - verður blaðnafnið á flipanum.
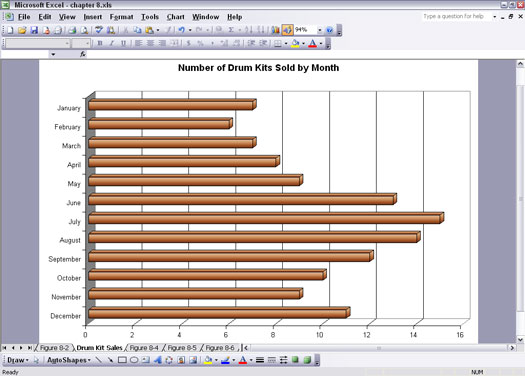
Mynd 2: Skoðaðu töflu á töflublaði.
Hér er það sem þú þarft að gera til að setja töflu á töflublað:
1. Sláðu inn nokkur gögn á vinnublað.
Ef þú vilt geturðu notað nokkur góð gögn sem þú vilt plotta, en fyrir þessa æfingu duga öll gömul gögn.
2. Smelltu á hnappinn Chart Wizard á Standard tækjastikunni eða veldu Insert –> Chart.
Myndritahjálpin opnast.
3. Smelltu þrisvar sinnum á Next hnappinn.
4. Í síðasta skrefi grafahjálparinnar skaltu velja valkostinn Sem nýtt blað.
Ef þú vilt skaltu breyta nafninu.
5. Smelltu á Ljúka.
Þú ert nú með töflu á sérstöku töflublaði.
6. Smelltu á Print Preview hnappinn á Standard tækjastikunni eða veldu File –> Print Preview.
Nú geturðu séð hvernig grafið þitt mun líta út þegar það er prentað.
Þú getur notað síðuuppsetningu eiginleikann til að gera nokkrar breytingar. Smelltu á hnappinn Uppsetning á meðan þú ert enn í prentforskoðun. Á Page flipanum í Page Setup valmyndinni geturðu sett upp myndritið þitt annað hvort í Portrait (lóðrétt) eða Landscape (lárétt). Mynd 3 sýnir hvernig kort lítur út í andlitsmynd.
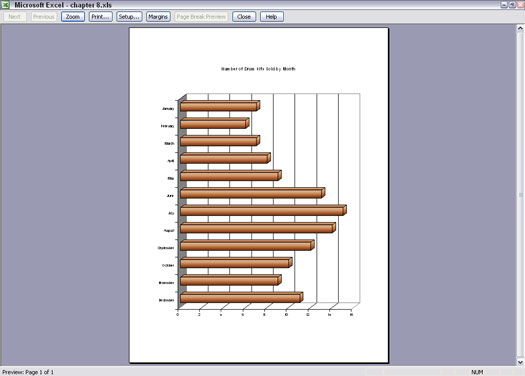
Mynd 3: Skoðaðu töfluna í annarri stefnu.
Hvað ef þú ert með töflu á sérstöku töflublaði, en þú vilt að það væri sett á vinnublað. Ekki að óttast, hönnuðir Excel hugsaðu um allt. Hér er það sem þú gerir:
1. Ef þú ert enn í forskoðunarstillingu skaltu smella á Loka hnappinn.
2. Veldu Myndrit –> Staðsetning, eða hægrismelltu á kortið og veldu Staðsetning í sprettiglugganum.
Myndritsstaðsetningarglugginn birtist. Það líkist síðasta skrefi Chart Wizard.
3. Veldu As Object In valkostinn og veldu vinnublaðið af fellilistanum.
4. Smelltu á OK.
Að setja töflur á vinnublöð hefur nokkra kosti:
Leiðin til að setja nýtt graf á vinnublað er að velja valkostinn Sem hlutur í síðasta skrefi grafahjálparinnar.
Gröf sem eru sett á vinnublöð virðast ekki bera nöfn. Reyndar eru þau nefnd, en nafnið skiptir ekki máli við að setja og vinna með töfluna á vinnublaði. Kortaheitin koma sér vel þegar VBA er notað til að vinna með töflur.
Mynd 4 sýnir eina af ástæðunum fyrir því að það er svo vinsælt að setja töflur á vinnublöð. Í þessari mynd eru sex töflur, eitt á mánuði, sett saman til að miðla yfirgripsmiklum upplýsingum. Að setja töflur saman á þennan hátt er aðeins mögulegt með töflum sem eru sett á vinnublöð.
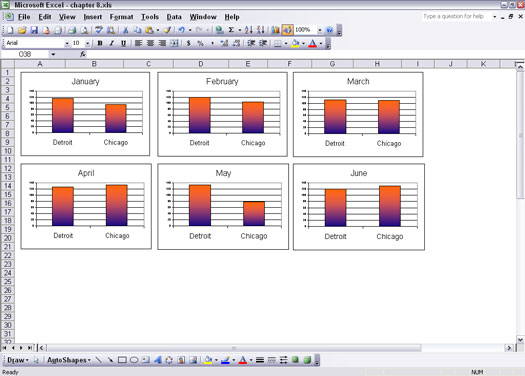
Mynd 4: Setja töflur þar sem þú vilt hafa þau á vinnublaði.
Hér er hvernig á að taka töflu sem er á vinnublaði og setja það á sérstakt töflublað:
1. Veldu töfluna með því að smella einu sinni á það.
2. Veldu Myndrit –> Staðsetning, eða hægrismelltu á kortið og veldu Staðsetning í sprettiglugganum.
Myndritsstaðsetningarglugginn birtist. Það líkist síðasta skrefi Chart Wizard.
3. Veldu valkostinn Sem nýtt blað.
Þú getur samþykkt uppgefið nafn eða slegið inn þitt eigið nafn.
4. Smelltu á OK.
Skilvirk notkun á <strong>línubili</strong> í PowerPoint 2007 kynningum getur aukið fagmennsku og virkni. Fylgdu einföldum skrefum til að fínstilla línubil og jöfnun.
Lærðu um mikilvægustu AI-námsaðferðirnar: Bayesians, symbolists og connectists. Fáðu dýrmæt innsýn í gervigreind!
Klippimyndir eru fyrirfram teiknuð almenn listaverk og Microsoft útvegar margar klippimyndir ókeypis með Office vörum sínum. Þú getur sett klippimyndir inn í PowerPoint skyggnuuppsetninguna þína. Auðveldasta leiðin til að setja inn klippimynd er með því að nota einn af staðgengunum á skyggnuútliti: Birta skyggnu sem inniheldur klippimynd […]
Fyllingarlitur - einnig kallaður skygging - er liturinn eða mynsturið sem fyllir bakgrunn einnar eða fleiri Excel vinnublaðsfrumna. Notkun skyggingar getur hjálpað augum lesandans að fylgjast með upplýsingum yfir síðu og getur bætt lit og sjónrænum áhuga á vinnublað. Í sumum tegundum töflureikna, eins og tékkabókarskrá, […]
Á einfaldasta stigi, megintilgangur ACT! er að þjóna sem staður til að geyma alla tengiliði sem þú hefur samskipti við daglega. Þú getur bætt við og breytt öllum tengiliðum þínum úr Tengiliðaupplýsingaglugganum vegna þess að hann inniheldur allar upplýsingar sem eiga við eina tiltekna skrá og […]
Notaðu þetta svindlblað til að hoppa beint inn í að nota Discord. Uppgötvaðu gagnlegar Discord vélmenni, öpp sem þú getur samþætt og ráð til að taka viðtöl við gesti.
OpenOffice.org skrifstofusvítan hefur fullt af verkfærum til að auðvelda vinnu. Þegar þú ert að vinna í OpenOffice.org skaltu kynnast aðgerðastikunni (sem lítur nokkurn veginn eins út í öllum forritum) og helstu tækjastikuhnappa til að fá aðstoð við grunnskipanir fyrir flest verkefni.
Bombe vél Alan Turing var ekki hvers kyns gervigreind (AI). Reyndar er þetta ekki einu sinni alvöru tölva. Það braut Enigma dulmálsskilaboð, og það er það. Hins vegar vakti það umhugsunarefni fyrir Turing, sem að lokum leiddi til ritgerðar sem bar yfirskriftina „Computing Machinery and Intelligence“? sem hann gaf út á fimmta áratugnum sem lýsir […]
Getan til að búa til einingakerfi hefur verulegan ávinning, sérstaklega í viðskiptum. Hæfni til að fjarlægja og skipta út einstökum íhlutum heldur kostnaði lágum á sama tíma og það leyfir stigvaxandi endurbætur á bæði hraða og skilvirkni. Hins vegar, eins og með flest annað, er enginn ókeypis hádegisverður. Einingahlutfallið sem Von Neumann arkitektúrinn veitir kemur með nokkrum […]
Ef þú þyrftir að velja tíu hluti sem auðvelt er að gleyma en afar gagnlegt til að muna um QuarkXPress, þá væru þeir á eftirfarandi lista, kæri lesandi, þeir. Namaste. Talaðu við viðskiptaprentarann þinn. Öll prentverkefni byrja og enda á prentaranum. Það er vegna þess að aðeins prentarar þekkja takmarkanir sínar og þær þúsundir leiða sem verkefni geta verið […]



