PowerPoint 2007 línubil og jöfnun
Skilvirk notkun á <strong>línubili</strong> í PowerPoint 2007 kynningum getur aukið fagmennsku og virkni. Fylgdu einföldum skrefum til að fínstilla línubil og jöfnun.
Því meira sem þú notar G Suite forritin , því meiri upplýsingar um þig verða geymdar á netinu. Þú getur fljótt endað með stóran hluta af faglegu og persónulegu lífi þínu geymt í skýinu, svo það borgar sig að gera hvaða ráðstafanir sem þarf til að halda þessum gögnum öruggum og stjórna hverjir geta séð þau og hvenær.
Á þessum lista kannar þú tíu leiðir til að auka öryggi og friðhelgi Google reikningsins þíns og G Suite forritanna þinna. Já, það tekur smá tíma að framkvæma þessar ráðstafanir, en tíminn sem þú eyðir mun reynast frábær fjárfesting.
Fyrsta skrefið í að tryggja G Suite hefur í raun ekkert með G Suite að gera beint. Þess í stað snýst þetta skref allt um að tryggja netið sem þú notar til að fá aðgang að internetinu (og þar af leiðandi G Suite): Wi-Fi netið þitt. Ef þú hefur aðgang að G Suite dótinu þínu aðeins í gegnum stórt fyrirtækjanet, þá geturðu auðvitað glatt sleppt þessum kafla, því nördarnir í upplýsingatækni hafa það yfir honum. Hins vegar, ef þú, eins og flestir, vinnur eitthvað (eða mikið af) G Suite vinnu heima, þarftu að grípa til aðgerða til að draga úr Wi-Fi lúgunum þínum.
Öruggt Wi-Fi net er nauðsynlegt vegna aðferðar sem kallast wardriving , þar sem myrkuhlið-of-the-Force tölvuþrjótur keyrir í gegnum ýmis hverfi með fartölvu eða öðru tæki sem er sett upp til að leita að tiltækum þráðlausum netum. Ef glæpamaðurinn finnur ótryggt net notar hann það fyrir ókeypis netaðgang (slíkur einstaklingur er kallaður farþegi ) eða til að valda ógæfu með sameiginlegum netauðlindum. Það getur þýtt aðgang að G Suite forritum sem keyra á nettölvu.
Vandamálið er að þráðlaus netkerfi eru í eðli sínu viðkvæm vegna þess að þráðlausa tengingin sem gerir þér kleift að fá aðgang að G Suite öppunum þínum úr eldhúsinu eða stofunni getur einnig gert boðflennum utan heimilis kleift að fá aðgang að netinu. Sem betur fer geturðu tryggt þráðlausa netkerfið þitt gegn þessum ógnum með nokkrum klipum og aðferðum, eins og lýst er í eftirfarandi lista.
Flest af því sem hér fer á eftir krefst aðgangs að stjórnunar- eða uppsetningarsíðum Wi-Fi beinisins þíns. Skoðaðu skjöl beinsins þíns til að læra hvernig á að framkvæma þessi verkefni.
Upplifun þín af Gmail, Calendar, Drive og öllum öðrum G Suite forritum er aðeins eins örugg og Google reikningurinn þinn. Þess vegna er mikilvægt að tryggja að reikningurinn þinn sé læstur. Sem betur fer þarf aðeins tvennt til þess: að gefa reikningnum þínum sterkt lykilorð (eins og ég lýsi í þessum hluta) og kveikja á 2-þrepa staðfestingareiginleika Google (sem ég fjalla um í næsta kafla).
Fyrsta varnarlína Google reikningsins þíns er sterkt lykilorð. Eftir að þú hefur fundið út skothelt lykilorð skaltu fylgja þessum skrefum til að breyta núverandi Google lykilorði þínu:
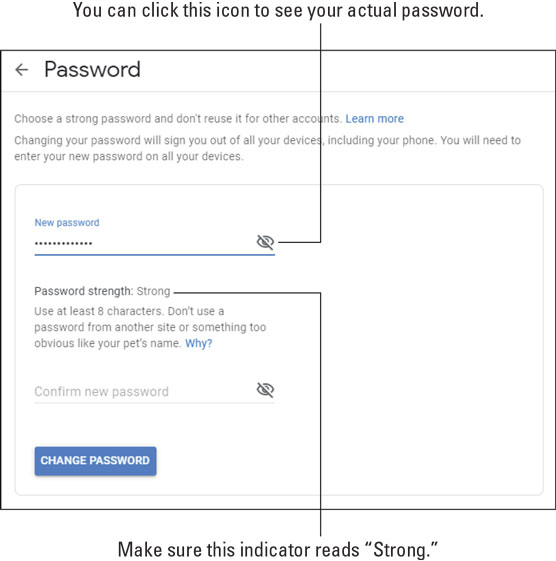
Lykilorðið úr stáli er nauðsynlegur öryggiseiginleiki, en því miður er það ekki nægjanlegur öryggiseiginleiki. Illgjarnir notendur gætu samt maðkað sér inn á reikninginn þinn með svikum eða ofbeldi, svo þú þarft aðra varnarlínu. Sú lína er eiginleiki sem Google kallar tvíþætta staðfestingu (sem er skiljanlegra nafn en það sem restin af internetinu notar oftast fyrir sama eiginleika: tveggja þátta auðkenningu). The 2-skref hluti þýðir að fá aðgang að Google reikningnum þínum kröfu tvær aðskildar aðgerðir:
Þú getur stillt tvíþætta staðfestingu til að fá kóðann annað hvort með textaskilaboðum eða sjálfvirku símtali.
Hér eru skrefin sem þarf að fylgja til að virkja tvíþætta staðfestingu og segja Google hvernig þú vilt fá staðfestingarkóðana þína:

Það er gamalt orðatiltæki í öryggisgeiranum: „Þegar allir eru að leita að þér, þá er bara góð hugsun að vera ofsóknaræði. Allt í lagi, það eru ekki allir á leiðinni til að ná þér (nema það sé eitthvað sem þú hefur ekki sagt mér), en það eru nógu margir illmenni og illmenni þarna úti sem eru til í að koma þér í veg fyrir að "að vera ofsóknaræði" er bara samheiti yfir "að eiga sameiginlegt skyn."
Svo, í þeim dúr, er næsta skothelda verk þitt fyrir Google reikninginn þinn að setja upp nokkrar aðferðir fyrir Google til að hafa samband við þig annað hvort til að staðfesta að það sé í raun og veru að reyna að skrá sig inn á reikninginn þinn eða til að láta þig vita þegar það heldur að það hafi komið auga á það grunsamlega virkni á reikningnum þínum. (Já, þetta er ofsóknaræði.)
Fylgdu þessum skrefum til að stilla reikninginn þinn með símanúmeri og netfangi sem Google getur notað til að staðfesta þig:
Þú getur gert G Suite netfangið þitt persónulegra og öruggara með því að koma í veg fyrir ytri myndir sem hafa verið settar inn í sum tölvupóstskeyti sem þú færð. An ytri mynd er mynd skrá sem er búsettur á netþjón tölvunni í stað þess að vera embed in í the email skilaboð. Sérstakur kóði í skilaboðunum segir þjóninum að birta myndina þegar þú opnar skilaboðin. Þetta er venjulega góðkynja, en sami kóði getur einnig gert sendanda skilaboðanna viðvart um að netfangið þitt sé að virka. Ef sendandinn er ruslpóstur leiðir það venjulega til þess að þú færð enn meira ruslpóst. Þú getur komið í veg fyrir þetta með því að slökkva á ytri myndum.
Hér eru skrefin sem þarf að fylgja til að stilla Gmail þannig að það birti ekki utanaðkomandi myndir í skilaboðunum sem þú færð:

Nú, þegar þú birtir skilaboð sem innihalda ytri myndir, sérðu tilkynninguna sýnda. Þú hefur þrjá valkosti:

Ef þú hefur prófað einhvern af G Suite samvinnueiginleikum sem ég held áfram í 3. hluta, þá vona ég að þú hafir uppgötvað að jafnaldrar þínir og samstarfsmenn eru velkomnir og styðjandi hópur. Þú gætir nú þegar eignast nokkra nýja vini. Hins vegar, innan hvers hóps fólks, sama hversu vingjarnlegur og hjálpsamur sá hópur gæti verið í heildina, þá eru alltaf eitt eða tvö slæm fræ. Það gæti verið Boring Bill, sem heldur áfram og heldur áfram um ekki neitt, eða Insufferable Sue, sem státar af jafnvel smávægilegu afreki. Eða það gæti verið eitthvað alvarlegra, eins og einhver sem sendir þér óljós (eða jafnvel augljóslega) hrollvekjandi eða ógnvekjandi skilaboð.
Hver sem ástæðan er, lífið er of stutt til að takast á við slíkar óþægindi, svo þú ættir að fylgja þessum skrefum í Gmail til að koma í veg fyrir að viðkomandi sendi þér fleiri skilaboð:
Ef þú hefur skipt um hugarfar (eða aðilinn lofar að laga sig) geturðu opnað viðkomandi með því að smella á Stillingar valmyndina, velja Stillingar skipunina, velja flipann Síur og útilokuð heimilisföng og smella síðan á Opna hlekkinn við hliðina á sendanda sem þú vilt setja aftur í góðu bækurnar þínar. Þegar Gmail spyr hvort þú sért viss um þetta, smelltu á Opna fyrir bann.
Google reikningurinn þinn inniheldur töluvert af viðkvæmum gögnum, þar á meðal persónuleg gögn eins og fæðingardagur og kyn. Venjulega er að sameina viðkvæm gögn við internetið martröð fyrir friðhelgi einkalífsins, en sem betur fer kemur Google með ágætis verkfæri sem gera þér kleift að velja hverju þú deilir og með hverjum.
Í persónuverndartilgangi skiptir Google heiminum þínum í þrjá deilingarflokka:
Google notar sjálfgefnar persónuverndarstillingar fyrir gögn eins og afmælisdaginn þinn (aðeins þú), prófílmyndina þína (fyrirtækið þitt) og nafnið þitt (hver sem er). Notaðu eftirfarandi skref til að sérsníða þessar og aðrar persónuverndarstillingar.

Google heldur utan um ýmsa starfsemi á meðan þú ert á netinu, þar á meðal hvar þú ferð á vefnum, hvaða G Suite forrit þú notar, hvar þú ert staðsettur í hinum raunverulega heimi á meðan þú ert á netinu og hvað þú horfir á á YouTube. Google segir að þetta sé fyrir „betri sérstillingu á Google,“ hvað sem það þýðir í raun.
Ef þú ert ekki sátt við að Google reki suma eða alla þessa starfsemi geturðu notað virknistýringar reikningsins þíns til að ákveða hvað, ef eitthvað, Google vistar um þig. Hér er það sem á að gera:

Jafnvel með Google reikninginn þinn læstan á bak við sterkt lykilorð, gæti illgjarn notandi samt fengið aðgang að reikningnum. Algengasta leiðin sem einhver getur fengið aðgang er ef þú notar sömu innskráningarskilríki á annarri vefsíðu og það er brotist inn á þá síðu og innskráningargögnum notenda stolið. Þessi gögn eru síðan venjulega seld eða sett á netinu og áður en langt um líður skráir einhver ókunnugur sig inn á áður örugga Google reikninginn þinn.
Ef þú vilt athuga hvort Google innskráningarskilríkin þín hafi verið í hættu, farðu í síðuna Have I Been Pwned? síðuna og sláðu síðan inn Google innskráningarnetfangið þitt. (Pwned - það er borið fram "eigandi" - er tölvuþrjótatal fyrir að hafa verið sigraður eða stjórnað af einhverjum öðrum.)
Þú vilt svo sannarlega ekki að óviðkomandi óviðkomandi fái aðgang að reikningnum þínum, svo þú ættir að gera þrennt:
Fyrir síðasta af þessum hlutum, hér eru skrefin til að fylgja til að leita að óþekktum tækjum sem eru skráð inn á Google reikninginn þinn:

Það er frekar algengt að veita öppum og þjónustu sem ekki eru frá Google aðgang að G Suite öppum eins og skjölum, töflureiknum og Drive. Sá aðgangur er oft þægilegur, en ef þú hættir að nota tiltekið forrit frá þriðja aðila, eða ef þú skiptir um skoðun um að bjóða þann aðgang, ættir þú að afturkalla aðgang appsins að Google reikningnum þínum í öryggisskyni. Svona:

Skilvirk notkun á <strong>línubili</strong> í PowerPoint 2007 kynningum getur aukið fagmennsku og virkni. Fylgdu einföldum skrefum til að fínstilla línubil og jöfnun.
Lærðu um mikilvægustu AI-námsaðferðirnar: Bayesians, symbolists og connectists. Fáðu dýrmæt innsýn í gervigreind!
Klippimyndir eru fyrirfram teiknuð almenn listaverk og Microsoft útvegar margar klippimyndir ókeypis með Office vörum sínum. Þú getur sett klippimyndir inn í PowerPoint skyggnuuppsetninguna þína. Auðveldasta leiðin til að setja inn klippimynd er með því að nota einn af staðgengunum á skyggnuútliti: Birta skyggnu sem inniheldur klippimynd […]
Fyllingarlitur - einnig kallaður skygging - er liturinn eða mynsturið sem fyllir bakgrunn einnar eða fleiri Excel vinnublaðsfrumna. Notkun skyggingar getur hjálpað augum lesandans að fylgjast með upplýsingum yfir síðu og getur bætt lit og sjónrænum áhuga á vinnublað. Í sumum tegundum töflureikna, eins og tékkabókarskrá, […]
Á einfaldasta stigi, megintilgangur ACT! er að þjóna sem staður til að geyma alla tengiliði sem þú hefur samskipti við daglega. Þú getur bætt við og breytt öllum tengiliðum þínum úr Tengiliðaupplýsingaglugganum vegna þess að hann inniheldur allar upplýsingar sem eiga við eina tiltekna skrá og […]
Notaðu þetta svindlblað til að hoppa beint inn í að nota Discord. Uppgötvaðu gagnlegar Discord vélmenni, öpp sem þú getur samþætt og ráð til að taka viðtöl við gesti.
OpenOffice.org skrifstofusvítan hefur fullt af verkfærum til að auðvelda vinnu. Þegar þú ert að vinna í OpenOffice.org skaltu kynnast aðgerðastikunni (sem lítur nokkurn veginn eins út í öllum forritum) og helstu tækjastikuhnappa til að fá aðstoð við grunnskipanir fyrir flest verkefni.
Bombe vél Alan Turing var ekki hvers kyns gervigreind (AI). Reyndar er þetta ekki einu sinni alvöru tölva. Það braut Enigma dulmálsskilaboð, og það er það. Hins vegar vakti það umhugsunarefni fyrir Turing, sem að lokum leiddi til ritgerðar sem bar yfirskriftina „Computing Machinery and Intelligence“? sem hann gaf út á fimmta áratugnum sem lýsir […]
Getan til að búa til einingakerfi hefur verulegan ávinning, sérstaklega í viðskiptum. Hæfni til að fjarlægja og skipta út einstökum íhlutum heldur kostnaði lágum á sama tíma og það leyfir stigvaxandi endurbætur á bæði hraða og skilvirkni. Hins vegar, eins og með flest annað, er enginn ókeypis hádegisverður. Einingahlutfallið sem Von Neumann arkitektúrinn veitir kemur með nokkrum […]
Ef þú þyrftir að velja tíu hluti sem auðvelt er að gleyma en afar gagnlegt til að muna um QuarkXPress, þá væru þeir á eftirfarandi lista, kæri lesandi, þeir. Namaste. Talaðu við viðskiptaprentarann þinn. Öll prentverkefni byrja og enda á prentaranum. Það er vegna þess að aðeins prentarar þekkja takmarkanir sínar og þær þúsundir leiða sem verkefni geta verið […]



