Üzenetek mentése/mentésének visszavonása a Microsoft Teamsben

A Microsoft Teams üzenetek mentésének és visszavonásának lépései, hogy a fontos információk ne vesszenek el.
Menjünk egy pillanatra a régi iskolába, és felejtsük el a kortárs technológiát, hogy átérezhessük, hogyan segíti elő a Slack az Ön együttműködési erőfeszítéseit. Képzeljen el egy világot számítógépek, okostelefonok, alkalmazások és még az internet nélkül is.
Gondoljon egy hatalmas, tégla és habarcs városháza ülésére. Mindenki összegyűlhet egy csoportos bejelentésre. A valódi cselekmények nagy része azonban informális, decentralizált módon zajlik. A résztvevők érdeklődési körük alapján különböző csoportokra oszlanak. Vadul különböző, tartalmas és koncentrált megbeszéléseket folytatnak azokról a kérdésekről, amelyek leginkább rezonálnak rájuk.
Mindenki megosztja gondolatait és véleményét. Értelmes megoldásokat kínálnak a problémákra. Megállapodásra jutnak a város kulcsfontosságú kérdéseiben. A holtpontok feloldására szavaznak. Még jobb, ha minden csoportból valaki bőséges jegyzeteket készít, és gondosan rögzíti azokat. Ennek eredményeként bárki utánanézhet, hogy ki mit, mikor és miért mondott. Ez a kontextus kritikus.
Ez a városházi találkozó a Slack kiindulópontjának határozottan alacsony technológiájú változata: a munkaterület . Korábban csapatnak hívták , és különböző technológiák és kommunikációs eszközök összefüggő ötvözete, beleértve:
Mi lenne, ha az összes fenti hozzávalót egy nagy fazékba tenné, és elkezdene főzni? A végén egy remek technológiai bouillabaisse-t kapna, amelyet munkaterületnek hívnak.
A Slack Enterprise Grid tervét használó ügyfeleknek tudniuk kell a szervezetről. Ez az entitás egy egyéni munkaterület felett helyezkedik el; metakonténerként szolgál. Gondoljon arra, hogy a munkaterület egy nagy csatornatároló. Ebben a szellemben egy org tartalmazza az összes többi tárolót. Természetesen, ha a munkaadója nem fizet az Enterprise Gridért, akkor tegyen úgy, mintha egy szervezet ötlete nem létezne, mert nem létezik.
Kezdje itt a Slack-munkaterület létrehozását . Tetszőleges számú munkaterületet hozhat létre, de egyszerre csak egyet.
Attól függően, hogy mit csinál, és hogyan használja szervezete a Slacket, számos különböző munkaterülethez tartozhat.
Kövesse az alábbi utasításokat a Slack-munkaterület létrehozásához:
A Slack létrehozási oldalán adja meg e-mail címét, és kattintson a Tovább gombra.
A Slack hatjegyű megerősítő kódot küld. Ne zárja be ezt a böngészőablakot vagy lapot. A következő lépésben szüksége lesz erre a kódra.
Keresse ki a kódot az e-mailből, és írja be az oldalra az 1. lépéstől kezdve.
Írja be szervezete vagy csapata nevét, és nyomja meg az Enter billentyűt, vagy kattintson a Tovább gombra.
Írja be a munkaterület projektjének nevét vagy célját, és nyomja meg az Enter billentyűt, vagy kattintson a Tovább gombra.
A Slack létrehoz egy munkaterületet ezzel a névvel, valamint a #random és #general csatornákat.
(Opcionális) Adja meg azoknak az e-mail címeit, akiket meg szeretne hívni erre a munkaterületre.
A meghívó linkjét is másolhatja e-mailben, akinek tetszik. Természetesen kihagyhatja ezt a lépést, és később mindig hozzáadhat munkaterület-tagokat. A Slack most létrehozta a munkaterületet.
Kattintson a Csatorna megtekintése Slackben gombra.
A Slack elindítja a munkaterületet egy új böngészőlapon vagy -ablakban. Alapértelmezés szerint a Slack a kurzort a munkaterületen belüli új csatornára helyezi.
Kattintson a Regisztráció befejezése gombra.
Adja meg teljes nevét és erős jelszavát. Ezután kattintson a Tovább gombra.
Nevezze el a munkaterületet.
Ebben a mezőben az alapértelmezett érték a 3. lépéstől származik, de itt átnevezheti. A munkaterület URL-címének első részét is módosíthatja, amíg elérhető. A munkaterület URL-je végül így fog kinézni:
https://[munkaterületnév].slack.com
Az URL a Uniform Resource Locator rövidítése. Tekintsd úgy, mint egy webcímet.
Nyomja meg az Enter billentyűt, vagy kattintson a Tovább gombra.
(Opcionális) Adja hozzá mások e-mail-címét, vagy másoljon ki egy linket, hogy megosszák velük szöveges üzenetben, e-mailben vagy bármilyen más kommunikációs eszközzel vagy alkalmazással.
Azt is engedélyezheti, hogy bárki, akinek az e-mail-címe megosztja a domainjét, regisztráljon az alkalmazásra. Ha másokat is meghív ide, megjelenik egy megerősítő oldal.
Kattintson a Beszélgetés indítása gombra.
Megjelenik az új Slack munkaterület. Elkezdhet kommunikálni és együttműködni másokkal a Slackben.
Ha szervezete megvásárolta a Slack Enterprise Grid csomagját, akkor az eltérő folyamatot követhet. Ez azt jelenti, hogy csak a munkaterület-tulajdonosok és rendszergazdák követhetik az előző lépéseket.
Ha több munkaterületet hoz létre, és később úgy dönt, hogy konszolidálni szeretné őket, megteheti.
A Slack két lehetőséget kínál a felhasználóknak, ha meglévő munkaterületre szeretnének bejelentkezni:
E-mailes meghívó kérése és fogadása a Slack számára
Lépjen kapcsolatba a felelős személlyel vagy részleggel, és kérjen e-mailes meghívót. Miután egy munkaterület-tulajdonos vagy rendszergazda felveszi Önt a munkaterülethez, meghívót kap.
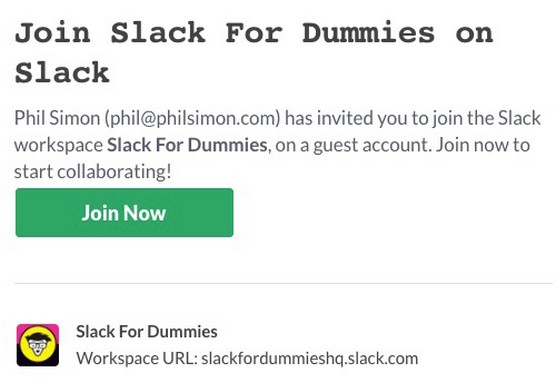
Laza munkaterület e-mailes meghívó.
Regisztráljon az e-mailben található Csatlakozás most gombra kattintva.
Maga csinálja
Lehetséges, hogy a szervezet munkaterület-tulajdonosa vagy rendszergazdája engedélyezte a nyílt regisztrációs folyamatot. Ha ez a helyzet, akkor nincs szükség arra, hogy valaki meghívja Önt a munkaterületre.
Vegyük például a következő hipotetikus példát. A Marillion lehetővé teszi, hogy bárki regisztráljon , aki érvényes @marillion.com e-mail- címmel rendelkezik . Ennek eredményeként az alkalmazottaknak nem kell hivatalos munkaterületi meghívókat kapniuk. Inkább felkereshetik a https://marillion.slack.com oldalt, és regisztrálhatnak.
Mi van akkor, ha a Marillion alkalmazottja vagyok, de nem tudom a cégem munkaterületének URL-jét? Slack fedezi. Nyissa meg a Slack bejelentkezési oldalát, és kattintson a Munkaterület keresése hivatkozásra.

Slack Kezdje egy munkaterület-oldallal.
Válassza az első lehetőséget és a Slack-et, és e-mail címként írja be például a [email protected] címet. Slack három dolgot próbál meg ellenőrizni:
A lazaság annyit jelez a böngészőben.

Slack böngésző e-mail-megerősítő üzenet.
Miután a Slack mindhárom tényt ellenőrizte, e-mailt küld Önnek, amely tartalmaz egy egyedi hivatkozást a munkaterületre. A rákattintás után a következőket teheti:
Látogassa meg a Slack bejelentkezési oldalát, és keresse meg az e-mail címéhez már társított meglévő munkaterületeket.
Az új munkaterület létrehozása után bejelentkezhet és használhatja. Sárgaréz csapok: A Slack számos különféle módot kínál a kollégáival való kommunikációra és együttműködésre . A munkaterület beállítása után a következő módszerekkel jelentkezhet be:
A semmi kedvéért 2018 februárjában a Slack leállította Apple Watch alkalmazását.
Bejelentkezés a Slack-be webböngészőn keresztül
A Slackben nem tehet semmit, amíg be nem jelentkezik egy munkaterületre. Ebben az értelemben a Facebookhoz hasonló fallal körülvett kert. A következőképpen érheti el munkaterületét webböngészőn keresztül:
Írja be a munkaterület URL-jét.
Például a https://philsimon.slack.com/admin egy példa arra, hogyan néz ki egy személyes Slack munkaterület. A tied más lesz.
Írja be az e-mail címet.
Írd be a jelszavad.
Kattintson a Bejelentkezés gombra
Ahogy az várható volt, a kapcsolódó linkre kattintva visszaállíthatja jelszavát, ha elfelejtette. Azt is mondja, hogy elfelejtette a munkaterület URL-jét. Ugyanazon az oldalon egyszerűen írja be az e-mail címét. A Slack üzenetet küld, amely tartalmazza az adott e-mail címhez társított összes munkaterület összes URL-jét.
Ha asztali számítógépén vagy laptopján MacOS, Windows vagy akár Ubuntu/Linux fut, a Slack gondoskodik róla.
Töltse le a Slack alkalmazást, és telepítse a számítógépére. Ilyen módon a Slack olyan, mint bármely más kortárs számítógépes program. Természetesen a pontos folyamat a számítógép specifikus operációs rendszerétől függ. Tartsa kéznél a munkaterület nevét, e-mail címét és jelszavát, így nem lesz gondja. Miután belépett a munkaterületbe, elkezdheti komolyan használni a Slacket.
A Slack arra kényszeríti a felhasználókat, hogy bizonyos funkciókat hajtsanak végre, és néhány beállítást konfiguráljanak kizárólag böngészőn keresztül.
A Slack elérése mobileszközökön
A Slack ma már nem lenne túl hasznos eszköz, ha csak megfelelő számítógépeken tudná használni. Végül is nem 1998. Szerencsére a Slack mobilalkalmazást szinte bármilyen eszközre telepítheti, amelyen az iOS és az Android korszerű verziója fut. Csak kövesse az alábbi lépéseket:
Nyissa meg az alkalmazásboltot telefonján vagy táblagépén.
Telepítse a Slackot, ahogyan a Spotify-t, a Facebookot vagy bármely más telefonos vagy táblagépes alkalmazást tenné.
Jelentkezzen be hitelesítő adataival.
A Slack automatikusan szinkronizálja az adatokat az eszközök között. Tegyük fel például, hogy az edzőteremben töltött üzenetet küldi el az #announcements csatornán Samsung Galaxy Note 10+ telefonjáról. Azonnal ugyanezt az üzenetet látja a Slackben a laptopján – természetesen feltéve, hogy csatlakozik az internethez.
Találkozás a Slackbottal
Miután csatlakozott egy munkaterülethez, találkozzon a Slackbottal. Célja, hogy automatikus tippeket küldjön az alkalmazás használatához. Az alábbi kép egy ilyen gyengéd emlékeztetőt mutat be arról, hogyan hozhatja ki a legtöbbet a Slackből.

Slackbot bevezető üzenet tippekkel.
A Slack egy intuitív és felhasználóbarát alkalmazást készített, amelyet imádni fogsz. Elvi szinten a felhasználói felület (UI) hét fő tervezési elemet tartalmaz:
Függetlenül attól, hogy a munkáltató hogyan használja, és hogyan használja a Slacket, ezek az elemek minden munkaterületen megtalálhatók. A következő kép a Slack felhasználói felület fogalmi áttekintését mutatja be:

A Slack-munkaterület felhasználói felületének magas szintű diagramja.
Ez absztrakt módon jól néz ki, de hogyan fordítható le egy tényleges Slack munkaterületre?

Minta Slack munkaterület az oldalsávban kiválasztott Személyek nézettel.
Áttekintésképpen három hasznos Slack gomb mindig megjelenik a fő navigációs sávban. Mint ilyen, minden Slack-nézetben elérheti őket. Ezen gombok mindegyike hasonló funkciókként működik kedvenc webböngészőjében:
Ezekkel a gombokkal könnyedén navigálhat a Slackben. Szokj rájuk.
A felhasználói felület kontextusfüggő: A kiválasztott nézettől függően lazán változik. Vagyis a Slack által megjelenített nézet attól függ, hogy mit választott az oldalsávon. Például, ha rákattint az Emberek elemre, akkor a Slack más funkciókat és elemeket jelenít meg, mintha a csatornákat vagy az alkalmazásokat választotta volna. Végül, ha a Slack félkövérre szedte az egyik nézetet, akkor előbb meg kell néznie, mert valami új történt ott.
Elengedhetetlen annak megértése, hogy a Slack felhasználói felülete kontextusfüggő.
A szoftvercégek napi rendszerességgel küldhetnek frissítéseket és új funkciókat. Nem, a felhasználók nem számítanak arra, hogy a Slack hetente teljesen megújítja a felhasználói felületét. Ugyanakkor ostobaság azt várni, hogy a jelenlegi felhasználói felület változatlan marad a következő öt évben.
A Microsoft Teams üzenetek mentésének és visszavonásának lépései, hogy a fontos információk ne vesszenek el.
Ha egy Windows 10-es laptopot keres, sok és sok különböző gyártóval fog találkozni. Ugyanazoknak a gyártóknak lesz bőven
Ha úgy találta, hogy a Microsoft Teams szolgáltatást használja, de nem tudja felismerni a webkameráját, ezt a cikket el kell olvasnia. Ebben az útmutatóban mi
Az online találkozók egyik korlátja a sávszélesség. Nem minden online találkozóeszköz képes egyszerre több hang- és/vagy videofolyam kezelésére. Az alkalmazásoknak kell
Az elmúlt évben a Zoom lett a népszerű választás, mivel ennyi új ember először dolgozik otthonról. Különösen jó, ha használni kell
A Microsoft Teams szervezeten belüli használatra készült. Általában a felhasználókat egy aktív könyvtáron keresztül állítják be, és általában ugyanabból a hálózatból, ill
Hogyan lehet ellenőrizni a Trusted Platform Module TPM chipet a Windows 10 rendszeren
A Microsoft Teams egyike annak a sok alkalmazásnak, amelyeknek folyamatosan nőtt a felhasználók száma, mióta sok ember munkája online költözött. Az alkalmazás meglehetősen robusztus eszköz a
A Microsoft Office már régóta átállt az előfizetés alapú modellre, azonban az Office régebbi verziói, azaz az Office 2017 (vagy régebbi) továbbra is működnek, és
A Zoom videokonferencia alkalmazás telepítése Linux rendszeren








