Üzenetek mentése/mentésének visszavonása a Microsoft Teamsben

A Microsoft Teams üzenetek mentésének és visszavonásának lépései, hogy a fontos információk ne vesszenek el.
Ha úgy találta, hogy a Microsoft Teams szolgáltatást használja, de nem tudja felismerni a webkameráját, ezt a cikket el kell olvasnia. Ebben az útmutatóban elmagyarázzuk, miért fordul elő ez a gyakori probléma, és négy lehetséges megoldást kínálunk a problémára, amelyek a Microsoft Teams újra megfelelő működését biztosítják.
A Microsoft Teams az elmúlt hetekben kinyilatkoztatásnak bizonyult, mivel egyre többen dolgoznak otthonról. Amióta a koronavírus-zárlatot világszerte betartatni kezdték, a Microsoft Teams napi több mint 12 millió felhasználóval bővült, így a felhasználók száma világszerte elérte a 44 milliót. A Zoom , a Slack és a Google Hangouts mellett az üzleti videokonferenciák és a csapattalálkozók egyik legnépszerűbb webhelye lett.
A felhasználók számának ez a megugrása azonban problémákat okozott a felhasználóknak, mivel további nyomást gyakorolt a Microsoft Teams infrastruktúrájára, amelyre nem volt teljesen felkészülve. Az olvasók által jelentett egyik leggyakoribb probléma egy hibaüzenet, amely azt jelenti, hogy a Microsoft Teams nem tudja észlelni a webkamerát.
Ha ez a hiba problémákat okozott Önnek, és hatással van a távoli munkaterveire, ne essen pánikba. Ebben az útmutatóban a probléma megoldásának számos különböző módját részletezzük, és lehetővé teszi, hogy továbbra is együttműködjön kollégáival és ügyfeleivel a Microsoft Teamsben a koronavírus-zárlat alatt és azon túl is.
Microsoft Teams kamerahiba (MŰKÖDŐ JAVÍTÁSOK)
Mint minden viszonylag fiatal szoftvernél, a Microsoft Teamsnél is számos probléma akadt indulása óta. Valójában ezek viszonylag kevesen voltak, és a Microsoftnak sikerült a legtöbbet meglehetősen gyorsan kijavítania.
Néhányan azonban továbbra is fennállnak, és az olvasóink rendszeresen felvetették velünk, hogy a Microsoft Teams nem ismeri fel webkameráját.
Ez a probléma különösen a videokonferenciákhoz való csatlakozáskor vagy az azokon való részvételkor jelent problémát. Több felhasználó arról számolt be, hogy a kép lefagyott konferenciahívás közben, míg mások arról számoltak be, hogy egyáltalán nem tudtak képet megjeleníteni.
A legtöbb felhasználó még mindig hallhatta a megbeszélést, de ha mindenki más videokapcsolatot használ, akkor ideális esetben ők is szeretnének hallani.
Ez egy olyan probléma, amelyre a Microsoft még nem tudott megfelelő választ adni, és úgy tűnik, hogy a Microsoft Teams felhasználóinak számának növekedése tovább súlyosbította a problémát.
Szerencsére számos megoldás létezik, amelyek segíthetnek megoldani a Microsoft Teams webkamera-felismerési problémáját, és ebben az útmutatóban ezeket ismertetjük.
1. Ellenőrizze, hogy a Microsoft Teams rendelkezik-e engedéllyel a webkamera használatára
Amikor letölti a Microsoft Teams programot Windows PC-jére, a rendszer felkéri, hogy adjon engedélyt a különféle hardverösszetevők eléréséhez, beleértve a webkamerát és a mikrofont.
Ha Ön az adatvédelemre törekvő személy, vagy csak óvatos az online tevékenységeivel kapcsolatban, előfordulhat, hogy úgy döntött, hogy nem ad engedélyt a Microsoft Teamsnek a webkamerája használatára. Az is előfordulhat, hogy ezek az engedélyek véletlenül módosultak a Microsoft Teams használata közben.
Akárhogy is, először ellenőrizni kell, hogy a Microsoft Teams rendelkezik-e engedéllyel a webkamera használatára, és ezt az alábbi egyszerű lépések végrehajtásával teheti meg:
Ha az engedélyekkel volt a probléma, akkor most azt kell tapasztalnia, hogy webkamerája jól működik a Microsoft Teams szolgáltatással.
2. Frissítse az illesztőprogramokat
Ha a webkamera illesztőprogramja elavult, akkor előfordulhat, hogy a Microsoft Teams nem tudja felismerni a webkameráját. A probléma megoldásához csak frissítenie kell az eszköz illesztőprogramjait.
Ennek számos különféle módja van. Ha van külső webkamerája, megpróbálhatja eltávolítani, majd újratelepíteni a hardvert. Ez arra kényszeríti az eszközt, hogy letöltse a webkamera szoftverének legújabb verzióját az internetről, és ezzel együtt érkezzenek a legújabb illesztőprogramok.
Frissítheti a Windows laptop összes illesztőprogramját is. Ennek négy különböző módja van:
Használja a Windows Update szolgáltatást
Sok nagy eszközgyártó közvetlenül a Microsoft Windows Update szolgáltatásán keresztül fogja kiküldeni az illesztőprogram-frissítéseket a Windows laptopokhoz. Ezek letöltéséhez nem kell mást tennie, mint megbizonyosodni arról, hogy az összes legújabb Windows Update-t letöltötte eszközére.
Ezt egyszerűen meg kell tenni, és az eszköz karbantartásának rendszeres részét kell képeznie. Ha még nem tudja, hogyan használja a Windows Update szolgáltatást a legújabb frissítések letöltéséhez, mindössze annyit kell tennie, hogy kövesse az alábbi egyszerű lépéseket:
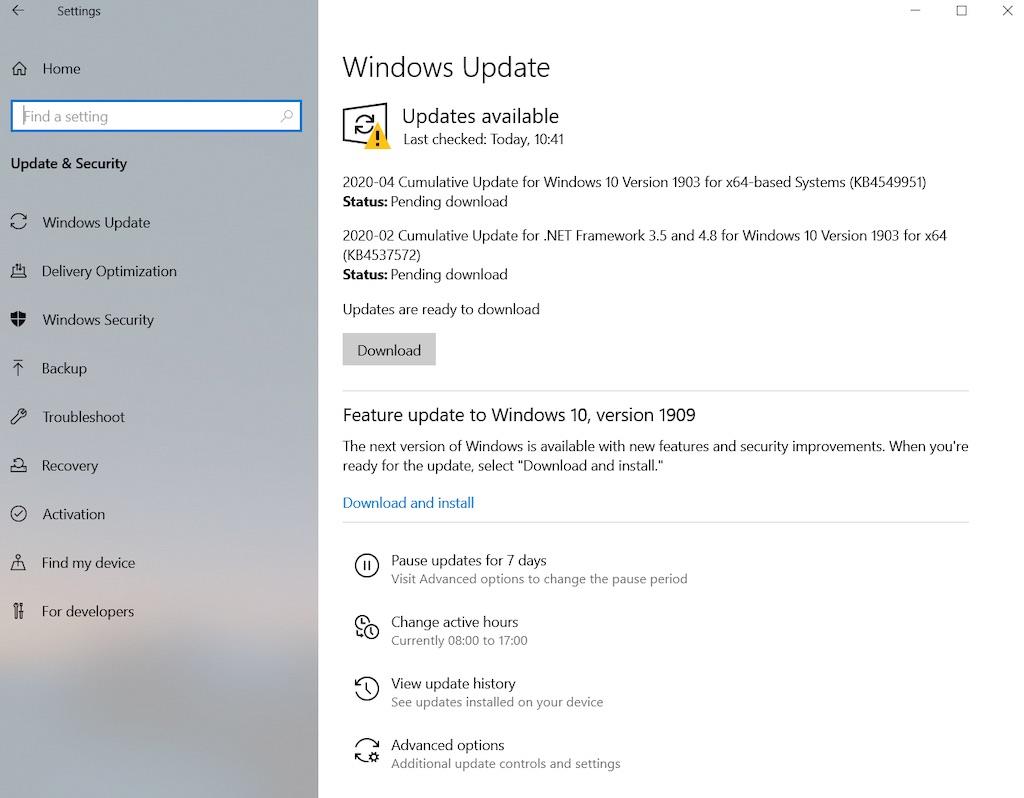
Használja az Eszközkezelőt
Ha a webkamera-illesztőprogramokat nem küldi ki a Windows Update, a legegyszerűbb módja annak, hogy ellenőrizze, hogy naprakészek-e, az Eszközkezelő használatával. Ha az összes eszközillesztőt szeretné ellenőrizni, át kell tekintenie a hardverek listáját, és mindegyiket kézzel kell ellenőriznie. Ez időigényes, de gyakran megéri feladat.
A Microsoft Teams webkamera felismerési problémájának megoldásához azonban csak ellenőriznie kell a webkamerája illesztőprogramjait. Ehhez a következőkre lesz szüksége:
Ha elérhető az illesztőprogram újabb verziója, az automatikusan letöltődik az eszközre. Miután a letöltés befejeződött, egyszerűen indítsa újra a Microsoft Teams programot, és a webkamera problémája megoldódik.
Látogassa meg a gyártók webhelyét
A webkamera gyártója az illesztőprogram-frissítéseket is közzéteszi a webhelyén. Ha felkeresi ezt az oldalt, és megtalálja a megfelelő terméket, akkor az illesztőprogramot közvetlenül a webhelyről töltheti le és telepítheti készülékére.
Használjon dedikált illesztőprogram-frissítő eszközt
Számos különböző eszköz is létezik, amelyeket kifejezetten arra terveztek, hogy segítsenek a Windows-felhasználóknak az illesztőprogramjaik naprakészen tartásában.
Az olyan termékek, mint a TweakBit illesztőprogram-frissítője vagy az IObit Driver Booster, egyszerűvé és biztonságossá teszik az illesztőprogramok naprakészen tartását.
Csak futtassa az egyik eszközt, és töltse le az összes legújabb illesztőprogramot eszközéhez. Ezután töltse be újra a Microsoft Teamst, és a webkamerával kapcsolatos problémák megoldódnak.
3. Futtasson egy hibaelhárítót
Ha már régóta használja Windows-eszközét, akkor valószínűleg már találkozott a hibaelhárító eszközeivel. Ezek a hasznos szolgáltatások segítenek a Windows-felhasználóknak megoldani a szoftverrel és hardverrel kapcsolatos olyan műszaki problémákat, amelyek általában meghaladják képességeiket.
Ha ellenőrizte a jogosultságokat és frissítette az illesztőprogramokat, de továbbra is problémái vannak azzal, hogy a Microsoft Teams felismerje a webkamerát, a következő lépés a Microsoft Hardverek és eszközök hibaelhárítójának futtatása . Ehhez a következőkre lesz szüksége:
A Hibaelhárító eszköz ezután automatikusan elindul, és minden olyan technikai problémát észlel a webkamerával kapcsolatban, amelyek megakadályozhatják, hogy a Microsoft Teams felismerje azt.
Csak kövesse a képernyőn megjelenő utasításokat az észlelt problémák megoldásához, majd nyissa meg újra a Microsoft Teamst. Ha ez okozta a problémákat, akkor a webkamerának most fel kell ismernie.
4. Regisztrálja újra webkameráját
Ha van beépített webkamerája, előfordulhat, hogy nem tudja ugyanúgy eltávolítani, mint egy külső webkamerát, de újra regisztrálhatja laptopján.
Ez gyakorlatilag azt jelenti, hogy felszólítja a Windows laptopot, hogy felejtse el a webkamerát, majd ismerje fel újra. Ez egy meglehetősen egyszerű folyamat. Mindössze annyit kell tennie, hogy:
A Windows laptopnak most újra meg kell keresnie és meg kell találnia a webkameráját. Ezután újra kell indítania az eszközt a módosítások mentéséhez.
Miután az újraindítás befejeződött, nyissa meg újra a Microsoft Teams programot, és a problémát meg kellett volna oldani.
Webkamera teljesítménye a Microsoft Teamsben
Ez a négy javítás megoldja a Microsoft Teams felhasználóinak a webkamera felismerésével kapcsolatos problémáinak túlnyomó részét. Vannak azonban más problémák is, amelyek hátrányosan befolyásolhatják webkamerája teljesítményét a Microsoft Teams-videohívások során.
A Microsoft Teams működik az Ön webkamerájával?
Az első és legnagyobb kérdés az, hogy a webkamerája valóban együttműködik-e a Microsoft Teamsszel. A legtöbb gyártó és modell megteszi, de van néhány kivétel, különösen a régebbi modellek esetében.
A Microsoft valójában azt javasolja a felhasználóknak, hogy ragaszkodjanak az egyik tanúsított partnerük által gyártott eszközhöz. Bár ebben az ajánlásban van egy kereskedelmi tényező is, ez egy módja annak, hogy a webkamerával ne legyenek problémák, amikor Microsoft Teams videokonferencián használják.
Ha meg szeretné tudni, hogy mely webkamera-gyártók a Microsoft tanúsított partnerei, keresse fel a Microsoft támogatási oldalát , és görgessen le a kamerák részhez.
Helyi viszonyok
Számos helyi tényező befolyásolhatja a webkamerája által a Microsoft Teams videokonferenciához készített kép minőségét.
Ez magában foglalja például a fényt, a háttérproblémákat és a kamerától való távolságot.
A legtöbb modern webkamerához különféle funkciók és beállítások egész sora tartozik. Ha ezekkel babrált, akaratlanul is megváltoztathatott volna valamit, ami hatással van a képére.
A helyi Wi-Fi jel erőssége
Ha az Ön által használt Wi-Fi kapcsolat nem elég erős, az csatlakozási problémákat okozhat, amelyek befolyásolják a videokép minőségét. Az élő videó streamelése meglehetősen adatigényes, és ha a Wi-Fi erőssége nem elegendő, a kép könnyen lelassulhat vagy lefagyhat.
Mielőtt videokonferenciát tartana a Microsoft Teams szolgáltatásban, próbáljon meg kikapcsolni minden olyan nem alapvető kapcsolatot, amely esetleg kihasználja a Wi-Fi-kapacitást.
Rúdja le gyermekeit az X-Box-ról, és kényszerítse őket a kertben játszani egy ideig, és mondja meg partnerének, hogy egy időre hagyja abba a filmek és boxszettek streamelését a Netflixen. Ez mindent megváltoztathat, és végtelenül javíthatja a videó minőségét.
Mi az a Microsoft Teams?
A Microsoft Teams a Microsoft csapatmunka központja. Arra törekednek, hogy kihívást jelentsenek a Slack és a Google Hangout számára, és platformot kínáljanak az Office 365-előfizetőknek a távoli munkavégzéshez, valamint a kollégákkal és ügyfelekkel való kapcsolattartáshoz.
Csak tavaly indult, de tényleg befutott. Bár a Microsoft biztosan nem kívánta volna a koronavírus-járványt, kétségtelen, hogy a válság és az azt követő leállás segítette a Microsoft Teams-t abban, hogy gyorsan nagy felhasználói bázist építsen fel.
A Microsoft Teams számos funkciót kínál felhasználóinak. Ezek közé tartozik egy csevegőplatform, ahol a felhasználók különböző csapatcsoportokat hozhatnak létre. Más azonnali üzenetküldő platformokhoz hasonlóan a Microsoft Teamsben a felhasználók gyorsan és egyszerűen oszthatnak meg üzeneteket, dokumentumokat, hang- és vizuális tartalmakat.
A Microsoft Teams lehetővé teszi a felhasználók számára, hogy értekezleteket állítsanak be és kezeljék az események részleteit. Ezeket az értekezleteket virtuálisan is meg lehet tartani, a VOIP-szolgáltatások segítségével a felhasználók több résztvevővel online hang- vagy videomegbeszéléseket rendezhetnek.
A Microsoft Teams számos olyan funkciót is tartalmaz, amelyek kifejezetten a tanároknak és a tudományos életben dolgozóknak szólnak. Ez magában foglalja azokat a funkciókat, amelyek lehetővé teszik a tanárok számára a tanulói feladatok terjesztését, visszajelzését és osztályozását, valamint vetélkedők és egyéb feladatok beállítását.
Összegzés
A Microsoft Teams gyorsan rendkívül népszerű távmunka- és videokonferencia-eszközzé vált, annak ellenére, hogy csak tavaly jelent meg. De ez nem maradt mentes a fogászati problémáktól, és ezeket csak súlyosbította a felhasználók számának gyors növekedése, amelyet a koronavírus-zárlat okoz.
Úgy tűnik, hogy a leggyakoribb probléma az, hogy a Microsoft Teams nehezen ismer fel néhány webkamerát. Ebben az útmutatóban elmagyaráztuk a probléma néhány jellemzőjét, és felvázoltunk négy lehetséges javítást is.
Visszajelzéseink és teszteléseink azt sugallják, hogy ezek a javítások megoldják a problémát a felhasználók túlnyomó többsége számára. Részletesen ismertettünk néhány további problémát is, amelyek befolyásolhatják webkamerája teljesítményét a Microsoft Teams videokonferencián.
Az elmúlt hetekben és hónapokban új áttérő lett a Microsoft Teamshez? Problémái voltak azzal, hogy a szoftver nem ismeri fel a webkameráját? Az általunk javasolt javítások segítettek a probléma megoldásában? Talált olyan alternatív megoldást, amelyre ebben az útmutatóban nem tértünk ki?
Mindig hasznos, ha hallunk az olvasók saját tapasztalatairól, és visszajelzést kapunk ezen útmutatók tartalmáról. Kérjük, ossza meg velünk gondolatait az alábbi megjegyzés mezőben.
A Microsoft Teams üzenetek mentésének és visszavonásának lépései, hogy a fontos információk ne vesszenek el.
Ha egy Windows 10-es laptopot keres, sok és sok különböző gyártóval fog találkozni. Ugyanazoknak a gyártóknak lesz bőven
Ha úgy találta, hogy a Microsoft Teams szolgáltatást használja, de nem tudja felismerni a webkameráját, ezt a cikket el kell olvasnia. Ebben az útmutatóban mi
Az online találkozók egyik korlátja a sávszélesség. Nem minden online találkozóeszköz képes egyszerre több hang- és/vagy videofolyam kezelésére. Az alkalmazásoknak kell
Az elmúlt évben a Zoom lett a népszerű választás, mivel ennyi új ember először dolgozik otthonról. Különösen jó, ha használni kell
A Microsoft Teams szervezeten belüli használatra készült. Általában a felhasználókat egy aktív könyvtáron keresztül állítják be, és általában ugyanabból a hálózatból, ill
Hogyan lehet ellenőrizni a Trusted Platform Module TPM chipet a Windows 10 rendszeren
A Microsoft Teams egyike annak a sok alkalmazásnak, amelyeknek folyamatosan nőtt a felhasználók száma, mióta sok ember munkája online költözött. Az alkalmazás meglehetősen robusztus eszköz a
A Microsoft Office már régóta átállt az előfizetés alapú modellre, azonban az Office régebbi verziói, azaz az Office 2017 (vagy régebbi) továbbra is működnek, és
A Zoom videokonferencia alkalmazás telepítése Linux rendszeren








