Üzenetek mentése/mentésének visszavonása a Microsoft Teamsben

A Microsoft Teams üzenetek mentésének és visszavonásának lépései, hogy a fontos információk ne vesszenek el.
A bankszámla kiegyenlítése rendkívül egyszerű a QuickBooksban. Valójában, ha bármilyen problémája van, azok valószínűleg a… nos, hanyag nyilvántartásból származnak, amely megelőzte a QuickBooks használatát.
Az egyeztetés során, amint azt valószínűleg Ön is tudja, összehasonlítja egy bankszámla nyilvántartását a bank ugyanazon számla nyilvántartásával. Meg kell tudnia magyarázni a két fiók közötti különbséget – általában az Ön által írt csekkekre mutatva, amelyeket még nem töröltek.
Az első lépés tehát a QuickBooksnak a bank számlainformációinak megadása. Ezt az információt a havi kimutatásból kapja meg. Adja meg a QuickBooks számára a szükséges figurákat, az alábbiak szerint:
Válassza a Banki → Egyeztetés menüpontot, vagy kattintson az Összeegyeztetés ikonra a kezdőképernyőn.
A QuickBooks megjeleníti a Begin Conciliation párbeszédpanelt.
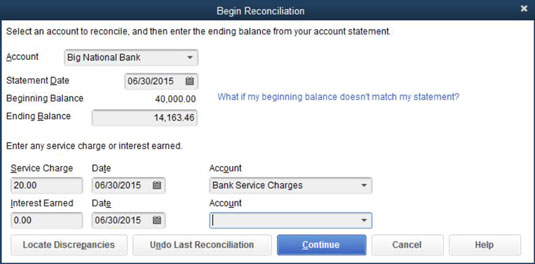
Ha több bankszámlája van, előfordulhat, hogy ki kell választania, melyik számlát kívánja egyeztetni.
Ha a megjelenített bankszámla nem az, amelyet egyeztetni szeretne, nyissa meg a Számla listát, és válassza ki a megfelelő számlát.
Írja be a bankszámlakivonat dátumát a Kivonat dátuma szövegmezőbe.
A plusz (+) és mínusz (–) gombok segítségével egy napra beállíthatja a dátumot. A Kimutatás dátuma szövegmező jobb oldalán található Naptár gombra kattintva is kiválaszthat egy dátumot a naptárból.
Ellenőrizze a bankszámlakivonat nyitóegyenlegét.
A QuickBooks egy összeget jelenít meg a Kezdő egyenleg szövegmezőben.
Írja be a bankszámlakivonat záró egyenlegét a Záróegyenleg szövegmezőbe.
Adja meg a bank szolgáltatási díját.
Ha a bankszámlakivonaton szolgáltatási díj szerepel, és Ön még nem adta meg azt, vigye a kurzort a Szolgáltatási díj szövegmezőre, és írja be az összeget.
Adjon meg egy tranzakció dátumát a szolgáltatási díj tranzakcióhoz.
A QuickBooks egy hónapot ad hozzá a szolgáltatási díj dátumához az utolsó egyeztetéstől számítva. Ha ez a dátum nem megfelelő, írja be a megfelelőt.
A bank szolgáltatási díjának hozzárendelése egy számlához.
Írja be azt a költségszámlát, amelyhez banki szolgáltatási díjakat rendel hozzá az első Számla szövegmezőbe – a Dátum szövegmező melletti mezőbe. Aktiválja a legördülő listát a lefelé mutató nyílra kattintva, jelölje ki a kategóriát a nyílbillentyűkkel, majd nyomja meg az Enter billentyűt.
Adja meg a számla kamatbevételét.
Ha a számla kamatozott a hónapban, és még nem adta meg ezt a számot, írjon be egy összeget a Kamatbevétel szövegmezőbe.
Adja meg a kamatbevételi tranzakció tranzakció dátumát.
Rendelje hozzá a kamatot egy számlához.
A második Számla szövegmezőbe írja be azt a számlát, amelyhez a számla kamatait hozzá kívánja rendelni.
Kattintson a Folytatás gombra.
A QuickBooks megjeleníti az Összeegyeztetés ablakot.

Az Összeegyeztetés ablakban megmondja a QuickBooksnak, hogy mely betétek és csekkeket számolták el a bankban. Kovesd ezeket a lepeseket:
Azonosítsa az első befizetést, amelyet elszámoltak.
Az első kiegyenlített befizetést jelölje kiegyenlítettként.
Görgessen végig az Összeegyeztetés ablak Betétek és egyéb hitelek részében felsorolt tranzakciók között, keresse meg a betétet, majd kattintson rá. A betétet a Tab vagy a nyílbillentyűk használatával, majd a szóköz billentyű lenyomásával is kiemelheti. A QuickBooks egy pipát tesz a befizetés elé, hogy kiegyenlítettként jelölje meg, és frissíti az elszámolt kimutatás egyenlegét.
Jegyezze fel az elszámolt, de hiányzó betéteket.
Ha nem talál befizetést az Összeegyeztetés ablakban, akkor még nem vette fel a nyilvántartásba. Zárja be vagy inaktiválja az Összeegyeztetés ablakot a Kilépés gombra kattintva. Most nyissa meg a nyilvántartást, és a szokásos módon írja be a letétet a nyilvántartásba.
Az Összeegyeztetés ablakhoz való visszatéréshez nyissa meg újra, vagy aktiválja újra. Vagy egyszerűen válassza a Banki → Befizetés lehetőséget, és nyissa meg a befizetés képernyőt közvetlenül az Összeegyeztetés ablak tetején, ha úgy tetszik. Rögzítse a befizetést, majd kattintson a Mentés és bezárás gombra. Amikor újra megnyitja az Összeegyeztetés ablakot, a betét megjelenik a Betétek és egyéb hitelek területen.
Ismételje meg az 1–3. lépéseket a bankszámlakivonaton felsorolt összes betét esetében.
Győződjön meg arról, hogy a dátumok megegyeznek, és a befizetések összege helyes. Ha nem, menjen vissza a tranzakciókhoz, és javítsa ki őket. A tranzakció eléréséhez kattintson a Ugrás gombra. Ekkor megjelenik a Csekk írása vagy Befizetés ablak, ahol a tranzakciót eredetileg rögzítették. Végezze el a javításokat, majd kattintson a Mentés és bezárás gombra.
Határozza meg az első ellenőrzést, amelyet törölt.
Csak keresse meg az első csekket vagy kifizetést a bankszámlakivonaton.
A QuickBooks lehetővé teszi az Összeegyeztetés ablakban felsorolt tranzakciók rendezését a Csekk és kifizetések és a Betétek és egyéb jóváírások szakasz oszlopfejléceire kattintva.
Az első törölt csekket jelölje töröltként.
Görgessen végig az Összeegyeztetés ablak Csekk és kifizetések részében felsorolt tranzakciókon; keresse meg az első csekket; majd kattintson rá. A Tab és egy nyílbillentyű lenyomásával is kiemelheti. Ezután nyomja meg a szóköz billentyűt. A QuickBooks beszúr egy pipát, hogy a tranzakciót töröltként jelölje meg, és frissíti a kiegyenlített kimutatás egyenlegét.
Jegyezze fel a hiányzó, de törölt ellenőrzéseket.
Ha nem talál csekket vagy pénzfelvételt a QuickBooksban, mit gondol? Még nem vette fel a nyilvántartásba. Zárja be vagy inaktiválja az Összeegyeztetés ablakot a Kilépés gombra kattintva vagy egy másik ablak aktiválásával. Ezután jelenítse meg a nyilvántartást, és adja meg a csekket vagy a visszavonást. Az Összeegyeztetés ablakhoz való visszatéréshez nyissa meg vagy aktiválja újra.
Vagy egyszerűen válassza ki a Bankügy → Csekk írása lehetőséget, hozzon létre egy csekket az Összeegyeztetés ablak tetején, majd kattintson a Mentés és bezárás gombra, hogy visszatérjen az Összeegyeztetés képernyőre, és ott folytassa, ahol abbahagyta.
Ismételje meg az 5–7. lépéseket a bankszámlakivonaton felsorolt összes pénzfelvételhez.
A Microsoft Teams üzenetek mentésének és visszavonásának lépései, hogy a fontos információk ne vesszenek el.
Ha egy Windows 10-es laptopot keres, sok és sok különböző gyártóval fog találkozni. Ugyanazoknak a gyártóknak lesz bőven
Ha úgy találta, hogy a Microsoft Teams szolgáltatást használja, de nem tudja felismerni a webkameráját, ezt a cikket el kell olvasnia. Ebben az útmutatóban mi
Az online találkozók egyik korlátja a sávszélesség. Nem minden online találkozóeszköz képes egyszerre több hang- és/vagy videofolyam kezelésére. Az alkalmazásoknak kell
Az elmúlt évben a Zoom lett a népszerű választás, mivel ennyi új ember először dolgozik otthonról. Különösen jó, ha használni kell
A Microsoft Teams szervezeten belüli használatra készült. Általában a felhasználókat egy aktív könyvtáron keresztül állítják be, és általában ugyanabból a hálózatból, ill
Hogyan lehet ellenőrizni a Trusted Platform Module TPM chipet a Windows 10 rendszeren
A Microsoft Teams egyike annak a sok alkalmazásnak, amelyeknek folyamatosan nőtt a felhasználók száma, mióta sok ember munkája online költözött. Az alkalmazás meglehetősen robusztus eszköz a
A Microsoft Office már régóta átállt az előfizetés alapú modellre, azonban az Office régebbi verziói, azaz az Office 2017 (vagy régebbi) továbbra is működnek, és
A Zoom videokonferencia alkalmazás telepítése Linux rendszeren








