Üzenetek mentése/mentésének visszavonása a Microsoft Teamsben

A Microsoft Teams üzenetek mentésének és visszavonásának lépései, hogy a fontos információk ne vesszenek el.
Előfordulhat, hogy jóváírást kell készítenie a QuickBooks 2015 segítségével. A jóváírási emlékeztetők praktikus módja annak, hogy kijavítsák azokat az adatbeviteli hibákat, amelyeket korábban nem talált vagy javított ki. A jóváírási emlékeztetők praktikus módjai az olyan dolgok kezelésének is, mint az ügyfelek visszaküldése és visszatérítése. Ha korábban készített számlát, akkor azt tapasztalja, hogy a QuickBooks jóváírási jegyzet elkészítése sokkal egyszerűbb, mint a régimódi módszerek használata.
A következő lépések leírják, hogyan hozható létre a legbonyolultabb és legvonzóbb típusú jóváírás: termékjóváírás. A szolgáltatás vagy a szakmai jóváírás készítése azonban alapvetően ugyanúgy működik. Csak kevesebb mezőt kell kitöltenie.
Válassza az Ügyfelek → Jóváírások/visszatérítések létrehozása lehetőséget, vagy kattintson a Visszatérítések és jóváírások ikonra a Kezdőlap Ügyfél részében a Jóváírások/visszatérítések létrehozása ablak megjelenítéséhez.
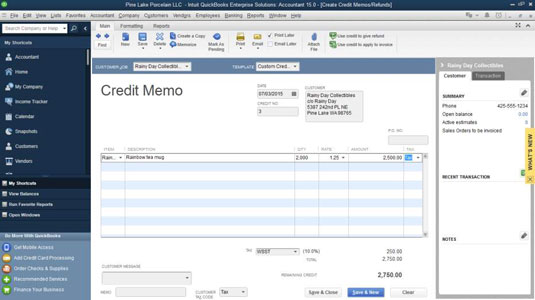
Az Ügyfél: Munka legördülő listában azonosítsa az ügyfelet és szükség esetén a munkát.
A listából rákattintva kiválaszthatja az ügyfelet vagy a munkát.
(Opcionális) Adjon meg egy osztályt a jóváíráshoz.
Ha osztályokat használ a tranzakciók kategorizálására, aktiválja az Osztály legördülő listát, és válassza ki a megfelelő osztályt a jóváíráshoz.
A jóváírás dátuma.
Nyomja meg a Tab billentyűt, hogy a kurzort a Dátum szövegmezőre vigye. Ezután adja meg a helyes dátumot HH/NN/ÉÉÉÉ formátumban.
(Opcionális) Adja meg a jóváírási értesítés számát.
A QuickBooks úgy javasol egy jóváírási számot, hogy hozzáad 1-et az utoljára használt jóváírási számhoz. Elfogadhatja a számot vagy a tabulátort a Hitelszám szövegmezőben, hogy a számot tetszőlegesre módosítsa.
Javítsa ki az Ügyfél címét, ha szükséges.
A QuickBooks megragadja a számlázási címet az Ügyféllistáról. Módosíthatja a jóváírás címét a szokásos számlázási cím egy részének lecserélésével. Általában ugyanazt a címet kell használnia a jóváíráshoz, mint az eredeti számlához vagy számlákhoz.
(Opcionális … fajta) Adja meg a beszerzési rendelés (PO) számát.
Ha a jóváírás módosítja a teljes fennmaradó egyenleget egy vásárlói beszerzési rendelésen, akkor valószínűleg be kell írnia a beszerzési rendelés számát a Megrendelési szám szövegmezőbe.
Íme néhány logika ennek a javaslatnak azoknak az olvasóknak, akiket érdekel: Ha 1000 USD-t számlázott ügyfelének az 1984-es PO-n, amely 1000 USD-s vásárlást engedélyez, akkor a teljes beszerzési rendelést felhasználta – legalábbis az ügyfél fizetési kötelezettségének ügyintézője szerint, aki feldolgozza a számláit.
Ha azonban megbizonyosodik arról, hogy egy 1000 USD értékű jóváírási értesítés az 1984-es PO-hoz kapcsolódik, lényegében felszabadítja az 1000 USD vásárlási egyenleget, ami azt jelentheti, hogy újra felhasználhatja vagy kiszámlázhatja a beszerzési rendelést.
Ha a vásárló visszaküldi a tételeket, írja le mindegyik tételt.
Vigye a kurzort a Cikk/Leírás/Adó/Mennyiség/Kapcsolat/Összeg szövegmező első sorára. A mező első üres sorában aktiválja az Elem legördülő listát, majd válassza ki a tételt. Miután kiválasztotta, a QuickBooks kitölti a Leírás és Ár szövegmezőket a cikklistában megadott értékesítési leírással és eladási árral.
Írja be a vevő által visszaküldött cikkek számát a Mennyiség szövegmezőbe. A listamező üres sorainak kitöltésével írjon be minden olyan terméket, amelyet az ügyfél visszaküld.
Raktári tételek esetében a QuickBooks azt feltételezi, hogy a jóváírási bizonylaton megjelenített cikkek visszakerülnek a készletbe. Módosítani szeretné a készletek fizikai számát, ha eladatlan tételeket küldenek vissza.
A számlákhoz hasonlóan a jóváírásra annyi tételt írhat, amennyit csak szeretne.
Írjon le minden olyan speciális tételt, amelyet a jóváírásnak tartalmaznia kell.
Ha jóváírást szeretne kiállítani az eredeti számlán szereplő egyéb tételekről (fuvardíj, engedmények, egyéb költségek stb.), adja hozzá az egyes cikkek leírását a Cikklistához.
Ezen elemek leírásának hozzáadásához aktiválja a következő üres sor Elem legördülő listáját, majd válassza ki a speciális elemet. Miután a QuickBooks kitölti a Leírás és Értékelés szövegmezőket, szerkessze ezt az információt. Adjon meg minden olyan speciális tételt – részösszeg, engedmény, fuvar stb. –, amelyeket tételesen rögzít a jóváírási jegyzetben.
Ha akciós tételt szeretne felvenni, akkor a jóváírásra egy Részösszeg tételt kell felragasztania a készlet vagy más leértékelt tételek után. Ezután ragasszon egy akciós tételt közvetlenül a Részösszeg tétel után. Ily módon a QuickBooks a kedvezményt a részösszeg százalékában számítja ki.
(Opcionális) Ügyfélüzenet hozzáadása.
Aktiválja az Ügyfélüzenetek listát, és válasszon egy ügyes ügyfélüzenetet.
Adja meg a forgalmi adót.
Vigye a kurzort az Adó listamezőre, aktiválja a listamezőt, majd válassza ki a megfelelő forgalmi adót.
Adjon hozzá egy emlékeztetőt.
A Jegyzet szövegmezővel feljegyzés leírását adhatja hozzá a jóváíráshoz. Ezt a leírást használhatja például a jóváírás kibocsátásának okainak magyarázatára, és az eredeti számlára vagy számlákra történő kereszthivatkozásra. Vegye figyelembe, hogy a Jegyzet mező az Ügyfélnyilatkozatra kerül nyomtatásra.
Ha késleltetni szeretné ennek a jóváírási emlékeztetőnek a nyomtatását, jelölje be a Nyomtatás később jelölőnégyzetet.
Mentse el a jóváírási jegyzetet.
Az elkészült jóváírás mentéséhez kattintson a Mentés és új vagy a Mentés és bezárás gombra. A QuickBooks ezután megjelenít egy párbeszédpanelt, amely megkérdezi, mit szeretne tenni a jóváírási emlékeztetővel: tartsa meg a jóváírást, adja vissza a visszatérítést, vagy alkalmazza a jóváírást egy számlára. Válassza ki a kívánt műveletnek megfelelő gombra kattintva.
Ha az Apply to Invoice lehetőséget választja, a QuickBooks további információkat kér. A QuickBooks ezután elmenti a képernyőn megjelenő jóváírási emlékeztetőt, és ha a Mentés és új elemre kattintott, akkor megjelenik egy üres Jóváírások/visszatérítések létrehozása ablak, így létrehozhat egy másik jóváírást. Ha végzett a jóváírási értesítések létrehozásával, kattintson a jóváírási űrlap Bezárás gombjára.
A Microsoft Teams üzenetek mentésének és visszavonásának lépései, hogy a fontos információk ne vesszenek el.
Ha egy Windows 10-es laptopot keres, sok és sok különböző gyártóval fog találkozni. Ugyanazoknak a gyártóknak lesz bőven
Ha úgy találta, hogy a Microsoft Teams szolgáltatást használja, de nem tudja felismerni a webkameráját, ezt a cikket el kell olvasnia. Ebben az útmutatóban mi
Az online találkozók egyik korlátja a sávszélesség. Nem minden online találkozóeszköz képes egyszerre több hang- és/vagy videofolyam kezelésére. Az alkalmazásoknak kell
Az elmúlt évben a Zoom lett a népszerű választás, mivel ennyi új ember először dolgozik otthonról. Különösen jó, ha használni kell
A Microsoft Teams szervezeten belüli használatra készült. Általában a felhasználókat egy aktív könyvtáron keresztül állítják be, és általában ugyanabból a hálózatból, ill
Hogyan lehet ellenőrizni a Trusted Platform Module TPM chipet a Windows 10 rendszeren
A Microsoft Teams egyike annak a sok alkalmazásnak, amelyeknek folyamatosan nőtt a felhasználók száma, mióta sok ember munkája online költözött. Az alkalmazás meglehetősen robusztus eszköz a
A Microsoft Office már régóta átállt az előfizetés alapú modellre, azonban az Office régebbi verziói, azaz az Office 2017 (vagy régebbi) továbbra is működnek, és
A Zoom videokonferencia alkalmazás telepítése Linux rendszeren








