Üzenetek mentése/mentésének visszavonása a Microsoft Teamsben

A Microsoft Teams üzenetek mentésének és visszavonásának lépései, hogy a fontos információk ne vesszenek el.
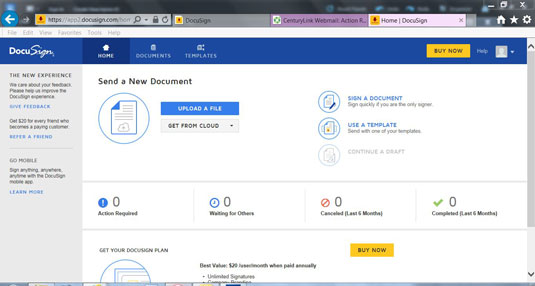
A kezdőlapon kattintson a DOKUMENTUM ALÁÍRÁSA lehetőségre.
Forrás: docusign.com
Megjelenik a Dokumentum aláírása párbeszédpanel, amely három lehetőséget kínál: feltölthet egy fájlt, használhat egy felhőben tárolt dokumentumot, vagy húzhat át egy fájlt a feltöltési területre. Feltéve, hogy nincs túl sok dokumentum tárolva, valószínűleg fel kell töltenie a fájlt.

Kattintson a FÁJL FELTÖLTÉSE gombra.
Forrás: docusign.com
Böngésszen a merevlemez(ek)en, és válassza ki az aláírandó dokumentumot. A dokumentum a párbeszédpanel bal oldalán jelenik meg. Az oldalak száma fel van tüntetve. Ha nem a megfelelő fájlt választotta ki, lehetősége van a dokumentum eltávolítására is.
Továbbra is hozzáadhat dokumentumokat aláírásához, és számos módszert használhat; például feltölthet egyet, kiválaszthat egyet a felhőalapú tárhelyről, és áthúzhat egy harmadik fájlt.

Kattintson az Aláírás gombra a párbeszédpanel alján.
Forrás: docusign.com
Megjelenik a Kérjük, tekintse át ezeket a dokumentumokat és járjon el velük képernyő. A dokumentum a képernyő kiszürkített alsó felében jelenik meg.
Kattintson az Aláírás gombra a párbeszédpanel alján.
Forrás: docusign.com
Megjelenik a Kérjük, tekintse át ezeket a dokumentumokat és járjon el velük képernyő. A dokumentum a képernyő kiszürkített alsó felében jelenik meg.

Győződjön meg arról, hogy ez a megfelelő dokumentum, majd kattintson a Folytatás gombra.
Forrás: docusign.com
A dokumentum most jól olvashatónak tűnik. A képernyő bal oldalán megjelenik a lehetséges mezők listája. A példa egy Word-dokumentumot mutat be egyértelmű aláírási hely nélkül.
Kattintson az Aláírás mezőre. Ezt a mezőt bárhová áthúzhatja a dokumentumban. A jobb alsó sarokban logikusnak tűnik.

Dobja az Aláírás mezőt a kívánt helyre.
Forrás: docusign.com
Megnyílik az Aláírás elfogadása párbeszédpanel, ahol az Ön neve már szerepel. Ennek megfelelően megváltoztathatja ezt a nevet. Lehet, hogy a partnerének alá kell írnia a dokumentumot, de a tárgyalás az Ön nevében zajlik. Nincs mit. Csak írja be a helyes nevet a Teljes név mezőbe.

Válassza ki a kívánt aláírásstílust az Előnézet terület jobb oldalán található Stílus módosítása elemre kattintva.
Forrás: docusign.com
A stíluslehetőségek változatosak; valószínűleg találhat olyat, amely hasonlít a tényleges aláírására, ha szeretné.
Válassza ki a kívánt aláírásstílust az Előnézet terület jobb oldalán található Stílus módosítása elemre kattintva.
Forrás: docusign.com
A stíluslehetőségek változatosak; valószínűleg találhat olyat, amely hasonlít a tényleges aláírására, ha szeretné.

Kattintson az ELFOGADÁS ÉS ALÁÍRÁS gombra.
Forrás: docusign.com
Aláírása pontosan ott jelenik meg a dokumentumon, ahol korábban elhelyezte.

Adjon hozzá minden más szükséges mezőt.
Forrás: docusign.com
Húzza át a szükséges további mezőket. Figyelje meg az Initial mező hozzáadását a bal felső sarokban és a mellette lévő Checkbox mezőt. A Dátum mező is hozzáadásra került az aláírás alá.

1
Ha olyan mezőt ad hozzá, amely nem tetszik, kattintson a piros X-re az eltávolításához.
Forrás: docusign.com
Ebben a példában a Név mezőt hozzáadtuk az aláírás fölé. Ha a próbaverziót Jane Doe regisztrálta volna, akkor az ő neve szerepelt volna az aláírás felett. A próbaverzió azonban nincs regisztrálva Jane számára, így nem akarja összezavarni a helyzetet. A piros X-re kattintva eltávolítja a Név mezőt.
1
Ha olyan mezőt ad hozzá, amely nem tetszik, kattintson a piros X-re az eltávolításához.
Forrás: docusign.com
Ebben a példában a Név mezőt hozzáadtuk az aláírás fölé. Ha a próbaverziót Jane Doe regisztrálta volna, akkor az ő neve szerepelt volna az aláírás felett. A próbaverzió azonban nincs regisztrálva Jane számára, így nem akarja összezavarni a helyzetet. A piros X-re kattintva eltávolítja a Név mezőt.

1
Kattintson a Befejezés gombra.
Forrás: docusign.com
Megjelenik az ÍRÁS ÉS VISSZA párbeszédpanel. A mezőket kitöltve elküldheti ezt a dokumentumot bárkinek, akinek érvényes e-mail címe van. Kattintson a KÜLDÉS ÉS BEZÁRÁS gombra a dokumentum elküldéséhez, vagy válassza a NEM KÖSZÖNÖM lehetőséget, ha nem szeretné elküldeni.

1
Kattintson a Nem, köszönöm gombra.
Forrás: docusign.com
Megjelenik a Dokumentumok képernyő, amelyen az elkészült dokumentum látható.
A Microsoft Teams üzenetek mentésének és visszavonásának lépései, hogy a fontos információk ne vesszenek el.
Ha egy Windows 10-es laptopot keres, sok és sok különböző gyártóval fog találkozni. Ugyanazoknak a gyártóknak lesz bőven
Ha úgy találta, hogy a Microsoft Teams szolgáltatást használja, de nem tudja felismerni a webkameráját, ezt a cikket el kell olvasnia. Ebben az útmutatóban mi
Az online találkozók egyik korlátja a sávszélesség. Nem minden online találkozóeszköz képes egyszerre több hang- és/vagy videofolyam kezelésére. Az alkalmazásoknak kell
Az elmúlt évben a Zoom lett a népszerű választás, mivel ennyi új ember először dolgozik otthonról. Különösen jó, ha használni kell
A Microsoft Teams szervezeten belüli használatra készült. Általában a felhasználókat egy aktív könyvtáron keresztül állítják be, és általában ugyanabból a hálózatból, ill
Hogyan lehet ellenőrizni a Trusted Platform Module TPM chipet a Windows 10 rendszeren
A Microsoft Teams egyike annak a sok alkalmazásnak, amelyeknek folyamatosan nőtt a felhasználók száma, mióta sok ember munkája online költözött. Az alkalmazás meglehetősen robusztus eszköz a
A Microsoft Office már régóta átállt az előfizetés alapú modellre, azonban az Office régebbi verziói, azaz az Office 2017 (vagy régebbi) továbbra is működnek, és
A Zoom videokonferencia alkalmazás telepítése Linux rendszeren








