Üzenetek mentése/mentésének visszavonása a Microsoft Teamsben

A Microsoft Teams üzenetek mentésének és visszavonásának lépései, hogy a fontos információk ne vesszenek el.
A következő lista a Salesforce.com Service Cloud részletes oldalán található néhány olyan funkciót tekint meg, amelyek segítségével a legtöbbet hozhatja ki a Salesforce-ból:
Lebegtető hivatkozások: A mutató hivatkozások gyorshivatkozások, amelyek a megfelelő kapcsolódó listákra ugorhatnak, amelyek az oldalon lejjebb jelennek meg. A hivatkozások a Részletek oldal tetején található gombok felett jelennek meg, például a Szerkesztés vagy a Törlés. Ha az egérmutatót egy hivatkozás fölé viszi, megnyílik a listán szereplő rekordok csúnya csúcsa. Ha a hivatkozásra viszi az egérmutatót, akkor az oldalon a megfelelő listára kerül.
Ha nem látja a hivatkozásokat, forduljon rendszergazdájához a funkció bekapcsolásához.
Kapcsolódó listák: A Kapcsolódó lista egy testreszabható lista a Részletek oldal alsó részén. A Kapcsolódó lista tételesen felsorolja az objektum társított rekordjait egy másik rekordon. Így például egy ügy részletei oldalon lehet egy Nyitott tevékenységek kapcsolódó lista, amely felsorolja az adott esethez kapcsolódó összes nyitott tevékenységet (e-mailek, hívások stb.). A kapcsolódó listák egyike annak a sok lehetőségnek, amellyel a Salesforce minimális kattintással 360 fokos képet nyújt az ügyfélről.
Nyomtatható nézet: Részletoldalt nem exportálhat, de új ablakban megtekintheti annak nyomtatható változatát. Ehhez kattintson a Nyomtatható nézet hivatkozásra az oldal jobb felső sarkában.
Vissza a listához: Ha listanézetből dolgozott, kattintson a Vissza a listához hivatkozásra, hogy visszatérjen az oldalra. Ez akkor hasznos, ha a böngésző Vissza gombjára kattintva nem a listára, hanem például a Szerkesztés oldalra jut. A Vissza a listához link az oldal bal felső sarkában, a Chatter hírfolyam alatt és a lebegő hivatkozások felett jelenik meg.
Rekord megosztása: A rekord más felhasználókkal való megosztásához kattintson a Megosztás gombra. Ez a gomb nem jelenik meg minden rekordon.
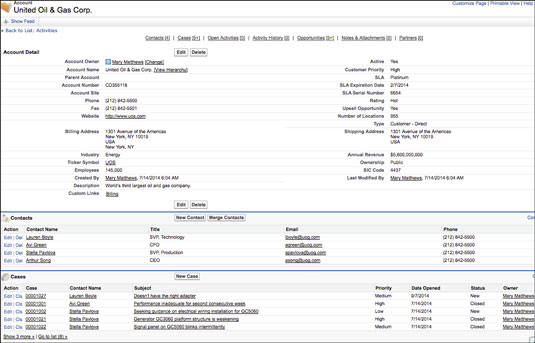
A Részletek oldal.
Készen áll a Salesforce használatának megkezdésére? Kövesse az alábbi tippeket, hogy a legtöbbet hozza ki ebből a népszerű CRM-ből:
1. Végezze el a körutat.
Amikor először nézi meg a Salesforce felületet, kissé elsöprő lehet. A számos lap és szolgáltatás miatt gyakran előfordul, hogy az új felhasználók elveszettnek érzik magukat. Éppen ezért érdemes kihasználni a Salesforce körutazás funkcióját, amely végigvezeti a CRM rendszer fő funkcióin. A túra megtanítja Önnek, hogyan kezelheti a folyamatot, hogyan tekintheti meg és szerkesztheti a lehetőségprofilokat, nyomon követheti az értékesítéseket és testreszabhatja az értékesítési folyamatot. Bár a bemutató nem fedi fel a Salesforce minden funkcióját, ez elég ahhoz, hogy elkezdje az alapokat.
2. Navigáljon a beállításban.
A beállítás az, ahol hozzáférhet a program számos beállításához, testreszabási beállításához és Salesforce adminisztrátori funkcióihoz. A több száz lehetőség közötti böngészés helyett a keresett oldal megtalálásának legegyszerűbb módja az oldal bal felső sarkában található Gyorskereső sáv használata, amely elvezeti Önt a kívánt oldalra.
3. Nyomkövetési riasztások és értesítések beállítása.
Tartsa a csapat minden tagját a hurok alatt, amikor változások történnek a folyamatban, a csapat új érdeklődőket ad hozzá és hozzárendel, vagy emlékeztetőt szeretne beállítani, hogy kövessen egy kapcsolattartót. Beállíthat automatikus e-mailes figyelmeztetéseket saját maga és más felhasználók számára, amelyeket különböző műveletek váltanak ki. A Beállítás képernyőn válassza ki vagy keresse meg az E-mail figyelmeztetéseket. Innen választhat az e-mail sablonok listájából, és beállíthatja az automatikus e-mail értesítés címzettjeit. Az E-mail sablonokban több sablont is készíthet.
Ezután a Workflow Process Builderben testreszabott forgatókönyveket és műveleteket hozhat létre, amelyekhez az e-maileket elküldi. Állítson be egy folyamatot, amikor új potenciális ügyfél jön létre, és e-mailt küld az értékesítési csapatnak. Ez egy hatékony eszköz, amely szinte mindent automatizálhat a CRM-ben.
4. Automatizálja a jelentéseket és küldjön e-maileket.
Az e-mailekhez hasonlóan automatizálhatja a jelentések létrehozását és automatikus kézbesítését bármilyen alkalomra, például heti vagy havi értekezletekre. A Jelentések lapon hozza létre a kívánt jelentéseket a potenciális ügyfelekről, lehetőségekről, bevételekről stb. Nyomja meg a Jelentés futtatása gombot, és válassza a Jövőbeni futtatások ütemezése lehetőséget. Válassza ki, milyen gyakran szeretné futtatni a jelentést, és kinek szeretné azt e-mailben elküldeni.
5. Engedélyek szabályozása.
A Salesforce lehetővé teszi, hogy hozzáférést biztosítson minden felhasználói fiókkal rendelkező alkalmazottnak. Természetesen előfordulhat, hogy nem szeretné, hogy minden felhasználó azonos hozzáféréssel és információval rendelkezzen, ezért beállíthat engedélyeket az egyes felhasználók számára.
A Beállításban lépjen az Engedélykészletek részre, ahol korlátozásokat hozhat létre a felhasználók csoportjai számára, hogy csak bizonyos alkalmazásokhoz és beállításokhoz férhessenek hozzá. A Munkamenet aktiválásával olyan felhasználók számára is beállíthat engedélyeket, akik megfelelnek bizonyos feltételeknek. Például hozzáférést biztosíthat a potenciális ügyfelekhez azoknak a felhasználóknak, akik bizonyos feladatokat végeznek el az értékesítésben.
6. Fedezze fel az AppExchange-t.
A Salesforce egyik erőssége a moduláris felépítése és az a képesség, hogy több száz alkalmazást integrálhat az interfészébe. A legnépszerűbb alkalmazások a Data.com, a MailChimp és a DocuSign kiegészítői. Az alkalmazások kiterjeszthetik a CRM képességeit, és hatékonyabbá tehetik a dolgokat. Számos alkalmazás létezik az adatbázis tisztán tartására a tömeges importból származó ismétlődések eltávolításával. További alkalmazások robusztusabbá tehetik a jelentéskészítést, és olyan funkciókat adnak hozzá, mint a potenciális ügyfelek és lehetőségek geometriai adatai.
7. Adjon hozzá Chrome-bővítményeket.
A Salesforce Google Chrome-mal való használatának számos előnye van, beleértve számos böngészőbővítményt, amelyek kényelmesebbé teszik az Ön és a felhasználók számára a Chrome-bővítmények oldalon . A Gmailhez készült Salesforce Lightning bővítmény lehetővé teszi a Salesforce tevékenységeinek megtekintését az e-mail oldalon, így az e-mailek kontextusában is megtekintheti az új fejlesztéseket. [Lásd a kapcsolódó cikket: 10 legjobb Chrome-bővítmény cégeknek ]
Egy másik népszerű bővítmény az Ebsta , amely lehetővé teszi a Salesforce-ból származó információk és a weboldalon található információk kereszthivatkozását, például személyes profilokat és értékesítési adatokat.
8. Telepítse a Salesforce keresőmotort a Chrome-ban.
Ha már a Chrome-ról beszélünk, hozzáadhat egy Salesforce keresőmotort a böngészőjéhez, így gyorsan kereshet információkat a Salesforce-ban a Chrome cím-/keresősávjából. A Chrome-ban a Beállítások alatt keresse meg a Keresőmotorok kezelése lehetőséget. Adjon hozzá Salesforce-t és egy egyszerű kulcsszót, például „kiárusítás” vagy „sf”. Az URL-címhez lépjen a Salesforce Classic Viewba, és használja a keresőmezőt. A megjelenő képernyőn másolja ki az URL-t, és illessze be a keresőmotor hozzáadása mezőben található URL mezőbe. Cserélje ki a keresett kifejezést "%"-ra, és kattintson a Mentés gombra.
Amikor Chrome-mal keres, írja be a Salesforce-hoz kiválasztott kulcsszót, adjon hozzá egy szóközt, majd írja be a keresett kifejezést. Ennek automatikusan meg kell jelennie a keresési eredményekben a Salesforce-on belül.
9. Importálás Excelből vagy más CRM-ből.
Ha adatokra van szüksége az Excel-táblázatokból vagy a korábbi CRM-ből, a Salesforce könnyen importálhat adatokat CSV-fájlok formájában. A Beállítás alatt található Adatimportáló varázsló végigvezeti a kapcsolattartók, potenciális ügyfelek, megoldások és kampánytagok importálásának folyamatán. A korábbi formázás alapján tölthet fel fájlokat Outlook, ACT vagy Gmail CSV-ből. A felület lehetővé teszi akár 50 000 rekord importálását egyszerre.
10. A kijelentkezési oldal testreszabása.
A Salesforce lehetővé teszi, hogy céloldalt jelöljön ki a Salesforce felületről kijelentkező felhasználók számára. Így például beállíthatja úgy, hogy ha kijelentkeznek, elküldjék őket a vállalat intranetére vagy más irányítópult-webhelyekre. Ehhez lépjen a Beállítás és munkamenet beállításaihoz. A Kijelentkezési oldal beállításainál egyszerűen illessze be azt az URL-t, amelyre a felhasználókat kijelentkezéskor meg kell jeleníteni.
A Microsoft Teams üzenetek mentésének és visszavonásának lépései, hogy a fontos információk ne vesszenek el.
Ha egy Windows 10-es laptopot keres, sok és sok különböző gyártóval fog találkozni. Ugyanazoknak a gyártóknak lesz bőven
Ha úgy találta, hogy a Microsoft Teams szolgáltatást használja, de nem tudja felismerni a webkameráját, ezt a cikket el kell olvasnia. Ebben az útmutatóban mi
Az online találkozók egyik korlátja a sávszélesség. Nem minden online találkozóeszköz képes egyszerre több hang- és/vagy videofolyam kezelésére. Az alkalmazásoknak kell
Az elmúlt évben a Zoom lett a népszerű választás, mivel ennyi új ember először dolgozik otthonról. Különösen jó, ha használni kell
A Microsoft Teams szervezeten belüli használatra készült. Általában a felhasználókat egy aktív könyvtáron keresztül állítják be, és általában ugyanabból a hálózatból, ill
Hogyan lehet ellenőrizni a Trusted Platform Module TPM chipet a Windows 10 rendszeren
A Microsoft Teams egyike annak a sok alkalmazásnak, amelyeknek folyamatosan nőtt a felhasználók száma, mióta sok ember munkája online költözött. Az alkalmazás meglehetősen robusztus eszköz a
A Microsoft Office már régóta átállt az előfizetés alapú modellre, azonban az Office régebbi verziói, azaz az Office 2017 (vagy régebbi) továbbra is működnek, és
A Zoom videokonferencia alkalmazás telepítése Linux rendszeren








