Üzenetek mentése/mentésének visszavonása a Microsoft Teamsben

A Microsoft Teams üzenetek mentésének és visszavonásának lépései, hogy a fontos információk ne vesszenek el.
A QuickBooks 2011 megérti, hogy az idők változnak, és az árak is változhatnak. A QuickBooks néhány praktikus parancsot és eszközt biztosít, amelyek segítségével módosíthatja az ügyfeleknek termékeiért és szolgáltatásaiért felszámított árakat.
A Vevők menüben megjelenő Cikkár módosítása parancs megjeleníti a Cikkár módosítása ablakot. Ez az ablak lehetővé teszi egy csomó különböző cikk árának egyidejű módosítását egy összeggel vagy százalékos értékkel:
Jelölje be azokat a tételeket, amelyek árait módosítani szeretné a Pipa oszlopra kattintva.
Adjon meg egy összeget vagy százalékot a Megjelölt tételek árának módosítása (összeg vagy %) mezőben, hogy megadja, mennyivel kívánja módosítani az árat.
A beállítás elvégzéséhez kattintson a jobb oldalon található Beállítás gombra.
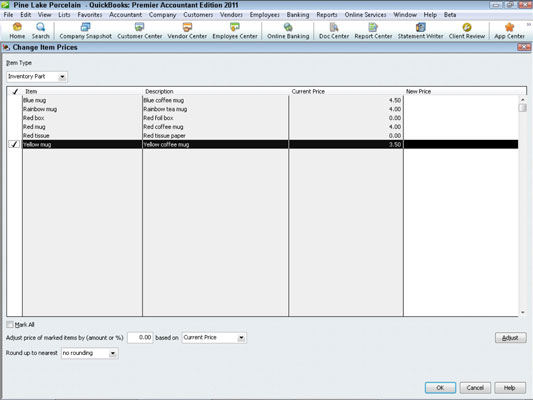
Az árszintek furcsaak; lehetővé teszik, hogy egyénileg felfelé vagy lefelé módosítsa egy tétel árát. Például, ha beleegyezett abba, hogy 10 százalékos kedvezményt adjon le egy bizonyos vásárlónak, ezt könnyen megteheti úgy, hogy egy árszint használatával 10 százalékkal csökkenti az árat, amikor kiszámlázza az adott vásárlót.
Az árszintek használatához először be kell állítani az árszinteket a Listák menü Árszint lista parancsával. Miután beállította az árszinteket, használja azokat a számla létrehozásakor.
Árszint kialakítása
Így hozhat létre árszintet:
Válassza a Listák→Árszintlista menüpontot.
A QuickBooks megjeleníti az Árszintlista ablakot.
Kattintson az Árszint gombra, és válassza az Új menüpontot az Árszint menüből.
A QuickBooks megjeleníti az Új árszint ablakot.

Írja be az árszint nevét az Árszint neve mezőbe.
Győződjön meg arról, hogy a név kellően leíró jellegű ahhoz, hogy megértse, mit fog tenni az árszint.
Kattintson rájuk azokat a tételeket, amelyekre az árszintet alkalmazni kívánja.
Ha ez egy általános árszint, amelyet minden terméknél alkalmazni kell, kattintson az Összes kijelölése négyzetre.
A Megjelölt tételek árának módosítása mezőben tüntesse fel azt a normál áremelést vagy -csökkentést, amelyet ez az árszint érvénybe lép.
A Felfelé kerekítés a legközelebbire legördülő lista segítségével adja meg a QuickBooksnak, hogyan (vagy kell-e) kerekíteni az eredményül kapott számítást.
Kattintson az OK gombra.
Árszint használata
Árszint használatához a szokásos módon kell számlát készíteni. Azonban kattintson az Ár mindegyik oszlopra azon cikk mellett, amelyet az árszint használatával át szeretne árazni. A QuickBooks az Ár Mindegyik oszlopot legördülő listává alakítja. Kattintson a nyílra, amely megnyitja a legördülő listát, és válassza ki az árszintet (vagy az alapkamat árat). A QuickBooks az árszint változásához igazítja az árat.

A QuickBooks lehetővé teszi egy alapértelmezett árszint beállítását is az ügyfelek számára. Ha ilyen alapértelmezett árszintet állít be, a QuickBooks automatikusan a megfelelő árszintet használja, amikor kiválasztja az adott vásárlót. Az Árszint mező az Új ügyfél és az Ügyfél szerkesztése ablak További információk lapjain jelenik meg.
A Microsoft Teams üzenetek mentésének és visszavonásának lépései, hogy a fontos információk ne vesszenek el.
Ha egy Windows 10-es laptopot keres, sok és sok különböző gyártóval fog találkozni. Ugyanazoknak a gyártóknak lesz bőven
Ha úgy találta, hogy a Microsoft Teams szolgáltatást használja, de nem tudja felismerni a webkameráját, ezt a cikket el kell olvasnia. Ebben az útmutatóban mi
Az online találkozók egyik korlátja a sávszélesség. Nem minden online találkozóeszköz képes egyszerre több hang- és/vagy videofolyam kezelésére. Az alkalmazásoknak kell
Az elmúlt évben a Zoom lett a népszerű választás, mivel ennyi új ember először dolgozik otthonról. Különösen jó, ha használni kell
A Microsoft Teams szervezeten belüli használatra készült. Általában a felhasználókat egy aktív könyvtáron keresztül állítják be, és általában ugyanabból a hálózatból, ill
Hogyan lehet ellenőrizni a Trusted Platform Module TPM chipet a Windows 10 rendszeren
A Microsoft Teams egyike annak a sok alkalmazásnak, amelyeknek folyamatosan nőtt a felhasználók száma, mióta sok ember munkája online költözött. Az alkalmazás meglehetősen robusztus eszköz a
A Microsoft Office már régóta átállt az előfizetés alapú modellre, azonban az Office régebbi verziói, azaz az Office 2017 (vagy régebbi) továbbra is működnek, és
A Zoom videokonferencia alkalmazás telepítése Linux rendszeren








