Üzenetek mentése/mentésének visszavonása a Microsoft Teamsben

A Microsoft Teams üzenetek mentésének és visszavonásának lépései, hogy a fontos információk ne vesszenek el.
Egy csomó típusú elemet hozzáadhat a QuickBooks elemlistájához. A cikklista tárolja a számlán vagy a beszerzési megrendelésben szereplő termékek leírását .
Ha egy percig ezen gondolkodsz, rájössz, hogy különböző típusú tárgyaid vannak. Ha például Ön kiskereskedő, akkor az Ön által értékesített készlet megjelenhet a számlán. Ha különböző típusú ügyfeleknek biztosít kedvezményeket, akkor a kedvezmények sorként jelenhetnek meg a számlán. Ha olyan államban van, ahol az értékesítés adóköteles, a forgalmi adó sorként jelenik meg a számlán.
Különféleképpen ír le különböző elemeket. Leír egy készlettételt, amely másképpen jelenhet meg a számlán, mint ahogyan Ön írja le a forgalmi adót, amelyet fel kell számítania.
Ha hozzá szeretne adni egy elemet a cikklistához, kövesse az alábbi lépéseket:
Válassza a Listák→Tétellista parancsot.
A QuickBooks megjeleníti az Elemlista ablakot.
A Tétel menü megjelenítéséhez kattintson a Tétel gombra, amely a Tétellista ablak bal alsó sarkában jelenik meg.
A QuickBooks megjeleníti az Elem menüt.
Válassza az Új parancsot.
Ez a parancs arra utasítja a QuickBooks-t, hogy jelenítse meg az Új elem ablakot.
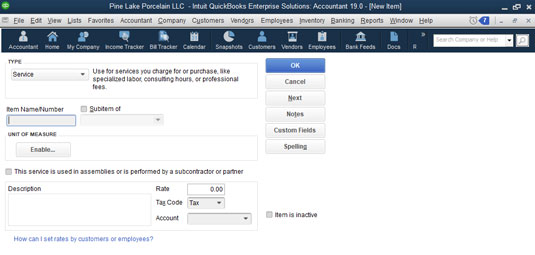
Az Új elem ablak.
Az Új elem ablak mezőivel írja le a hozzáadni kívánt elemet.
Az első lépés az, hogy azonosítsa a hozzáadni kívánt elem típusát. A cikk típusától függően a QuickBooks más dobozokat is biztosít, amelyeket Ön a cikk leírására használ.
Mentse el az elemet.
Miután az Új elem ablakban található négyzetekkel leírta a hozzáadni kívánt elemet, kattintson az OK gombra. A QuickBooks hozzáadja az imént leírt elemet a tétellistához.
Az előző bekezdésekben ismertetett lépésről lépésre történő megközelítés az elemek hozzáadásának hagyományos módja, de akár menet közben is hozzáadhat elemeket. Például, ha a Számlák létrehozása vagy a Beszerzési rendelések létrehozása ablakot használja, megnyithatja a Cikk legördülő listát, és kiválaszthatja az Új tétel hozzáadása lehetőséget a listából.
Amikor ezt megteszi, a QuickBooks megjeleníti az Új elem ablakot. Ezután az Új elem ablakban adja hozzá az elemet az itt tárgyalt módon.
Szolgáltatási cikkeket használ a szolgáltatást képviselő cikkek vásárlására vagy számlázására. Ha Ön CPA, valószínűleg adóbevallást készít magánszemélyek és vállalkozások számára. Amikor kiszámláz egy ügyfélnek az adóbevallás elkészítését, akkor az adóbevallás készítés számláján megjelenő tétel szolgáltatási tétel.
Vállalkozásában valószínűleg Önnek is vannak szolgáltatási cikkei. Egy egészségügyi szolgáltató, például fogorvos vagy orvos, kezelést biztosít vagy eljárásokat végez. A fogorvosok kitölthetik az üregeket. Az orvosok fizikai vizsgálatokat végezhetnek vagy oltásokat adhatnak be. Ezek a tevékenységek szolgáltatásokat jelentenek.
Még a kiskereskedők és vállalkozók is – olyan vállalkozások, amelyekről általában úgy gondolja, hogy kézzelfogható fizikai árukat értékesítenek – gyakran adnak el szolgáltatásokat. A kiskereskedő ajándékba csomagolhatja a vásárlást, ami szolgáltatás. A vállalkozó nyújthat olyan szolgáltatásokat, mint a festés és a tisztítás.
Szolgáltatáselem hozzáadásához nyissa meg az Új elem ablakot, és válassza a Szolgáltatás lehetőséget a Típus legördülő listából. A cikk neve/száma mezőben adjon meg egy rövid kódot vagy nevet a szolgáltatásnak. Ha a szolgáltatás egy altétel, jelölje be az Altétel jelölőnégyzetet, és azonosítsa a szülőelemet.
Jelölje be a Ezt a szolgáltatást összeszerelésekben használja, vagy alvállalkozó vagy partner végzi, ha a szolgáltatást (ahogy az ablak sugallja) alvállalkozó, tulajdonos vagy partner nyújtja. Jelzi, hogy mely szolgáltatásokat végeznek alvállalkozók, tulajdonosok és partnerek, mert ezekre a felekre eltérő adóelszámolási szabályok vonatkoznak.
Ezután a Leírás mezőben írja le a szolgáltatást. Leírása megjelenik a számlákon és a beszerzési megrendelésekben, ezért érdemes itt körültekintően eljárni. Használja a Díj mezőt az ár vagy a szolgáltatási egységenkénti díj leírásához. Az Adószám legördülő listában jelezze, hogy a szolgáltatás adóköteles-e. Végül használja a Számla legördülő listát annak meghatározására, hogy melyik bevételi számlát kell jóváírni, amikor a tételt eladják valamely ügyfélnek, ügyfélnek vagy betegnek.
A készletrészek azok a számlákon és beszerzési rendeléseken szereplő tételek, amelyek az Ön által vásárolt, birtokolt és eladott fizikai árukat képviselik. Ha Ön kiskereskedő, akkor az üzlete polcain található cuccok készletet képviselnek. Ha Ön gyártó, akkor a megvásárolt, majd a termékek összeállításához használt nyersanyagok készletet jelentenek.
A készletrész beállításához nyissa meg az Új cikk ablakot, és válassza a Készlet alkatrészt a Típus legördülő listából. A QuickBooks megjeleníti az Új cikk ablak készletrész verzióját.

Az Új cikk ablak Készletrész verziója.
A cikk neve/száma mezőben adja meg a cikk leíró, de rövid kódját vagy nevét. Ha a cikk egy másik szülőcikk altétele, jelölje be az Altétel jelölőnégyzetet, majd azonosítsa a szülőelemet az Altétel szövegdobozával.
A Vásárlási információ és az Értékesítési információ mezők lehetővé teszik a beszerzési rendeléseken és számlákon megjelenő információk meghatározását. A Vásárlási információk területen található Leírás a Vásárlási tranzakciókhoz mezőben például megadhatja a QuickBooks által a beszerzési rendelésekben megjelenített szöveget. A Költség szövegmező használatával megtippelheti a beszerzési költséget is. Adja meg az eladott áruk (COGS) számláját, amelyet meg kell terhelni, amikor ezt a tételt eladják. Ehhez válassza ki azt az ELÁBÉSZ-számla legördülő listából, és azonosítsa a preferált szállítót a cikk megvásárlásához úgy, hogy kiválasztja azt a szállítót a Preferált szállító legördülő listából. -lefelé lista.
Az Értékesítési információk mezők tartalmazzák azokat az információkat, amelyekre a QuickBooksnak szüksége van ahhoz, hogy a tételt helyesen tartalmazza a számlán. Az Értékesítési tranzakciók leírása mezőben megadhatja azt a leírást, amelyet a QuickBooksnak ehhez a tételhez kell használnia a számlán. Az Eladási ár mezőben megadhatja a tétel árát. Ha Ön forgalmiadó-köteles, akkor láthatja (és használnia kell!) az Adókód legördülő listát, amely megadja, hogy a tétel adóköteles vagy nem adóköteles-e a forgalmiadó szempontjából. Végül a Jövedelemszámla legördülő lista lehetővé teszi, hogy meghatározza, melyik bevételi számlát kell jóváírni, amikor ezt a tételt értékesítik.
Ha zavarja, hogy három Számla legördülő listát lát az Új cikk ablak Készletrész verziójában, ne feledje, hogy amikor elad egy cikket, a bevételt egy bevételszámlán jóváírva követi nyomon, valamint az általa értékesített áruk költségét. a COGS számla megterhelése.
A Készletinformáció mezők segítségével írja le, hogyan kell a QuickBooksnak kezelnie a cikk készletkövetését. Használja az Eszközszámla legördülő listát például annak megadásához, hogy a QuickBooks melyik számlát használja a tétel dollárbefektetésének nyomon követésére. Általában a Készleteszköz-fiókot használja, de elképzelhető, hogy más eszközfiókot is használhat. Használja az Újrarendezési pont mezőket annak azonosításához, hogy milyen készletszinten szeretné, hogy a QuickBooks figyelmeztesse Önt a cikk újrarendelésére. Ha van készlete ehhez a cikkhez, írja be a rendelkezésre álló mennyiséget és a kéznél lévő értéket a Kézben lévő és a Teljes érték mezőkbe. Azt a dátumot is megadhatja, amelytől kezdve a mennyiségi és értékinformációi helyesek a Valódi állapot mezőben.
Valójában nem kellene készletegyenleget megadnia egy készletcikkhez, amikor beállítja azt a Cikklistában. A készletmennyiségeket és értékeket a készlet vásárlásakor kell megadnia vagy módosítania (a Beszerzési rendelések létrehozása ablakban vagy a Csekk írása ablakban rögzítve), valamint a készlet eladásakor (általában a Számlák létrehozása ablakban vagy az Értékesítési bizonylatok ablakban rögzítve). Ha az Új tétel ablakban nullától eltérő mennyiséget vagy nullától eltérő összértéket ad meg, akkor a tranzakció másik felének rögzítéséhez naplóbejegyzést is kell készítenie. Ha ez a „másik fele” üzlet bonyolultnak hangzik, higgyen nekem: Nem szabad mennyiségi vagy értékinformációkat megadnia ebben az ablakban. Ha érti ezt a „másik felet”, amelyre gondolok,
A Helyesírás gombra kattintva ellenőrizheti az Új elem ablakban beírt szavak és kifejezések helyesírását. A Következő gombra kattintva mentheti az adott elemhez megadott információkat, és újra megjelenítheti az Új elem ablakot, hogy hozzáadhasson egy másik elemet.
Egy nem készletnyi alkatrész hozzáadásához – amely egy kézzelfogható áru, amelyet Ön értékesít, de nem követi nyomon a készletet – jelenítse meg az Új cikk ablakot, és válassza a Nem készletrész lehetőséget a Típus legördülő listából. Amikor a QuickBooks megjeleníti az Új cikk ablak nem készletrész verzióját, adjon nevet vagy kódot a nem készletrésznek a Cikknév/szám mezőben. Ha az új elem egy altétel, jelölje be az Altétel jelölőnégyzetet, majd azonosítsa a szülőelemet az Altétel szövegmezővel. A Leírás mezőben adja meg azt a leírást, amelynek szerepelnie kell azokon a számlákon, amelyek ezt a nem készletnyi részt számlázzák. Nyilvánvalóan az Ár mezőbe írja be az árat. Használja az Adókód legördülő listát annak megállapítására, hogy a cikk forgalmi adóköteles-e. Végül,

Az Új cikk ablak normál, nem készletrészes verziója.
Jegyezze meg az Ezt a tételt összeállításokban használják vagy egy adott ügyfélnek vásárolják: Munka jelölőnégyzetet. Ha bejelöli ezt a jelölőnégyzetet, a QuickBooks a Nem készletrészek ablakának egy kissé eltérő verzióját jeleníti meg. Az ablak ezen verziója tartalmazza a Vásárlási információ és az Értékesítési információ területeket, amelyek ugyanúgy működnek, mint az Új cikk ablak szokásos Készletrész-verziója által biztosított beszerzési információk és értékesítési információk.

Az Új cikk ablak fura, nem készletrészének változata.
Az egyéb díjas tételek olyan tételek, amelyeket Ön vásárlásra vagy számlázásra használ, például különféle munkákért vagy szolgáltatásokért; olyan anyagok, amelyeket nem készletként követ nyomon; és speciális díjak, mint például a szállítási, beállítási vagy sürgősségi munkákért.
Egyéb díjtétel beállításához nyissa meg az Új tétel ablakot, és a Típus legördülő listából válassza az Egyéb díj lehetőséget. Amikor ezt teszi, a QuickBooks megjeleníti az Új tétel ablak Egyéb díjának verzióját. A másik díjtétel beállításának befejezéséhez adjon nevet, kódot vagy rövidítést a tétel neve/száma mezőben. Ha a másik díjtétel egy altétel, jelölje be az Altétel jelölőnégyzetet, majd azonosítsa a szülő tételt az Altétel szövegmezővel. Nyilvánvalóan a Leírás mezőt használja a díj leírására. (Ne feledje, hogy ez a leírás a számlákon szerepel.) Az Összeg vagy a % mezőben azonosíthatja a díj kiszámításának vagy számlázásának módját. Használja az Adókód legördülő listát, hogy azonosítsa a díjat forgalmiadó-kötelesként – vagy nem forgalmiadó-kötelesként.

Az Új tétel ablak Egyéb díj változata.
Ha bejelöli az Ezt a tételt összeállításokban használják vagy visszatérítendő díj jelölőnégyzetet, a QuickBooks egy második dobozkészletet ad az Új tétel ablakhoz. A Vásárlási információk feliratú dobozok egyike olyan információkat tartalmaz, amelyek a beszerzési rendelésekbe kerülnek, vagy a vásárlások és beszerzési rendelések rögzítésére szolgálnak. A másik, Értékesítési információk feliratú mezők a számlákban és az értékesítési bizonylatokban szerepelnek, hogy rögzítsék a tényleges eladást vagy az egyéb díj számlázását.
Ha egy másik díjat szeretne megadni, amelyet százalékban kell kiszámítani, akkor az Összeg vagy a % mezőbe be kell írnia a % szimbólumot. Például, ha olyan egyéb költségű tételt szeretne a számlákon szerepeltetni, amely a számla előző tételének 25 százaléka, írja be a 25%-ot az Összeg vagy a % mezőbe.
Ha a beszerzési rendelése, vásárlási nyugtája vagy számlája részösszeg-sort tartalmaz, létrehoz egy részösszeg-tételt a cikklistában. Ehhez nyissa meg az Új elem ablakot, és válassza a Részösszeg lehetőséget a legördülő listából. Ezután adjon nevet vagy rövidítést a részösszeg tételének, és a Leírás mezőben írja le a részösszeget. Végül jelölje be azt az oszlopot vagy oszlopokat, amelyeket a QuickBooks részösszegként szeretne megadni. (Általában csak az összeg oszlopot szeretné összesíteni, de a mennyiség, az ár és a költség oszlopokat is összesítheti.) Az ábra az Új tétel ablak Részösszeg verzióját mutatja.

Az Új elem ablak Részösszeg verziója.
Ha más, százalékban kiszámított díjtételeket vagy százalékban számolt kedvezményes tételeket használ, szinte biztosan szüksége lesz egy részösszeg tételre. Egy másik, százalékban kiszámított díj általában a részösszeg tételének százalékaként kerül kiszámításra. Hasonlóképpen, a százalékosan kiszámított kedvezményes tétel a részösszeg tételének százalékaként kerül kiszámításra.
A csoportos cikkek segítségével könnyebben számlázhat az ügyfeleknek, amikor az ügyfél szemszögéből egyetlen terméket vásárol, de az Ön szemszögéből valójában több terméket ad el. Ez a meghatározás elsőre furcsán hangzik, de hadd mondjak egy gyors példát. Tegyük fel, hogy Ön virágüzlet, aki virágzó üzletet folytat Valentin-napon. A legkelendőbb termékei lehetnek vörös rózsák és szép kristályvázák. De valószínűleg nem árul egyedi rózsákat és egyedi vázákat. Valójában egy tucat rózsát ad el egyetlen vázával. Bár a beszerzési megrendeléseiben, az ügyfeleknek szóló számláiban egyenként szeretné nyomon követni több tucat vörös rózsa és egyedi kristályváza vásárlását, „egy tucat vörös rózsát kristályvázában” szeretne számlázni.
Ha ennek a példának nincs értelme, képzeljen el egy bonyolultabb virágkompozíciót, amely magában foglal egy tucat vörös rózsát, kristályvázát, baba leheletet, virágtartósítószert, selyempapír csomagolást, szalagot, dobozt és így tovább. Ebben az esetben valóban olyan számlát szeretne, amelyen 20 tétel szerepel? Vagy szeretne egy számlát, amelyen egyetlen tétel szerepel: egy tucat vörös rózsa kristályvázában? Ezért hoz létre csoportelemeket. A csoportos cikkekkel egyetlen tételt hozhat létre, amelyet a számlákban használ, de ez a csoportos cikk valójában egy csomó olyan egyedi tételt egyesít, amelyeket valószínűleg a beszerzési rendeléseiben használ.
Csoportelem létrehozásához nyissa meg az Új elem ablakot, és válassza a Csoport lehetőséget a Típus legördülő listából. Amikor a QuickBooks megjeleníti az Új elem ablak csoportverzióját, használja a Csoport neve/száma mezőt, hogy nevet vagy kódot adjon a csoportelemnek. A Leírás mezőben adjon megfelelő leírást a csoportelemhez. Használja az ablak alján található Cikk, Leírás és Mennyiség oszlopokat az egyes cikkek és cikkmennyiségek azonosításához, amelyek együttesen alkotnak egy csoportot.

Az Új elem ablak csoportos verziója.
A kedvezményes tétel fix összeget vagy százalékot von le a részösszegből. Egy akciós cikk beállításához nyissa meg az Új cikk ablakot, és válassza ki a Kedvezmény bejegyzést a Típus legördülő listából. Amikor ezt teszi, a QuickBooks megjeleníti az Új tétel ablak Kedvezmény verzióját.

Az Új tétel ablak akciós verziója.
Az akciós cikk beállításához írja be a kedvezmény nevét vagy rövidítését a Tétel neve/száma mezőbe. Ha a kedvezményes cikk egy alcikk, jelölje be az Altétel jelölőnégyzetet, majd azonosítsa a szülő cikket az Altétel szövegmezővel. Általában a Leírás mezőben írja le a kedvezményt. Írja be a kedvezmény összegét az Összeg vagy % mezőbe dollárban vagy százalékban. (Ha a kedvezményt százalékban adja meg, feltétlenül adja meg a százalékos szimbólumot.) A Számla legördülő listában adja meg, hogy melyik számlát terhelje meg a kedvezmény. Végül az Adószám legördülő listában jelezze, hogy a kedvezményt a forgalmi adó előtt alkalmazták-e. (Azaz jelezze, hogy a kedvezmény forgalmi adóköteles-e.)
Ha olyan kedvezményes tételt állít be, amely százalékban számolja ki a kedvezményt, valószínűleg szüksége lesz egy részösszeg tételre is. Ezután a számláiban kövesse a részösszeg tételt a kedvezményes tétellel. Ily módon könnyen kiszámíthatja a kedvezmény százalékát a részösszeg megtekintésével.
Ha néha az ügyfél számlázásának időpontjában vagy azt megelőzően fogad el fizetést, létrehozhat egy fizetési tételt, majd hozzáadhatja a fizetési tételt a számla aljához. Ha ezt megteszi, a számla, a fizetési összeg és a nettó esedékes összeg ugyanabban a bizonylatban jelenik meg. Az nagyon menő.
Fizetési tétel beállításához nyissa meg az Új tétel ablakot, és válassza a Fizetés lehetőséget a legördülő listából. A QuickBooks megjeleníti az Új tétel ablak Fizetési verzióját. A tétel neve/száma mezőben adjon meg a fizetési tételnek egy kódot vagy nevet, például „fizetés”. A Leírás mezőben adjon szép leírást a fizetésről. (Ne vicceljünk, érdemes a „ Köszönöm” kifejezést a fizetési leírás részeként feltüntetni, például Fizetés… köszönöm!) Használja a Fizetési mód legördülő listát a fizetési mód azonosításához: American Express, csekk, készpénz, Discover, MasterCard vagy Visa. Végül használja a választógombokat – Csoportosítás más nem befizetett pénzeszközökkel és Befizetés címzettje – annak meghatározásához, hogy mi történik a kifizetés részeként kapott pénzzel. Ha jelzi, hogy a pénz befizetésre került, akkor a Befizetés címe legördülő listából is válassza ki a megfelelő bankszámlát.

Az Új tétel ablak Fizetési verziója.
Ha olyan tételeket ad el, amelyekre forgalmi adót kell fizetni, akkor a számláiban olyan sorokat is szerepeltet, amelyek ezeket a forgalmi adókat felszámítják és nyomon követik. Ehhez hozza létre a forgalmi adó tételeit. Adótétel létrehozásához nyissa meg az Új cikk ablakot, és a Típus legördülő listából válassza a Forgalmi adó tételt. Amikor ezt megteszi, a QuickBooks megjeleníti a forgalmi adó tétel verzióját az Új cikk ablakban. A forgalmi adó neve mezőben adja meg a forgalmi adót, vagy adja meg annak rövidítését. A Leírás mezőben adja meg a forgalmi adó leírását. Végül használja az Adókulcs (%) mezőt a forgalmi adó kulcsának azonosításához, az Adóügynökség (Szállító, akinek beszed) legördülő listát pedig a fizetendő adóhivatal azonosításához.

Az Új cikk ablak forgalmi adó tétel verziója.
A Microsoft Teams üzenetek mentésének és visszavonásának lépései, hogy a fontos információk ne vesszenek el.
Ha egy Windows 10-es laptopot keres, sok és sok különböző gyártóval fog találkozni. Ugyanazoknak a gyártóknak lesz bőven
Ha úgy találta, hogy a Microsoft Teams szolgáltatást használja, de nem tudja felismerni a webkameráját, ezt a cikket el kell olvasnia. Ebben az útmutatóban mi
Az online találkozók egyik korlátja a sávszélesség. Nem minden online találkozóeszköz képes egyszerre több hang- és/vagy videofolyam kezelésére. Az alkalmazásoknak kell
Az elmúlt évben a Zoom lett a népszerű választás, mivel ennyi új ember először dolgozik otthonról. Különösen jó, ha használni kell
A Microsoft Teams szervezeten belüli használatra készült. Általában a felhasználókat egy aktív könyvtáron keresztül állítják be, és általában ugyanabból a hálózatból, ill
Hogyan lehet ellenőrizni a Trusted Platform Module TPM chipet a Windows 10 rendszeren
A Microsoft Teams egyike annak a sok alkalmazásnak, amelyeknek folyamatosan nőtt a felhasználók száma, mióta sok ember munkája online költözött. Az alkalmazás meglehetősen robusztus eszköz a
A Microsoft Office már régóta átállt az előfizetés alapú modellre, azonban az Office régebbi verziói, azaz az Office 2017 (vagy régebbi) továbbra is működnek, és
A Zoom videokonferencia alkalmazás telepítése Linux rendszeren








