Üzenetek mentése/mentésének visszavonása a Microsoft Teamsben

A Microsoft Teams üzenetek mentésének és visszavonásának lépései, hogy a fontos információk ne vesszenek el.
A QuickBooks 2015 megkönnyíti az ügyfelek fizetéseinek rögzítését. Ha ügyfelei nem mindig fizetnek előre vásárlásaikért, akkor egy másik fizetési módot kell rögzítenie: azokat a befizetéseket, amelyeket az ügyfelek a kiszámlázott összeg kifizetése vagy visszafizetése érdekében hajtanak végre. A befizetések rögzítéséhez természetesen először a vevő számláit kell rögzíteni.
Ha jóváírást állít ki, amellyel az ügyfelek csökkenthetik a tartozásukat, először is rögzítenie kell a jóváírást minden egyes ügyfélhez. A többi könnyű.
Ha rengeteg ügyfélinformációt szeretne elérni egy oldalon, kattintson az Ügyfelek ikonra az ikonsoron, vagy válassza az Ügyfelek→ Ügyfélközpont menüpontot. Megjelenik az Ügyfélközpont, amely felsorolja az összes ügyfél fennálló egyenlegét, valamint részletes információkat az Ügyfelek és munkák listában kiválasztott ügyfélről.
A Kifizetések fogadása ablak megjelenítéséhez kattintson a Kifizetések fogadása ikonra a kezdőképernyőn, vagy kattintson az Ügyfélközpont ikonra, és válassza ki a kívánt ügyfelet. Kattintson az Új tranzakciók és kifizetések fogadása lehetőségre, vagy válassza az Ügyfelek→ Kifizetések fogadása lehetőséget a felső menükből. Ezután írja le az ügyfél fizetését és a kifizetett számlákat. Ha kíváncsi a véres részletekre, olvassa el a következő lépéseket:
Válassza az Ügyfelek → Kifizetések fogadása lehetőséget.
Megjelenik a Kifizetések fogadása ablak.
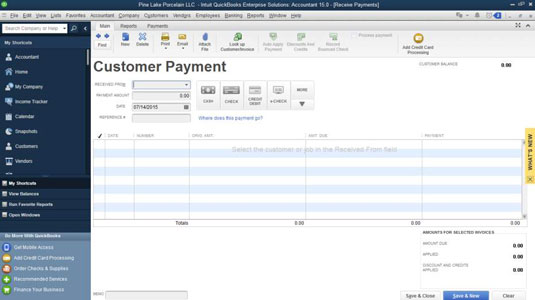
Azonosítsa az ügyfelet, és ha szükséges, a munkát.
Aktiválja a Beérkezett legördülő listát, és a nevére kattintva válassza ki az ügyfelet (és ha szükséges a munkát). A QuickBooks az ablak alján található listamezőben felsorolja az ügyfél nyitott vagy kifizetetlen számláit.
Adja meg a fizetési dátumot.
Nyomja meg a Tab billentyűt, hogy a kurzort a Dátum szövegmezőre vigye, és írja be a helyes dátumot HH/NN/ÉÉÉÉ formátumban. A dátum szerkesztéséhez használhatja a titkos dátumszerkesztő kódokat.
Adja meg a fizetés összegét.
Vigye a kurzort az Összeg mezőre, és írja be az ügyfél fizetési összegét. Megjegyzés: Ha az ügyfél hitelkártyával fizet, és a kereskedő bankja díjat von le az egyes befizetésekből, akkor ezen a fizetési képernyőn rögzítse a fizetés teljes összegét, majd a Befizetés képernyőn a kereskedői díjat.
(Opcionális) Adja meg a fizetési módot.
Aktiválja a Pmt. Módszer legördülő listából, és válassza ki a fizetési módot.
(Nem kötelező) Adja meg a csekk számát.
Kitaláljátok, hogy működik ez, igaz? Mozgassa a kurzort a Referencia # mezőre. Ezután írja be a csekk számát az ügyfél csekkjéből. Be kell fejeznie ezt a lépést? Nem. De ez a kis információ hasznos lehet, ha Ön vagy az ügyfél később kérdéseket tesz fel azzal kapcsolatban, hogy milyen számlákért milyen csekkeket fizettek ki.
(Opcionális) Adjon hozzá egy emlékeztető leírást.
Használja a Jegyzet leírását olyan információk tárolására, amelyek valamilyen módon segítenek Önnek. Vegye figyelembe, hogy ez a mező a Vevői nyilatkozatra kerül nyomtatásra.
Ha az ügyfélnek vannak kintlévőségei, döntse el, hogy felhasználja-e azokat ebben a fizetésben.
A QuickBooks összesíti az ügyfél meglévő hiteleinek összegét. Bármi lehet egy korábbi számla túlfizetésétől a visszatérési jóváírásig vagy bármi más.
Amikor új számlát hoz létre, a QuickBooks értesíti Önt, hogy vannak jóváírások az ügyfél számláján, és megkérdezi, hogy kívánja-e alkalmazni valamelyiket az új számlára.
Ha jóváírást szeretne alkalmazni egy adott nyitott számlára, válassza ki a számlát, majd kattintson a Kedvezmények és jóváírások gombra. Amikor a QuickBooks megjeleníti a Kedvezmények lapját a Kedvezmények és jóváírások párbeszédpanelen, kattintson az alkalmazni kívánt jóváírási emlékeztetőre, majd kattintson a Kész gombra.
Határozza meg, hogy az ügyfél mely nyitott számlákat fizeti.
Alapértelmezés szerint a QuickBooks automatikusan alkalmazza a fizetést a kiegyenlített számlákra, a legrégebbi nyitott számlától kezdve. Ezt az alkalmazást úgy módosíthatja, hogy a Fizetés oszlopban összegeket ír be. Egyszerűen kattintson a nyitott számla fizetési összegére, és írja be a megfelelő összeget.
Ha akarja, a befizetés egy részét kihasználatlanul hagyhatja. A QuickBooks ezután megkérdezi, mit szeretne kezdeni a túlfizetéssel: Hagyhatja az összeget a számlán, hogy alkalmazza, vagy visszatérítse az összeget az ügyfélnek vagy ügyfélnek. Ha alulfizetést rögzít, a QuickBooks megkérdezi, hogy ott akarja-e hagyni a kifizetetlen összeget, vagy inkább leírja a fennmaradó egyenleget.
Ha a vevői fizetést a legrégebbi nyitott számlákra szeretné alkalmazni, kattintson a Fizetés automatikus alkalmazása gombra. Ha szeretné visszavonni a nyitott számlákra már alkalmazott befizetéseket, kattintson a Befizetés visszavonása gombra. A fizetés visszavonása és a fizetés automatikus alkalmazása ugyanaz a gomb. A QuickBooks megváltoztatja a gomb nevét, attól függően, hogy már fizetett-e.

Szükség esetén módosítsa a korai fizetést vagy egyéb kedvezményeket.
Ha olyan fizetési feltételeket kínál, amelyek korai fizetési engedményt tartalmaznak, a QuickBooks automatikusan csökkenti a kiegyenlített számla eredeti összegét a korai fizetési engedménnyel, amelyet a korrigált esedékes összeg kiszámításához megadott, ha a fizetés a kedvezményes időszakon belülre esik.
Egyéb kedvezmények megadásához válassza ki a módosítani kívánt kiegyenlített számlát. Ezután kattintson a Kedvezmények és jóváírások gombra. Habozás nélkül, vagy habozás nélkül megjelenik a Kedvezmény és jóváírás párbeszédpanel Kedvezmény lapja.
Írja be a kedvezmény dollárösszegét a Kedvezmény összege szövegmezőbe. Ezután adja meg azt a költségszámlát, amelyet a kedvezmények nyomon követésére kíván használni. Ehhez aktiválja a Kedvezményszámla legördülő listát, és válassza ki az egyik számlát.

Ha végzett, kattintson a Kész gombra, hogy visszatérjen a Kifizetések fogadása ablakhoz.
Jegyezze fel az ügyfél fizetési adatait.
Miután azonosította, hogy az ügyfél mely számlákat fizeti – a fel nem használt összeg valószínűleg nulla lesz –, készen áll az ügyfél fizetési információinak rögzítésére. Ezt a Mentés és új vagy a Mentés és bezárás gombra kattintva teheti meg. A QuickBooks elmenti az ügyfél képernyőn megjelenő fizetését. Ha a Mentés és új lehetőségre kattint, a QuickBooks egy üres Befizetések fogadása ablakot jelenít meg, így megadhat egy másik fizetést.
A Microsoft Teams üzenetek mentésének és visszavonásának lépései, hogy a fontos információk ne vesszenek el.
Ha egy Windows 10-es laptopot keres, sok és sok különböző gyártóval fog találkozni. Ugyanazoknak a gyártóknak lesz bőven
Ha úgy találta, hogy a Microsoft Teams szolgáltatást használja, de nem tudja felismerni a webkameráját, ezt a cikket el kell olvasnia. Ebben az útmutatóban mi
Az online találkozók egyik korlátja a sávszélesség. Nem minden online találkozóeszköz képes egyszerre több hang- és/vagy videofolyam kezelésére. Az alkalmazásoknak kell
Az elmúlt évben a Zoom lett a népszerű választás, mivel ennyi új ember először dolgozik otthonról. Különösen jó, ha használni kell
A Microsoft Teams szervezeten belüli használatra készült. Általában a felhasználókat egy aktív könyvtáron keresztül állítják be, és általában ugyanabból a hálózatból, ill
Hogyan lehet ellenőrizni a Trusted Platform Module TPM chipet a Windows 10 rendszeren
A Microsoft Teams egyike annak a sok alkalmazásnak, amelyeknek folyamatosan nőtt a felhasználók száma, mióta sok ember munkája online költözött. Az alkalmazás meglehetősen robusztus eszköz a
A Microsoft Office már régóta átállt az előfizetés alapú modellre, azonban az Office régebbi verziói, azaz az Office 2017 (vagy régebbi) továbbra is működnek, és
A Zoom videokonferencia alkalmazás telepítése Linux rendszeren








