Üzenetek mentése/mentésének visszavonása a Microsoft Teamsben

A Microsoft Teams üzenetek mentésének és visszavonásának lépései, hogy a fontos információk ne vesszenek el.
Valószínűleg át kell tekintenie a QuickBooks Online (QBO) kliensvállalatok vállalati beállítási adatait , hogy megbizonyosodjon arról, hogy a dolgok megfelelően vannak beállítva az ügyfél számára. Kihasználhatja az Ügyféláttekintést, amely áttekintést nyújt az ügyfél QBO vállalatának állapotáról. Ezenkívül át kell tekintenie a beállításokat, a számlatáblázatot és az egyes ügyfelek QBO-cégeinek listáit.
Ez az oldal segíthet abban, hogy megértse, hol állnak a dolgok az ügyfele QBO-cégében. Az Ügyféláttekintés megjelenítéséhez nyissa meg az ügyfél QBO-cégét a QuickBooks Online Accountant (QBOA) eszköztár Ugrás az Ügyfél QuickBooks oldalára listamezőjével. Ezután kattintson az Áttekintés fülre a navigációs sávban. Az Ügyfél áttekintése oldal tetején (lásd az ábrát) láthatja az ügyfél előfizetéseivel és a csatlakoztatott alkalmazásaival kapcsolatos információkat.
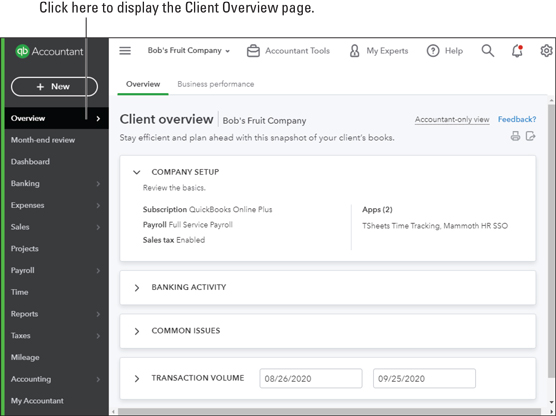
Egy QBO-kliens cégnél az Ügyféláttekintés oldal tetején az ügyfél előfizetéseinek és csatlakoztatott alkalmazásainak részletei láthatók.
Az Ügyféláttekintés oldal második részében, amely a következő ábrán látható, az ügyfél banki tevékenységével kapcsolatos információkat láthat; a listán szereplő számlák bankszámlaként vagy hitelkártya-számlaként vannak beállítva.

Az Ügyféláttekintés oldal Banki tevékenység része
Az Ügyfél áttekintése oldal harmadik része az ügyfél QBO-cég állapotát mutatja azokkal a problémákkal kapcsolatban, amelyeket gyakran problémaként talál az ügyfél-QBO-cégeknél (lásd a következő ábrát), és felvilágosítást ad azokról az információkról, amelyeket esetleg meg kell vizsgálnia az ügyfél QBO-cégénél. .

Az Ügyfél áttekintése oldal Gyakori problémák szakasza
Az Ügyfél áttekintése oldal utolsó része egy adott dátumtartomány tranzakciós mennyiségét mutatja. Amint az a következő ábrán látható, célja, hogy segítsen meghatározni, mennyi időt kell az adott ügyfél könyveire fordítania.

Az Ügyfél áttekintése oldal Tranzakciók szakasza
Ügyeljen arra, hogy az Ügyfél áttekintése oldalon nincsenek hivatkozások, kivéve az Ügyfélproblémák szakasz alján, ahol kattintson a Számladiagram megtekintése lehetőségre. Mielőtt azonban erre a hivatkozásra kattintana, érdemes áttekintenie a vállalati beállítási információkat.
Tekintse át a cégbeállítási információkat, hogy megbizonyosodjon arról, hogy az ügyfél QBO-cég a megfelelő elszámolási módszert, a munkáltatói EIN-t és a legális üzleti szervezetet használja. Azt is be lehet kapcsolni (vagy kikapcsolni, de még soha nem találkoztunk olyan könyvelővel, aki ki akarta volna kapcsolni ezt az opciót) a számlaszám használatának lehetőségét a Számlatáblázatban. A vállalati beállítások áttekintéséhez kövesse az alábbi lépéseket:
Nyissa meg az áttekinteni kívánt ügyfél-QBO-céget. Kattintson a QuickBooks logóra a kliens nevétől balra a QBOA Ügyfelek oldalán, vagy használhatja a klienslistát a QBOA eszköztár Ugrás a QuickBookshoz pont alatt.
Kattintson a Fogaskerék gombra a QBOA eszköztár jobb oldalán a Gear menü megjelenítéséhez.
A Gear menü
A Fogaskerék menü bal oldalán található Céged csoportban kattintson a Fiók és beállítások elemre. Megjelenik a Vállalat lap (a Számla és beállítások párbeszédpanel bal oldalán van kiválasztva).
A Fiók és beállítások párbeszédpanel egy ügyfél QBO-céghez
Ha beállítja a céget az ügyfele számára, a QBO megjeleníti a Vállalati profil párbeszédpanelt, amelyben kéri a cég e-mail-címének, címének, városának, államának és irányítószámának kitöltését. Minden mezőt kötelező kitölteni, de a párbeszédpanelt kihagyhatja kattintson a jobb felső sarokban lévő X-re.
Tekintse át a beállításokat. Konkrétan állítsa be vagy javítsa ki a cégnevet, a hivatalos nevet és a munkáltatói azonosítót (EIN). A módosítások végrehajtásához kattintson bármelyik beállításra, vagy kattintson a beállítások szakaszának jobb felső sarkában megjelenő ceruzára. A QBO elérhetővé teszi a beállítási lehetőségeket; végezze el a módosításokat, majd kattintson a Mentés gombra.
Kattintson a Használat elemre a Fiók és beállítások párbeszédpanel bal oldalán. A QBO megjeleníti a Használati korlátok lapot, ahol áttekintheti, hogy az ügyfél QBO-előfizetése hogyan illeszkedik az Intuit által a kiválasztott előfizetésre alkalmazott használati korlátok közé.
A használati korlátozások 2019 áprilisában léptek életbe.
Kattintson a Speciális lehetőségre a Fiók és beállítások párbeszédpanel bal oldalán. Megjelennek a Fiók és beállítások párbeszédpanel Speciális oldalán található beállítások.
Tekintse át és szükség esetén módosítsa a beállításokat a Fiók és beállítások párbeszédpanel Speciális lapján.
Tekintse át a beállításokat. Különösen állítsa be vagy javítsa ki a következőket:
Tekintse át a Fiók és beállítások párbeszédpanel bármely oldalán található egyéb beállításokat, amelyekről úgy érzi, hogy szüksége lehet a figyelmére.
A módosítások mentéséhez kattintson a Kész gombra. A QBO a képernyő tetején egy üzenetet jelenít meg, amely jelzi, hogy a változtatásokat elmentették.
A vállalati beállítások ellenőrzése mellett valószínűleg át kell tekintenie ügyfele számlatervét, hogy megbizonyosodjon arról, hogy az úgy néz ki, ahogy szeretné. Az Ügyfél áttekintése oldal alján található hivatkozásra kattintva megjelenítheti ügyfele számlatervét. Vagy használhatja a navigációs sávot: Az ügyfél QBO cég navigációs sávjában kattintson a Számlaszámítás → Számladiagram elemre. Megjelenik a Számlatükör oldal.

A Számlaterv oldalon fiókokat vehet fel és szerkeszthet.
A Számlatükör a Könyvelői eszközök gombbal is megnyitható. Minden út Rómába vezet.
Ha úgy döntött, hogy engedélyezi a számlaszámok használatát, miközben áttekintette a vállalati beállításokat, a Számlatábla oldal bal szélén egy számlaszám oszlopot, a jobb felső sarokban pedig a Kötegelt szerkesztés gombot jelenít meg. mint egy ceruza. Számlaszámok hozzáadásához használhatja a Kötegelt szerkesztés gombot.
Számladiagram importálása
Amikor új céget hoz létre, a QBO automatikusan beállítja azt a számlatervet, amelyre úgy gondolja, hogy szüksége lesz. De nem kell használnia. Ehelyett lecserélheti egy Excelben beállított számladiagram importálásával vagy CSV-fájlként, amely alfiókokat is tartalmazhat a szülőfiókjaikkal együtt, ha ügyfele cégének alfiókokra van szüksége.
Alfiókok importálásához használja a Fiók: Alfiók konvenciót , ami azt jelenti, hogy először a szülőfiókot, majd kettőspontot kell felsorolni, majd az alfiókot. Az importált fájlnak egy adott formátumot kell követnie, és a fájl beállítása előtt letölthet egy mintafájlt, hogy megismerje az elrendezést. A Számlaterv oldalon kattintson az Új gomb melletti nyílra, majd kattintson az Importálás gombra. A QBO megjeleníti az itt látható Fiókok importálása oldalt. Kattintson a Mintafájl letöltése hivatkozásra, és nyissa meg a fájlt Excelben, hogy megtudja, milyen formátumot kell követnie a fájlnak.

A Fiókok importálása oldal
Miután beállította a Számlatábla fájlt, visszatér a Fiókok importálása oldalra; kattintson a Tallózás gombra a fájl kiválasztásához, majd kattintson a Tovább gombra a Fiókok importálása oldal jobb alsó sarkában. A következő ábrán látható oldalon a fájl fejléceit leképezi a QBO mezőire úgy, hogy kiválasztja a mezőneveket a táblázat Saját mező oszlopában található listamezőkből; majd kattintson a Tovább gombra.

Rendelje hozzá a fájl mezőit a QBO mezőihez.
A QBO megjeleníti az importálni kívánt fiókokat; ha minden rendben van, kattintson az Importálás gombra, és a QBO importálja a számlatáblát.
Fiókok szerkesztése vagy hozzáadása
Előfordulhat, hogy szerkesztenie kell egy fiókot a fiók kategóriatípusának vagy nevének módosításához, és a módosításhoz a Fiók ablakot kell használnia.
Ha úgy dönt, hogy számlaszámokat ad hozzá a Számlatáblához, akkor a Számla ablakban felvehet egy számlaszámot, de van egy sokkal egyszerűbb módja is, amelyet a következő, „Számlaszámok hozzáadása” részben mutatunk meg.
A Fiók ablak megjelenítéséhez kattintson a lefelé mutató nyílra a fiók jobb oldalán található Művelet oszlopban, majd a megjelenő menüben kattintson a Szerkesztés lehetőségre.

Fiók szerkesztéséhez használja a lefelé mutató nyilat a Művelet oszlopban.
Vagy ha új fiókot kell létrehoznia, kattintson az Új gombra a lista felett. Az új fiók létrehozásakor megjelenő ablak ugyanúgy néz ki, mint egy meglévő fiók szerkesztésekor.
Bármely eszköz-, forrás- vagy tőkeszámla melletti Nyilvántartás megtekintése lehetőségre kattintva megjelenítheti a számla nyilvántartását. A felhalmozott nyereség a kivétel; úgy működik, mint a bevételi és kiadási számlák. A Bevétel- vagy Költségszámlától jobbra található Jelentés futtatása gombra kattintva megjelenítheti a fiókhoz tartozó gyorsjelentést.
Számlaszámok hozzáadása
Megígértük, hogy bemutatunk egy egyszerű módot számlaszámok hozzáadására a QBO cég számlatáblázatához. Először is, győződjön meg arról, hogy engedélyezte a beállítást a Beállítások párbeszédpanel Speciális lapján (a Számladiagram részben), amelyet korábban bemutatott.
Ezután a Számlaterv oldalon kattintson a Kötegelt szerkesztés gombra (a táblázat jobb oldalán, a táblázat fejlécei felett ceruzának tűnik) a megjelenített oldal megjelenítéséhez.

Ezen az oldalon állíthatja be a számlaszámokat a Számlatervhez.
Írja be a számlaszámokat a Szám oszlopba. A Mentés gombok az oldal jobb felső és alsó sarkában jelennek meg (nem látható az oldal alja); kattintson bármelyik gombra, miután befejezte a számlaszámok megadását.
Mivel a QBOA-munkamenet alapértelmezés szerint 60 perc inaktivitás után lejár, érdemes rendszeresen mentenie a számlaszámok megadásakor, arra az esetre, ha valami váratlan elszakítaná a munkájától. A számlaszámok hozzáadása után a Számlatáblázatot számlaszám szerinti sorrendbe rendezheti úgy, hogy a Számlaterv oldalon található oszlopfejlécekben a Szám elemre kattint.
A lista adatait is megtekintheti. A navigációs sáv hivatkozásaival áttekintő információkat tekinthet meg az ügyfelekről, szállítókról és alkalmazottakról. Az ügyfelek megtekintéséhez kattintson a navigációs sávban az Értékesítés lehetőségre (a cég létrehozásakor hozott döntésektől függően ez lehet a Számlázás felirat), majd kattintson az Ügyfelek lehetőségre.

Az Ügyfelek oldal
A szállítói adatok megtekintéséhez kattintson a Költségek elemre a navigációs sávban, majd kattintson a Szállítók lehetőségre. Az alkalmazottak adatainak megtekintéséhez kattintson a Munkavállalók elemre a navigációs sávban, majd kattintson az Alkalmazottak lehetőségre. Ha a Dolgozók→ Vállalkozók lehetőségre kattint, a QBO megjeleníti az ügyfél által beállított 1099 szállítót.
Ezen oldalak bármelyikén, kivéve a Vállalkozók oldalt (és a bérszámfejtést be kell állítani az állapotsor használatához), az oldal tetején lévő állapotsor segítségével azonosíthatja az elmúlt év tevékenységét, és ha rákattint az állapotsor egyik eleme, a QBO szűri a listát a lista adott részhalmazának megtekintéséhez. Például szűrheti az ügyfelek listáját az Ügyfelek oldalon, hogy csak azokat az ügyfeleket jelenítse meg, akiknek lejárt a számlája, vagy csak azokat az ügyfeleket, akiknek nincs számlázatlan tevékenységük. A Kötegelt műveletek gomb (közvetlenül a táblázat felett) segítségével pedig kötegelt műveleteket hajthat végre, például e-mailt küldhet egy csomó ügyfeleknek.
Ha a lista hosszú, használja a Kötegelt műveletek gomb melletti szövegmezőt egy adott listabejegyzés kereséséhez. A listát név vagy nyitott egyenleg szerint is rendezheti; csak kattintson a megfelelő címsorra a Kötegelt műveletek gomb alatt. Ne feledje, hogy importálhat neveket egy személylistába.
Más listák megtekintéséhez kattintson a Fogaskerék gombra a QBOA eszköztáron. A megjelenő Gear menü Listák részében kiválaszthatja a három általános lista (Termékek és szolgáltatások lista, Ismétlődő tranzakciók lista vagy Mellékletek lista) bármelyikét. Vagy kattintson a Listák rész tetején található Összes lista elemre a megjelenített Listák oldal megjelenítéséhez, amelyen a személyközpontú listáktól eltérő bármely listára navigálhat.

Ezen az oldalon a Vevők, Szállítók vagy Alkalmazottak listán kívül minden más listát is megnyithat.
Amikor ügyfele kihasználja a banki feedeket, és letölti a tranzakciókat a bankból QBO-cégéhez, Ön segíthet a tranzakciók megfelelő rögzítésében. Sok esetben az egyik ügyfél által használt szabályok vonatkozhatnak egy másikra is, ezért a szabályok újraalkotása helyett exportálja őket az egyik kliensből, és importálja őket egy másikba.
Szabályok exportálásakor a QBO exportálja az összes szabályt az ügyfél vállalatában. Ezután szelektíven importálhat szabályokat a Szabályok importálása varázsló segítségével.
Ha szabályokat szeretne exportálni egy ügyfélcégből, nyissa meg a vállalatot, és kövesse az alábbi lépéseket:
A navigációs sávban válassza a Banking→Rules menüpontot. A QBO megjeleníti a Szabályok oldalt (lásd a következő ábrát).
Kattintson az Új szabály gomb melletti lefelé mutató nyílra.
Kattintson az Új szabály gomb melletti lefelé mutató nyílra, és válassza a Szabályok exportálása lehetőséget. A QBO létrehoz egy Excel-fájlt, amely tartalmazza a szabályokat, és eltárolja azt a Letöltések mappában. A fájl neve tartalmazza annak az ügyfélnek a nevét, akinek a szabályait exportálta, valamint a „Bank_Feed_Rules” szavakat. Kattintson a Bezárás gombra a QBO üzenetben.
Váltson arra a vállalatra, amelyhez importálni szeretné ezeket a szabályokat.
Ismételje meg az előző 1–3. lépéseket; a 3. lépésben válassza az Importálási szabályok lehetőséget. A QBO elindít egy varázslót, amely segít a szabályok importálásában.
A Szabályok importálása varázsló első képernyőjén válassza ki a 3. lépésben létrehozott fájlt, majd kattintson a Tovább gombra.
A varázsló második képernyőjén válassza ki az importálni kívánt szabályokat, majd kattintson a Tovább gombra.
A harmadik varázsló képernyőn lehetősége van kiválasztani a szabályok kategóriáit, amelyek megfelelnek annak az ügyfélnek a számlatervének, amelybe a szabályokat importálja; végezzen változtatásokat, és ha végzett, kattintson az Importálás gombra. A QBO megmutatja, hogy hány szabályt sikerült sikeresen importálni.
Kattintson a Befejezés gombra. A QBO újra megjeleníti a 4. lépésben megnyitott ügyfél Szabályok oldalát, ahol ellenőrizheti, hogy megjelennek-e az importálni kívánt szabályok.

Ezen az oldalon szabályokat exportálhat az egyik kliensből, és importálhat egy másikba.
A Microsoft Teams üzenetek mentésének és visszavonásának lépései, hogy a fontos információk ne vesszenek el.
Ha egy Windows 10-es laptopot keres, sok és sok különböző gyártóval fog találkozni. Ugyanazoknak a gyártóknak lesz bőven
Ha úgy találta, hogy a Microsoft Teams szolgáltatást használja, de nem tudja felismerni a webkameráját, ezt a cikket el kell olvasnia. Ebben az útmutatóban mi
Az online találkozók egyik korlátja a sávszélesség. Nem minden online találkozóeszköz képes egyszerre több hang- és/vagy videofolyam kezelésére. Az alkalmazásoknak kell
Az elmúlt évben a Zoom lett a népszerű választás, mivel ennyi új ember először dolgozik otthonról. Különösen jó, ha használni kell
A Microsoft Teams szervezeten belüli használatra készült. Általában a felhasználókat egy aktív könyvtáron keresztül állítják be, és általában ugyanabból a hálózatból, ill
Hogyan lehet ellenőrizni a Trusted Platform Module TPM chipet a Windows 10 rendszeren
A Microsoft Teams egyike annak a sok alkalmazásnak, amelyeknek folyamatosan nőtt a felhasználók száma, mióta sok ember munkája online költözött. Az alkalmazás meglehetősen robusztus eszköz a
A Microsoft Office már régóta átállt az előfizetés alapú modellre, azonban az Office régebbi verziói, azaz az Office 2017 (vagy régebbi) továbbra is működnek, és
A Zoom videokonferencia alkalmazás telepítése Linux rendszeren








