Üzenetek mentése/mentésének visszavonása a Microsoft Teamsben

A Microsoft Teams üzenetek mentésének és visszavonásának lépései, hogy a fontos információk ne vesszenek el.
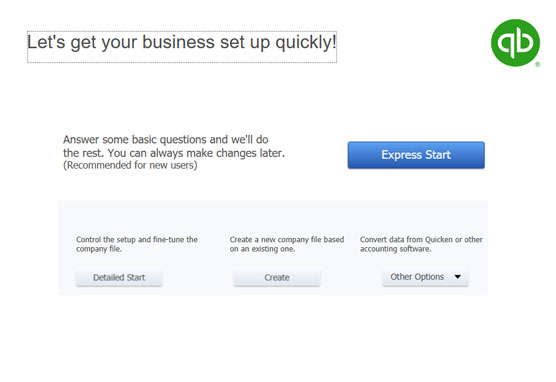
Az első QuickBooks Setup párbeszédpanelen kattintson az Express Start gombra.
A QuickBooks megjeleníti az Örülök, hogy itt vagy! párbeszédablak.

Adja meg a vállalkozás nevét.
A megadott név megjelenik a QuickBooks-jelentésekben, és megjelenik az ügyfeleknek kiküldött számlákon. Ennek megfelelően a „valódi” cégnevét szeretné használni. Ha vállalkozását korlátolt felelősségű társaságként (LLC) alapították vagy megalakították, akkor a megfelelő utótagot vagy mozaikszót szeretné használni a nevében. Ne használja például az Acme Supplies- t, hanem az Acme Supplies, Inc.-t vagy az Acme Supplies LLC-t.
Megjegyzés: A QuickBooks a cégnevet is használja a QuickBooks adatfájlhoz.
Határozza meg iparágát. Ha például az építőiparban dolgozik, írja be az építőipar kifejezést . Ha beír valamit az Ipar mezőbe, a QuickBooks a mezőt legördülő menüvé alakítja, amely megmutatja az általa felismert iparágakat. Ebből a menüből választhat iparágat (vagy válassza ki azt az iparágat, amely a legközelebb áll a vállalkozásához).
Legyen körültekintő és óvatos az Ön által megadott iparággal kapcsolatban. A QuickBooks összeállít egy kezdő számlatervet az Ön számára az iparág alapján. A számlaterv felsorolja azokat az eszköz-, kötelezettség-, bevétel- és kiadásszámlákat (vagy kategóriákat), amelyeket a QuickBooks az Ön vállalkozása pénzügyeinek kategorizálására fog használni.
Határozza meg a benyújtott adóbevallást. A Vállalkozás típusa mezőben adja meg a vállalkozás által benyújtott adóbevallást. Kattintson erre a mezőre, majd válasszon a QuickBooks által kínált menüből.
Az adóbevallási lehetőségek QuickBooks menüjében csak két lehetőség szerepel az LLC-k számára: az egytagú LLC-k, amelyek az LLC-tulajdonos 1040-es adóbevallásával nyújtják be adóikat, és a többtagú LLC-k, amelyek partnerségként 1065-ös adóbevallással nyújtják be adóikat. Az LLC azonban S-vállalatként vagy szokásos C-társaságként is bejelentheti adóját (ez részben az oka annak, hogy a könyvelők szeretik az LLC-ket). Ha olyan LLC-t üzemeltet, amely S társaságként jelenti be az adókat, válassza az S társaságiadó-bevallási lehetőséget. És ha olyan LLC-t üzemeltet, amely normál C vállalatként jelentkezik, válassza ezt az adóbevallási lehetőséget.
Adja meg munkáltatói azonosító számát. Az Employer Identification Number (EIN) mezőben adja meg vállalkozása adófizető azonosító számát. Ha Ön egyéni vállalkozás, alkalmazottak nélkül, adóazonosító száma lehet az Ön társadalombiztosítási száma. Minden más esetben az Ön adófizető azonosító száma az Ön EIN-je.

Adja meg vállalkozása címét.
A Vállalkozás címe mezők segítségével adja meg cége címét és elérhetőségét.
Ha úgy dönt, hogy módosítani szeretné a QuickBooks Setup párbeszédpanel előző oldalán megadott információkat, kattintson a Vissza gombra a biztonsági mentéshez.
Ha Ön figyelmes ember, valószínűleg észrevette a Beállítások előnézete gombot, amely az Örülök, hogy itt van! párbeszédablak. Nyugodtan figyelmen kívül hagyhatja ezt a gombot, de ha valóban kíváncsi macska, kattintson rá. A QuickBooks megjeleníti a megjelenített párbeszédpanelt, amely azonosítja azokat a szabványos QuickBooks-szolgáltatásokat, amelyeket a QuickBooks beállítási folyamata bekapcsol, valamint azokat az eszköz-, kötelezettség-, bevétel- és kiadásszámlákat, amelyek kezdetben megjelennek a számlatervben. Ó, még egy dolog: A Vállalati beállítások előnézete párbeszédpanel egy Vállalati fájl helye fület is tartalmaz, amely azonosítja a QuickBooks adatfájljának helyét.
Adja meg vállalkozása címét.
A Vállalkozás címe mezők segítségével adja meg cége címét és elérhetőségét.
Ha úgy dönt, hogy módosítani szeretné a QuickBooks Setup párbeszédpanel előző oldalán megadott információkat, kattintson a Vissza gombra a biztonsági mentéshez.
Ha Ön figyelmes ember, valószínűleg észrevette a Beállítások előnézete gombot, amely az Örülök, hogy itt van! párbeszédablak. Nyugodtan figyelmen kívül hagyhatja ezt a gombot, de ha valóban kíváncsi macska, kattintson rá. A QuickBooks megjeleníti a megjelenített párbeszédpanelt, amely azonosítja azokat a szabványos QuickBooks-szolgáltatásokat, amelyeket a QuickBooks beállítási folyamata bekapcsol, valamint azokat az eszköz-, kötelezettség-, bevétel- és kiadásszámlákat, amelyek kezdetben megjelennek a számlatervben. Ó, még egy dolog: A Vállalati beállítások előnézete párbeszédpanel egy Vállalati fájl helye fület is tartalmaz, amely azonosítja a QuickBooks adatfájljának helyét.

Hozd létre a QuickBooks adatfájlt.
Miután megadta a QuickBooks által kért üzleti kapcsolattartási adatokat, kattintson a Vállalat létrehozása gombra. A QuickBooks megjelenítheti a QuickSetup párbeszédpanelt, amely lehetővé teszi a vállalati fájl elnevezését és helyének megadását. Használhatja a QuickSetup párbeszédpanelt a módosítások végrehajtásához, vagy egyszerűen hagyhatja, hogy a QuickBooks legyen QuickBooks, és meghozza ezeket a döntéseket Ön helyett. Miután a Mentés gombra kattintott, a QuickBooks létrehozza azt az adatfájlt, amelyet a pénzügyi információk tárolására fog használni. (A QuickBooks egyes verzióiban a fájl létrehozása néhány percet vesz igénybe.)
Amikor a QuickBooks befejezi a fájl létrehozását, megjelenik a Minden részlet letöltése a QuickBooks Desktopra párbeszédpanel.

Azonosítsa ügyfeleit, szállítóit és alkalmazottait.
Amikor megjelenik az Összes részlet beolvasása a QuickBooks Desktopba párbeszédpanel, kattintson a kék Hozzáadás gombra az Üzletet folytató személyek hozzáadása részben. A QuickBooks egy másik párbeszédpanelt jelenít meg, amely megkérdezi: „Talán a kapcsolattartók neveit és címeit elektronikusan tárolják valahol máshol, például a Microsoft Outlookban vagy a Google Gmailben?”

Mutassa be ügyfeleit, szállítóit és alkalmazottait.
Amikor a QuickBooks megjeleníti az Üzleti tevékenységet folytató személyek hozzáadása párbeszédpanelt, használja a megjelenített munkalap sorait ügyfelei, szállítói és alkalmazottai leírására. Névjegy bevitele a következő üres sorba.
Mutassa be ügyfeleit, szállítóit és alkalmazottait.
Amikor a QuickBooks megjeleníti az Üzleti tevékenységet folytató személyek hozzáadása párbeszédpanelt, használja a megjelenített munkalap sorait ügyfelei, szállítói és alkalmazottai leírására. Névjegy bevitele a következő üres sorba.

Azonosítsa az árult tételeket (cuccokat).
A vevők és szállítók név oszlopában adjon meg egy rövidített nevet vagy egy becenevet a kapcsolattartóhoz. Használja a QuickBooks Név oszlopában megadott elemeket a névjegyre való hivatkozáshoz, tehát valami rövid és édes kifejezést szeretne használni. Ha John Smith ügyféllel dolgozik az IBM Corporation-nél, akkor beírhatja az IBM szót a Név oszlopba, IBM Corporation nevet a Cégnév oszlopba, Jánost a Keresztnév oszlopba, és így tovább.
Ha ügyfeleket vagy szállítókat vesz fel, miután a Folytatás gombra kattintott, hogy kilépjen az Emberek hozzáadása párbeszédpanelből, a QuickBooks megkérdezi, hogy milyen nyitott egyenlegekkel tartoznak az ügyfelek Önnek, vagy amelyekkel Ön tartozik a szállítóknak. A beállítási folyamat ezen szakaszában nem kell aggódnia ezek miatt a nyitott egyenlegek miatt.

Írja le bankszámláját/számláit.
Amikor megjelenik az Összes részlet letöltése a QuickBooks Desktop párbeszédpanelen, kattintson a Hozzáadás gombra a Bankszámlák hozzáadása részben. Amikor a QuickBooks megjeleníti a Bankszámlák hozzáadása párbeszédpanelt, a munkalapon írja le a vállalkozásához használt bankszámlákat: nevét, számlaszámát, egyenlegét a konverziós napon és a tényleges konverziós dátumot. Kattintson a Folytatás gombra, amikor befejezte a bankszámlák azonosítását, hogy visszatérjen az Összes részlet a QuickBooks Desktopba párbeszédpanelhez.
Amikor megjelenik az Összes részlet beolvasása a QuickBooks Desktopba párbeszédpanel, kattintson a Munka megkezdése gombra. A QuickBooks megjeleníti a QuickBooks program ablakát. Végeztél.
Ha nem regisztrált a telepítési folyamat során, a QuickBooks elindítása után valamikor megjelenik egy üzenetablak, amely megkérdezi, hogy szeretné-e aktiválni a QuickBookst. Ha nem aktiválod vagy nem regisztrálsz, akkor néhányszor használhatod a terméket, és utána — whammo! — a program leáll, és többé nem férhet hozzá fájljaihoz. Vagy regisztrálod, vagy nem tudod használni. Nem szeretem, ha kényszerítenek valamire, de időpocsékolás azzal foglalkozni, hogy regisztrálnom kell a QuickBooks-t.
A legegyszerűbb lehetőség a regisztráció, amikor látja ezt az üzenetet. Ennek módja a következő: Amikor a QuickBooks megjeleníti az üzenetmezőt, amely megkérdezi, hogy szeretne-e regisztrálni, kattintson az Online gombra az online regisztrációhoz, vagy kattintson a Telefon gombra a telefonos regisztrációhoz. Ha a Telefon opciót választja, a QuickBooks egy másik párbeszédpanelt jelenít meg, amely megadja a hívható telefonszámot, és helyet biztosít a regisztrációs szám megadásához.
A Microsoft Teams üzenetek mentésének és visszavonásának lépései, hogy a fontos információk ne vesszenek el.
Ha egy Windows 10-es laptopot keres, sok és sok különböző gyártóval fog találkozni. Ugyanazoknak a gyártóknak lesz bőven
Ha úgy találta, hogy a Microsoft Teams szolgáltatást használja, de nem tudja felismerni a webkameráját, ezt a cikket el kell olvasnia. Ebben az útmutatóban mi
Az online találkozók egyik korlátja a sávszélesség. Nem minden online találkozóeszköz képes egyszerre több hang- és/vagy videofolyam kezelésére. Az alkalmazásoknak kell
Az elmúlt évben a Zoom lett a népszerű választás, mivel ennyi új ember először dolgozik otthonról. Különösen jó, ha használni kell
A Microsoft Teams szervezeten belüli használatra készült. Általában a felhasználókat egy aktív könyvtáron keresztül állítják be, és általában ugyanabból a hálózatból, ill
Hogyan lehet ellenőrizni a Trusted Platform Module TPM chipet a Windows 10 rendszeren
A Microsoft Teams egyike annak a sok alkalmazásnak, amelyeknek folyamatosan nőtt a felhasználók száma, mióta sok ember munkája online költözött. Az alkalmazás meglehetősen robusztus eszköz a
A Microsoft Office már régóta átállt az előfizetés alapú modellre, azonban az Office régebbi verziói, azaz az Office 2017 (vagy régebbi) továbbra is működnek, és
A Zoom videokonferencia alkalmazás telepítése Linux rendszeren








