Üzenetek mentése/mentésének visszavonása a Microsoft Teamsben

A Microsoft Teams üzenetek mentésének és visszavonásának lépései, hogy a fontos információk ne vesszenek el.
A Microsoft Teams lehetővé teszi a felhasználók számára, hogy több csapathoz csatlakozzanak, és könnyen válthassanak közöttük. Amit nem tesz lehetővé a felhasználóknak, az az, hogy több fiókot használjanak. Létrehozhat egynél több fiókot a Microsoft Teams számára, de ki kell jelentkeznie az egyik fiókból, és be kell jelentkeznie a másik használni kívánt fiókba, amikor ideje váltani közöttük. Az egyetlen alternatíva a Microsoft Teams használata a webböngészőből, ahol különböző fiókokba bejelentkezhet a különböző böngészőprofilokban.
Le kell tiltania egy alkalmazás több példányát? Megvan a megoldásunk .
A Microsoft Teams több példánya
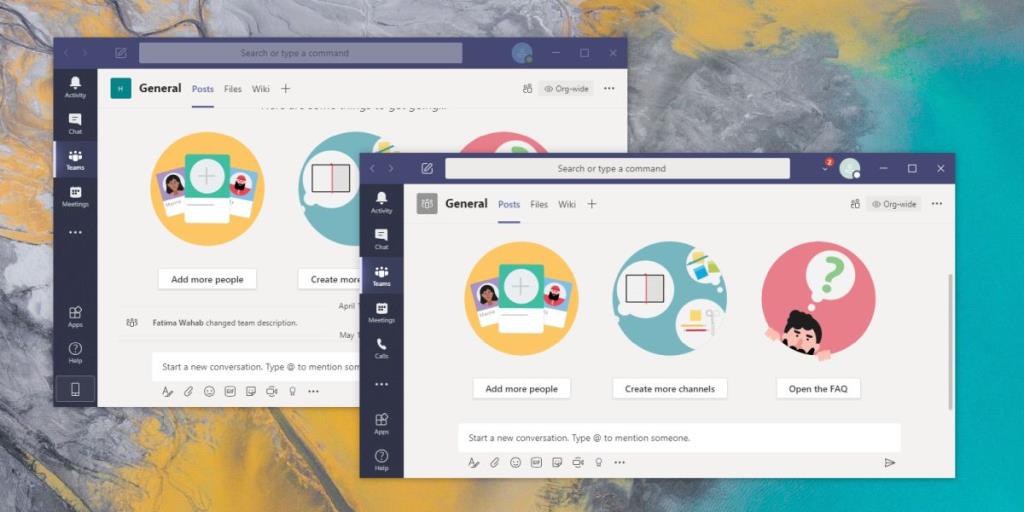 Ha a Windows asztali alkalmazást szeretné használni a Microsoft Teams számára, de több fiókot szeretne használni, akkor képesnek kell lennie a Microsoft Teams több példányának futtatására. Ezt azonban nem teheti meg a dobozból, van egy egyszerű megoldás.
Ha a Windows asztali alkalmazást szeretné használni a Microsoft Teams számára, de több fiókot szeretne használni, akkor képesnek kell lennie a Microsoft Teams több példányának futtatására. Ezt azonban nem teheti meg a dobozból, van egy egyszerű megoldás.
Indítsa el bejelentkezéskor
Ha a Microsoft Teams több példányát kell megnyitnia, amikor bejelentkezik az asztalra, kövesse az alábbi lépéseket;
Értesítések kezelése
A Microsoft Teams minden egyes példányához asztali figyelmeztetéseket kap. A figyelmeztetések önmagukban nem elegendőek ahhoz, hogy megmondják, melyik fiókba küldték az üzenetet, ezért ez egy korlátozás, amellyel dolgoznia kell. Minden futó Microsoft Teams-példányhoz megjelenik egy tálcaikon. Az ikonon látható jelzés látható, ha olvasatlan üzenetei vannak, de ismét csak a tálcaikonról nem tudja azonosítani a fiókot.
Következtetés
A Multi MS Teams nagyon jól működik, azonban tudnia kell, hogy bizonyos esetekben a felhasználóknak problémái vannak a fiókjukba való bejelentkezéssel, amikor a Microsoft Teams egyetlen példányát futtatják. Problémákba ütközhet, ha az alkalmazás több példányát próbálja futtatni. Megpróbálhatja a probléma hibaelhárítását, de ha nem tudja megoldani, előfordulhat, hogy a Microsoft Teams egyetlen példányára kell korlátoznia magát.
A Microsoft Teams üzenetek mentésének és visszavonásának lépései, hogy a fontos információk ne vesszenek el.
Ha egy Windows 10-es laptopot keres, sok és sok különböző gyártóval fog találkozni. Ugyanazoknak a gyártóknak lesz bőven
Ha úgy találta, hogy a Microsoft Teams szolgáltatást használja, de nem tudja felismerni a webkameráját, ezt a cikket el kell olvasnia. Ebben az útmutatóban mi
Az online találkozók egyik korlátja a sávszélesség. Nem minden online találkozóeszköz képes egyszerre több hang- és/vagy videofolyam kezelésére. Az alkalmazásoknak kell
Az elmúlt évben a Zoom lett a népszerű választás, mivel ennyi új ember először dolgozik otthonról. Különösen jó, ha használni kell
A Microsoft Teams szervezeten belüli használatra készült. Általában a felhasználókat egy aktív könyvtáron keresztül állítják be, és általában ugyanabból a hálózatból, ill
Hogyan lehet ellenőrizni a Trusted Platform Module TPM chipet a Windows 10 rendszeren
A Microsoft Teams egyike annak a sok alkalmazásnak, amelyeknek folyamatosan nőtt a felhasználók száma, mióta sok ember munkája online költözött. Az alkalmazás meglehetősen robusztus eszköz a
A Microsoft Office már régóta átállt az előfizetés alapú modellre, azonban az Office régebbi verziói, azaz az Office 2017 (vagy régebbi) továbbra is működnek, és
A Zoom videokonferencia alkalmazás telepítése Linux rendszeren








