Üzenetek mentése/mentésének visszavonása a Microsoft Teamsben

A Microsoft Teams üzenetek mentésének és visszavonásának lépései, hogy a fontos információk ne vesszenek el.
A Microsoft Teams egy összetett együttműködési eszköz. Használhatja ingyenesen, vagy fizetős Microsoft 365 licenccel . Ha a Microsoft Teams ingyenes verzióját használja, nem fér hozzá ugyanahhoz a Microsoft Teams felügyeleti központhoz, amelyhez az üzleti felhasználók is hozzáférhetnek. A Microsoft Team felügyeleti központ prémium/üzleti fiókok számára elérhető, és lehetővé teszi számukra a csapatok, lapok, fájlengedélyek és egyebek kezelését.
Microsoft Teams felügyeleti központ
A Microsoft Teams felügyeleti központja kétféleképpen érhető el; közvetlen hozzáférés vagy a Microsoft 365 felügyeleti központon keresztül . Szükséged lesz;
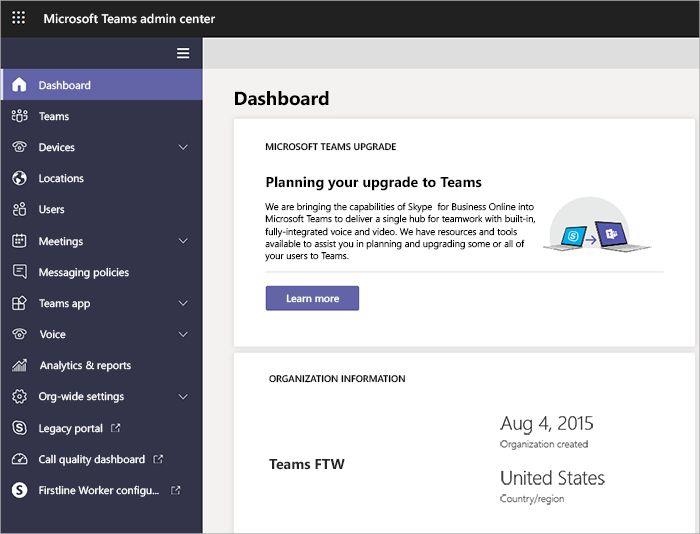 Microsoft Teams rendszergazdai fiók
Microsoft Teams rendszergazdai fiók
Ha nem biztos abban, hogy a Microsoft Teams rendszergazdai fiókja melyik e-mail-címhez van kapcsolva, használja azt a fiókot, amelyet a licenc megvásárlásához használt. A Microsoft Teams felügyeleti központjából további rendszergazdai felhasználók is hozzáadhatók, miután hozzáfértek.
Hozzáférés a Microsoft Teams felügyeleti központhoz – Microsoft 365
A Microsoft Teams felügyeleti központját az alábbi lépések végrehajtásával érheti el.
Microsoft Teams adminisztrációs központ – közvetlen hozzáférés
Közvetlenül elérheti a Microsoft Teams felügyeleti központját anélkül, hogy át kellene lépnie a Microsoft 365 felügyeleti központon. Ha Microsoft Teams-fiókja elkülönül a Microsoft 365-fiókjától, akkor közvetlenül a Teams felügyeleti központot kell elérnie, hogy a másik fiókkal bejelentkezhessen.
FAILED_TO_AUTO_DISCOVER_DOMAIN
Ha megnyílik a Microsoft Teams oldal, és a „FAILED_TO_AUTO_DISCOVER_DOMAIN” hibaüzenet jelenik meg, az azt jelenti, hogy nem a megfelelő fiókot használja a bejelentkezéshez és a hozzáféréshez. Kattintson a Kijelentkezés gombra, és jelentkezzen be a megfelelő fiókkal. Ha nem biztos abban, hogy melyik a helyes fiók, forduljon a rendszergazdához, vagy jelentkezzen be a Microsoft 365 felügyeleti központba azzal a fiókkal, amelyet az előfizetés megvásárlásához használt. Keresse meg felhasználói fiókját a felhasználók listáján, majd jelentkezzen be.
Csak adminisztrátori hozzáféréssel rendelkező felhasználók nyithatják meg a Microsoft Teams felügyeleti központot.
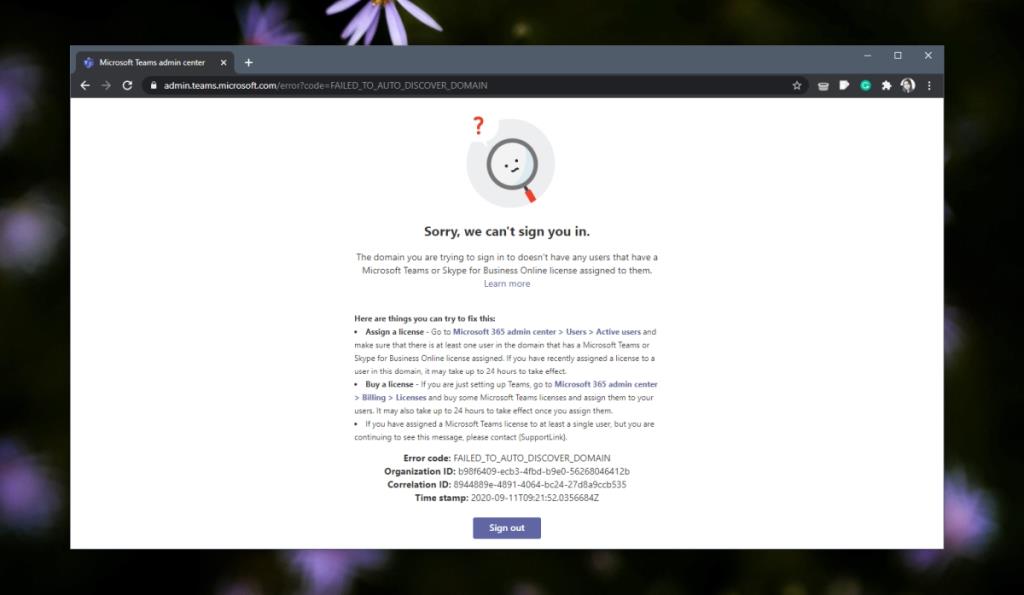
Microsoft 365 vs. Microsoft Teams felügyeleti központ
A Microsoft 365 felügyeleti központjában elérhető vezérlők, például a felhasználók kezeléséhez, felhasználó hozzáadásához, felhasználó törléséhez, bővítmények engedélyezéséhez, szerepkörök hozzárendeléséhez stb. szolgáló vezérlők hasonlóak a Microsoft Teams felügyeleti központjában látható vezérlőkhöz.
Ez nem jelenti azt, hogy a Microsoft 365 felügyeleti központja a Microsoft Teams felügyeleti központja. A Microsoft Teams felügyeleti központ számos egyéb beállítást tartalmaz, és csak akkor érhető el, ha frissítette a Microsoft Teamst.
Következtetés
Csak két akadálya van a Teams adminisztrációs paneljéhez való hozzáférésnek; megtalálni a megfelelő linket, és tudni, hogy melyik fiók fér hozzá. Ha Ön csapattag, lehetséges, hogy be tud jelentkezni a Teams adminisztrációs paneljére, de előfordulhat, hogy nem látja ugyanazokat a lehetőségeket, amelyeket egy rendszergazda. A csapattagok hozzáférése korlátozott, és ha azt tapasztalja, hogy gyakran kell módosítania azokat a beállításokat, amelyek nem állnak rendelkezésre, kérje meg az adminisztrátort, hogy biztosítson további kezelési jogokat a Microsoft Teamsben. Az adminisztrátor dönti majd el, hogy milyen jogokat biztosít egy felhasználónak, bár a rendelkezésre álló lehetőségek korlátozzák őket is.
A Microsoft Teams üzenetek mentésének és visszavonásának lépései, hogy a fontos információk ne vesszenek el.
Ha egy Windows 10-es laptopot keres, sok és sok különböző gyártóval fog találkozni. Ugyanazoknak a gyártóknak lesz bőven
Ha úgy találta, hogy a Microsoft Teams szolgáltatást használja, de nem tudja felismerni a webkameráját, ezt a cikket el kell olvasnia. Ebben az útmutatóban mi
Az online találkozók egyik korlátja a sávszélesség. Nem minden online találkozóeszköz képes egyszerre több hang- és/vagy videofolyam kezelésére. Az alkalmazásoknak kell
Az elmúlt évben a Zoom lett a népszerű választás, mivel ennyi új ember először dolgozik otthonról. Különösen jó, ha használni kell
A Microsoft Teams szervezeten belüli használatra készült. Általában a felhasználókat egy aktív könyvtáron keresztül állítják be, és általában ugyanabból a hálózatból, ill
Hogyan lehet ellenőrizni a Trusted Platform Module TPM chipet a Windows 10 rendszeren
A Microsoft Teams egyike annak a sok alkalmazásnak, amelyeknek folyamatosan nőtt a felhasználók száma, mióta sok ember munkája online költözött. Az alkalmazás meglehetősen robusztus eszköz a
A Microsoft Office már régóta átállt az előfizetés alapú modellre, azonban az Office régebbi verziói, azaz az Office 2017 (vagy régebbi) továbbra is működnek, és
A Zoom videokonferencia alkalmazás telepítése Linux rendszeren








