Üzenetek mentése/mentésének visszavonása a Microsoft Teamsben

A Microsoft Teams üzenetek mentésének és visszavonásának lépései, hogy a fontos információk ne vesszenek el.
A csevegőalkalmazáson keresztüli fájlmegosztás általában összezavarja a dolgokat. A fájlok az üzenetekkel együtt vannak megosztva, így a végén egy nagyon hosszú, rendezetlen beszélgetési szál lesz.
A fájl megtalálása fáradságos, és gyakran elvesznek egy beszélgetésben. A megosztott fájlok könnyebb megtalálása érdekében a Microsoft Teams külön Fájlok lapot ad minden egyes csapat alatt létrehozott csatornához. Ez a lap felsorolja az összes rajta megosztott fájlt, így könnyebben megkeresheti, megtekintheti és szerkesztheti őket.
A Microsoft Teams fájlok nem láthatók
A Microsoft Teams minden csatornához rendelkezik külön Fájlok lappal, és van egy fő Fájlok lapja, amelyet a bal oldali oszlopból érhet el. A fő Fájlok lapon minden egyes fájl látható, az összes csapattól és az összes csatornától. Ez egy egyszerű módja a fájlok keresésének .
Ha ezen lapok egyike, akár a fő Fájlok lap, akár a csatorna Fájlok lapja üres, annak ellenére, hogy a fájlokat a Microsoft Teams rendszeren keresztül küldték el, próbálkozzon az alábbi javításokkal a lap feltöltéséhez.
1. Ellenőrizze a Sharepoint mappát
Ha megoszt egy fájlt a Microsoft Teams szolgáltatáson keresztül, az feltöltődik a Sharepoint webhely egy mappájába. Ha egy fájlt egy másik mappába helyeznek át, az többé nem jelenik meg annak a szálnak a Fájlok lapján, amelyen eredetileg megosztották. Csak annyit kell tennie, hogy visszahelyezi a fájlt.
Megjegyzés: A fájlokat NEM szabad a Dokumentumok gyökerébe menteni. Nem jelennek meg a Microsoft Teamsben.
2. Ellenőrizze a Sharepoint mappa nevét
Amikor új csatornát hoz létre egy csapat számára, a Sharepointban létrejön egy azonos nevű mappa. Ha később módosítja a csatorna vagy a Sharepoint mappa nevét, a rajta megosztott fájlok eltűnnek. A javításhoz győződjön meg arról, hogy a Sharepoint mappájának neve megegyezik a Microsoft Teams csatorna nevével.
3. Megosztott tételkorlát
Bár a Microsoft Teams meglehetősen kevés tárhelyet biztosít a felhasználóknak, úgy tűnik, hogy a limit 5000 tétel. Ha több mint 5000 elemet (fájlt vagy mappát) osztott meg, a további elemek nem jelennek meg. Fontolja meg a könyvtár levágását. További részleteket itt olvashat a Sharepoint-korlátokról , és megtudhatja, hogyan vonatkoznak ezek az Ön licenctípusára.
4. Microsoft Teams Education – Android alkalmazás
Egy kivétel van a Fájlok lapon nem megjelenő fájlok esetében. Ha Microsoft Teams oktatási licencet használ, és megosztotta a feladatokat egy osztályteremben, előfordulhat, hogy az Android alkalmazás nem jeleníti meg a Class Materials mappát. Ha ez a helyzet, frissítsen a Microsoft Teams legújabb verziójára az Android-eszközön. Ez egy új funkció, amelyet először iOS-en, majd később Androidon vezettek be.
Microsoft Teams fájlmegosztás – Következtetés
A Fájlok lapon leggyakrabban nem megjelenő fájlok a Sharepoint webhely könyvtárstruktúrájához kapcsolódnak. Ökölszabályként nem szabad átnevezni a csatornákat vagy a Sharepoint mappákat az aktív használat után. A kettő közötti kapcsolat statikus, és mindenféle problémát okozhat a fájlok megtekintése és szerkesztése során.
Egyedülállók esetében a munkaadók ilyeneket alapítottak, ha az egykor feltöltött Fájlok lap üresnek tűnik, és egyik eredmény sem jelenik meg.
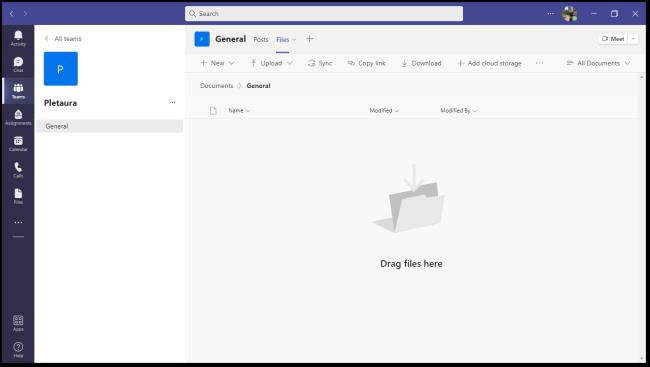
Ezen kívül az Archívum-kattintás időnként nem csatlakozik , és a felhasználók a „Nem tudjuk elérni a fájlokat” alapértelmezett üzenetet hagyni. az alábbiak szerint, vagy az egyik oldal betöltési animáción marad.
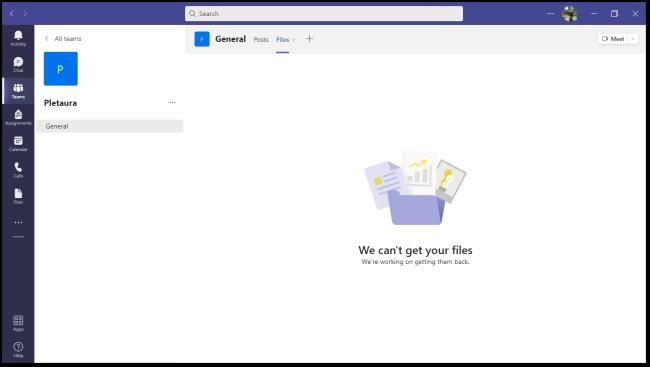
Egyes felhasználók „Egy fájl nem olvasták” hibaüzenetet kapnak, így nem tudják letölteni a fájlokat, bárhogyan is sokszor próbálkoztak.
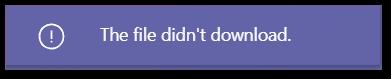
Tehát, hasonló letöltési vagy fájlproblémát észlel a Microsoft szervezeteknél? Az alábbi véleményekben áruljon szabadon!
Ennek ellenére a fájlok, amelyek nem jelennek meg vagy nem töltődnek be megfelelően a Microsoft Teams rendszerben, egyéni másolatok az összesített adatok között. Gyakran előfordul, hogy az eszközén belüli probléma, az alkalmazás használata vagy maga a Teams szervere.
A Microsoft Teams üzenetek mentésének és visszavonásának lépései, hogy a fontos információk ne vesszenek el.
Ha egy Windows 10-es laptopot keres, sok és sok különböző gyártóval fog találkozni. Ugyanazoknak a gyártóknak lesz bőven
Ha úgy találta, hogy a Microsoft Teams szolgáltatást használja, de nem tudja felismerni a webkameráját, ezt a cikket el kell olvasnia. Ebben az útmutatóban mi
Az online találkozók egyik korlátja a sávszélesség. Nem minden online találkozóeszköz képes egyszerre több hang- és/vagy videofolyam kezelésére. Az alkalmazásoknak kell
Az elmúlt évben a Zoom lett a népszerű választás, mivel ennyi új ember először dolgozik otthonról. Különösen jó, ha használni kell
A Microsoft Teams szervezeten belüli használatra készült. Általában a felhasználókat egy aktív könyvtáron keresztül állítják be, és általában ugyanabból a hálózatból, ill
Hogyan lehet ellenőrizni a Trusted Platform Module TPM chipet a Windows 10 rendszeren
A Microsoft Teams egyike annak a sok alkalmazásnak, amelyeknek folyamatosan nőtt a felhasználók száma, mióta sok ember munkája online költözött. Az alkalmazás meglehetősen robusztus eszköz a
A Microsoft Office már régóta átállt az előfizetés alapú modellre, azonban az Office régebbi verziói, azaz az Office 2017 (vagy régebbi) továbbra is működnek, és
A Zoom videokonferencia alkalmazás telepítése Linux rendszeren








