Üzenetek mentése/mentésének visszavonása a Microsoft Teamsben

A Microsoft Teams üzenetek mentésének és visszavonásának lépései, hogy a fontos információk ne vesszenek el.
A Microsoft Teams fizetős és ingyenes verziója is lehetővé teszi a csapatadminisztrátor számára, hogy meghívjon más felhasználókat. Amikor meghív egy felhasználót, licenceket rendelhet hozzá, ha rendelkezésre állnak, vagy egyszerűen hozzáférést biztosíthat neki a Teams bizonyos funkcióihoz.
A Microsoft Teams for User engedélyezése
A Microsoft Teams felhasználók számára történő engedélyezése egyszerű lehet, ha az alkalmazás ingyenes verzióját használja. Ha van vállalkozási/vállalkozási/oktatási jogosítványod, akkor a helyzet kicsit bonyolultabb.
1. Hívja meg a felhasználókat a Microsoft Teams szolgáltatásba – ingyenes
Ha engedélyezni szeretné a Microsoft Teams szolgáltatást a felhasználók számára, amikor az ingyenes verziót használja, mindössze annyit kell tennie, hogy meghívja őket egy csapatba.
2. Hívja meg a felhasználókat a Microsoft Teams – Enterprise/Education programba
Enterprise vagy Education licenccel a Microsoft Teams engedélyezése a felhasználók számára kétlépcsős folyamat lehet; hozzá kell adni egy felhasználót a csapathoz, majd engedélyezni kell a Microsoft Teams licencét a felhasználó számára.
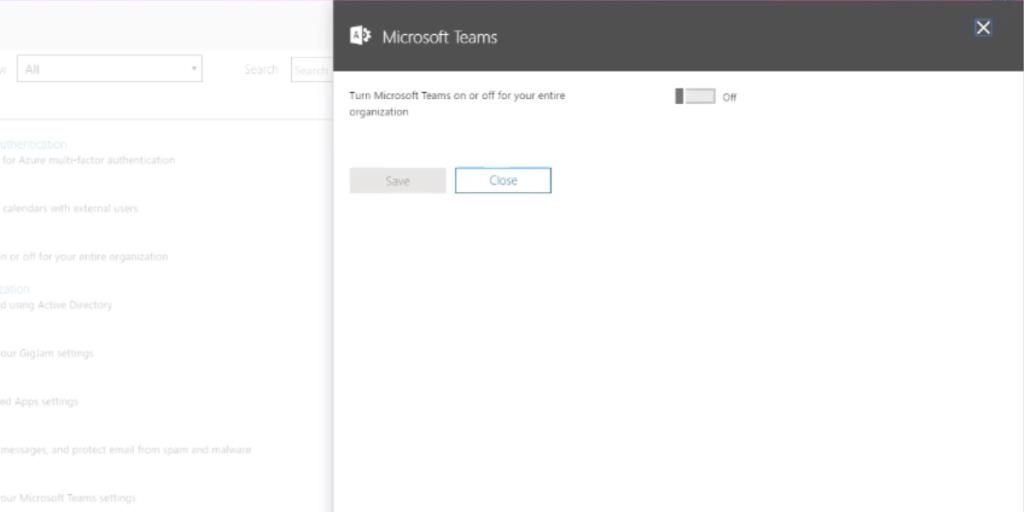
Következtetés
A felhasználók, különösen azok, akik AD-fiókon keresztül kapcsolódnak, valószínűleg már a megfelelő szervezet csapatának tagjai lesznek a Microsoft Teamsben, azonban előfordulhat, hogy csak az ingyenesen elérhető szolgáltatásokat láthatják. A szervezetnek minden egyes felhasználó számára licencet kell vásárolnia, majd ezeket a licenceket hozzá kell rendelni egy felhasználóhoz, ami nem hajtható végre automatikusan. Ha egy felhasználó nem tud használni bizonyos funkciókat a Microsoft Teamsben, akkor valószínűleg azért, mert nincs hozzárendelve licenc, vagy a licenc újonnan van hozzárendelve. A licenc aktiválása 24 órát vesz igénybe.
A Microsoft Teams üzenetek mentésének és visszavonásának lépései, hogy a fontos információk ne vesszenek el.
Ha egy Windows 10-es laptopot keres, sok és sok különböző gyártóval fog találkozni. Ugyanazoknak a gyártóknak lesz bőven
Ha úgy találta, hogy a Microsoft Teams szolgáltatást használja, de nem tudja felismerni a webkameráját, ezt a cikket el kell olvasnia. Ebben az útmutatóban mi
Az online találkozók egyik korlátja a sávszélesség. Nem minden online találkozóeszköz képes egyszerre több hang- és/vagy videofolyam kezelésére. Az alkalmazásoknak kell
Az elmúlt évben a Zoom lett a népszerű választás, mivel ennyi új ember először dolgozik otthonról. Különösen jó, ha használni kell
A Microsoft Teams szervezeten belüli használatra készült. Általában a felhasználókat egy aktív könyvtáron keresztül állítják be, és általában ugyanabból a hálózatból, ill
Hogyan lehet ellenőrizni a Trusted Platform Module TPM chipet a Windows 10 rendszeren
A Microsoft Teams egyike annak a sok alkalmazásnak, amelyeknek folyamatosan nőtt a felhasználók száma, mióta sok ember munkája online költözött. Az alkalmazás meglehetősen robusztus eszköz a
A Microsoft Office már régóta átállt az előfizetés alapú modellre, azonban az Office régebbi verziói, azaz az Office 2017 (vagy régebbi) továbbra is működnek, és
A Zoom videokonferencia alkalmazás telepítése Linux rendszeren








