Üzenetek mentése/mentésének visszavonása a Microsoft Teamsben

A Microsoft Teams üzenetek mentésének és visszavonásának lépései, hogy a fontos információk ne vesszenek el.
Ha olyan számlát szeretne fizetni a QuickBooks 2015 segítségével, amely nem készletről szól, amelyért nem kap költségtérítést, vagy amelyet semmilyen módon, formában vagy formában nem kell nyomon követnie, közvetlenül megírhatja a csekket a nyilvántartásból. Ez a módszer a gyors és egyszerű út. Kovesd ezeket a lepeseket:
Válassza a Banki → Regisztráció használata lehetőséget.
Másik megoldásként kattintson a Kezdőlap Banki részében a Regisztráció ikonra. Megjelenik a regiszter. (Ha több bankszámlája van, akkor a legördülő listából válassza ki a megfelelő számlát, majd kattintson az OK gombra.) A kurzor a regiszter végén van, készen áll, és várja a csekkadatok megadását.
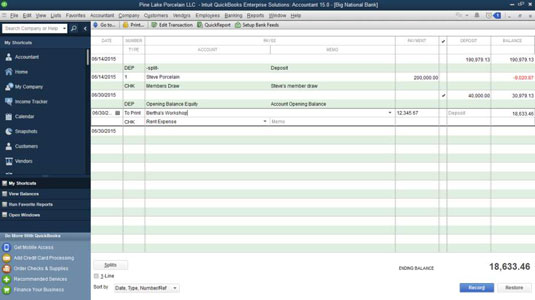
Töltse ki a csekkhez szükséges adatokat.
Figyelje meg, hogy a bejegyzések ugyanazok, mint a csekken. Három dolgot kell megjegyeznie a nyilvántartással kapcsolatban:
Ha olyan kedvezményezett nevet ad meg, amelyet a QuickBooks nem ismer fel, megjelenik a Név nem található üzenetdoboz, és a rendszer felkéri, hogy adjon meg információkat erről az új, titokzatos szállítóról. A következő lépések megtekintéséhez olvassa el az előző, a csekk lassú írására vonatkozó utasításokat.
Ki kell választani egy fióknevet. Jó eséllyel megtalálja a megfelelőt a Fiók legördülő listában; ha azonban nem tudja, adja meg a sajátját. A QuickBooks megjeleníti a Fiók nem található üzenetdobozt, és megkéri, hogy töltse ki az új fiókkal kapcsolatos információkat.
Egy olyan csekk rögzítéséhez, amely egynél többet fizet, kattintson a Felosztás gombra (az ablak bal alsó sarkában), hogy megjelenjen egy kis doboz, amelyben több költségszámlát és összeget is megadhat.
Ha a nyilvántartás kitöltésekor úgy dönt, hogy visszatérítést szeretne kapni ezért a csekkért, vagy szeretné nyomon követni a kiadásokat és tételeket, kattintson a Tranzakció szerkesztése gombra. Megjelenik az Ellenőrzések írása ablak. Ha befejezte az Ellenőrzések írása ablak kitöltését, kattintson a Mentés és új gombra. A regisztrációs ablakban visszatért oda, ahol elkezdett.
Ha befejezte a csekkadatok kitöltését, kattintson a Rögzítés gombra.
Természetesen a Rögzítés gombra kattintva rögzítheti a csekket.
Egyébként, ha észreveszi, hogy hibát követett el, és még nem kattintott a Rögzítés gombra a csekk rögzítéséhez, kattintson a Visszaállítás gombra, hogy visszatérjen az elsőhöz. A Visszaállítás gombra kattintva az imént beírt adatok kiürülnek, így újrakezdheti.
A Microsoft Teams üzenetek mentésének és visszavonásának lépései, hogy a fontos információk ne vesszenek el.
Ha egy Windows 10-es laptopot keres, sok és sok különböző gyártóval fog találkozni. Ugyanazoknak a gyártóknak lesz bőven
Ha úgy találta, hogy a Microsoft Teams szolgáltatást használja, de nem tudja felismerni a webkameráját, ezt a cikket el kell olvasnia. Ebben az útmutatóban mi
Az online találkozók egyik korlátja a sávszélesség. Nem minden online találkozóeszköz képes egyszerre több hang- és/vagy videofolyam kezelésére. Az alkalmazásoknak kell
Az elmúlt évben a Zoom lett a népszerű választás, mivel ennyi új ember először dolgozik otthonról. Különösen jó, ha használni kell
A Microsoft Teams szervezeten belüli használatra készült. Általában a felhasználókat egy aktív könyvtáron keresztül állítják be, és általában ugyanabból a hálózatból, ill
Hogyan lehet ellenőrizni a Trusted Platform Module TPM chipet a Windows 10 rendszeren
A Microsoft Teams egyike annak a sok alkalmazásnak, amelyeknek folyamatosan nőtt a felhasználók száma, mióta sok ember munkája online költözött. Az alkalmazás meglehetősen robusztus eszköz a
A Microsoft Office már régóta átállt az előfizetés alapú modellre, azonban az Office régebbi verziói, azaz az Office 2017 (vagy régebbi) továbbra is működnek, és
A Zoom videokonferencia alkalmazás telepítése Linux rendszeren








