Üzenetek mentése/mentésének visszavonása a Microsoft Teamsben

A Microsoft Teams üzenetek mentésének és visszavonásának lépései, hogy a fontos információk ne vesszenek el.
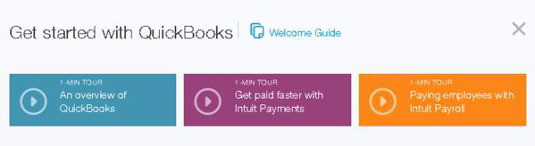
A kezdőlap három hivatkozást tartalmaz a képernyő tetején található Get Started with QuickBooks mezőben.
Az 1 perces túra felkeltheti az érdeklődését, bár valószínűleg már a legtöbbet tudni fogja, ami a körútban megjelenik, amikor regisztrál a QBO-ra.
A másik két link, szintén 1 perces körutazás, az Intuit Payments (az ügyfelektől érkező elektronikus fizetések elfogadása) és az Intuit Payroll használatának alapjait írja le. A körutakat tartalmazó ablakot az ablak jobb felső sarkában található X-re kattintva zárhatja be.

Az Üdvözlő útmutató hivatkozásra kattintva is megtekinthet tíz olyan feladatot, amelyek elvégzésével megismerkedhet a QBO-val.
Figyelje meg a képernyő tetején, hogy az Üdvözlő útmutató a saját böngészőlapján nyílik meg; nyitva hagyhatja a lapot, és újra megjelenítheti a QBO-t, ha rákattint a QuickBooks böngésző lapjára. Az üdvözlő útmutatót bármikor újra megjelenítheti; a Súgó menüben érhető el.

Vizsgálja meg a kezdőlapot. A képernyő közepén a Kezdőlap ingatlanok nagy részét használva olyan információkat talál, amelyek attól függően változnak, hogy mire kattintott a QBO használata közben.
Például amikor először megnyitja a QBO-t, az információ áttekintő vállalati információ. Ha rákattint egy bejegyzésre a Navigációs sávban (a képernyő bal oldalán), a kezdőlap közepén lévő információ a rákattintott bejegyzéshez kapcsolódik. Ha kiválaszt egy beállítást a Gear menüben, az információ a kiválasztott beállításhoz kapcsolódik.
Lehet, hogy észrevette a Privát mód gombot. Ez a gomb legalább egy tranzakció megadása után jelenik meg, és ezzel ideiglenesen elrejtheti a pénzügyi információkat a Kezdőlapján. Például érdemes lehet bekapcsolni a Privát módot, ha a QuickBooks-ot nyilvános helyen vagy akár az irodájában használja, amikor nincs egyedül.
A navigációs sáv a képernyő bal oldalán fut le. A navigációs sávot ugyanúgy használhatja, mint a menüt; kattintson egy elemre a navigációs sávban, hogy a QBO adott részére navigáljon. Például rákattinthat a Tranzakciók elemre a navigációs sávban a QBO-ban elérhető tranzakciók megtekintéséhez, majd kattintson az egyikre az adott típusú tranzakció használatához.
A Navigációs sáv kiemelt bejegyzése nem mindig változik úgy, hogy megfeleljen a Kezdőlap fő részén látható információknak. A navigációs sáv segítségével a program egy részére navigálhat, nem pedig a megtekintett programrész meghatározására. Más szóval, ne a navigációs sávtól függjön, hogy „megmondja”, hogyan jutott el ahhoz, amit éppen néz.
Vizsgálja meg a kezdőlapot. A képernyő közepén a Kezdőlap ingatlanok nagy részét használva olyan információkat talál, amelyek attól függően változnak, hogy mire kattintott a QBO használata közben.
Például amikor először megnyitja a QBO-t, az információ áttekintő vállalati információ. Ha rákattint egy bejegyzésre a Navigációs sávban (a képernyő bal oldalán), a kezdőlap közepén lévő információ a rákattintott bejegyzéshez kapcsolódik. Ha kiválaszt egy beállítást a Gear menüben, az információ a kiválasztott beállításhoz kapcsolódik.
Lehet, hogy észrevette a Privát mód gombot. Ez a gomb legalább egy tranzakció megadása után jelenik meg, és ezzel ideiglenesen elrejtheti a pénzügyi információkat a Kezdőlapján. Például érdemes lehet bekapcsolni a Privát módot, ha a QuickBooks-ot nyilvános helyen vagy akár az irodájában használja, amikor nincs egyedül.
A navigációs sáv a képernyő bal oldalán fut le. A navigációs sávot ugyanúgy használhatja, mint a menüt; kattintson egy elemre a navigációs sávban, hogy a QBO adott részére navigáljon. Például rákattinthat a Tranzakciók elemre a navigációs sávban a QBO-ban elérhető tranzakciók megtekintéséhez, majd kattintson az egyikre az adott típusú tranzakció használatához.
A Navigációs sáv kiemelt bejegyzése nem mindig változik úgy, hogy megfeleljen a Kezdőlap fő részén látható információknak. A navigációs sáv segítségével a program egy részére navigálhat, nem pedig a megtekintett programrész meghatározására. Más szóval, ne a navigációs sávtól függjön, hogy „megmondja”, hogyan jutott el ahhoz, amit éppen néz.

A képernyő jobb oldalán talál egy listát azokról a dolgokról, amelyekre a QBO szerint figyelmet kell fordítani.
A lista interaktív, így egy elemre kattintva kapcsolatba léphet vele.

Ha a Súgó gombra kattint, megjelenik egy menü, amely az éppen megtekintett QBO területéhez kapcsolódó gyakori témákat tartalmazza, és a keresőmezőbe írva segítséget találhat egy adott témában.
Például rákattinthat a Kezdőképernyő áttekintése elemre, hogy megjelenjen egy súgóablak, amely az üdvözlő útmutatóra mutató hivatkozást tartalmaz.

A képernyő felső részének közepén három tranzakcióhoz kapcsolódó gomb látható, amelyek listákat jelenítenek meg a tranzakciók kezeléséhez.
Az ábra azt mutatja, hogy mit lát, ha a bal szélső tranzakció gombra, a Keresés gombra kattint.
A képernyő felső részének közepén három tranzakcióhoz kapcsolódó gomb látható, amelyek listákat jelenítenek meg a tranzakciók kezeléséhez.
Az ábra azt mutatja, hogy mit lát, ha a bal szélső tranzakció gombra, a Keresés gombra kattint.

A Létrehozás menü, amely akkor jelenik meg, amikor a középső tranzakció gombra kattint.
A Létrehozás gomb pluszjelként (+) jelenik meg, ha a menü be van zárva, és X-ként, amikor a menü nyitva van.

Ha rákattint a harmadik tranzakció gombra – amelyik úgy néz ki, mint egy óra –, megjelenik a nemrég bevitt tranzakciók listája.
A listában bármelyik tranzakcióra kattintva megnyithatja az adott tranzakciót.

1
A három tranzakcióhoz kapcsolódó gomb jobb oldalán a fogaskerék ikon, majd a cég neve látható.
Ha a fogaskerék ikonra kattint, megjelenik a menü, amely a QBO vállalati beállításainak megtekintésére és módosítására szolgál; listák megtekintése; olyan eszközökkel dolgozni, mint az import és export, az egyeztetés és a költségvetés-tervező eszközök; és megtekintheti a QBO-fiókjával kapcsolatos információkat.
A Microsoft Teams üzenetek mentésének és visszavonásának lépései, hogy a fontos információk ne vesszenek el.
Ha egy Windows 10-es laptopot keres, sok és sok különböző gyártóval fog találkozni. Ugyanazoknak a gyártóknak lesz bőven
Ha úgy találta, hogy a Microsoft Teams szolgáltatást használja, de nem tudja felismerni a webkameráját, ezt a cikket el kell olvasnia. Ebben az útmutatóban mi
Az online találkozók egyik korlátja a sávszélesség. Nem minden online találkozóeszköz képes egyszerre több hang- és/vagy videofolyam kezelésére. Az alkalmazásoknak kell
Az elmúlt évben a Zoom lett a népszerű választás, mivel ennyi új ember először dolgozik otthonról. Különösen jó, ha használni kell
A Microsoft Teams szervezeten belüli használatra készült. Általában a felhasználókat egy aktív könyvtáron keresztül állítják be, és általában ugyanabból a hálózatból, ill
Hogyan lehet ellenőrizni a Trusted Platform Module TPM chipet a Windows 10 rendszeren
A Microsoft Teams egyike annak a sok alkalmazásnak, amelyeknek folyamatosan nőtt a felhasználók száma, mióta sok ember munkája online költözött. Az alkalmazás meglehetősen robusztus eszköz a
A Microsoft Office már régóta átállt az előfizetés alapú modellre, azonban az Office régebbi verziói, azaz az Office 2017 (vagy régebbi) továbbra is működnek, és
A Zoom videokonferencia alkalmazás telepítése Linux rendszeren








