A zöld képernyő segítségével könnyedén törölheti a háttérterületet videohívások ind��tásakor. Tanulja meg , hogyan adhat hozzá zöld képernyőt közvetlenül a tanulóalkalmazásokhoz és az online videomegbeszélésekhez, mint például a Zoom, a Skype, a Microsoft Teams és a EU.LuckyTemplates!
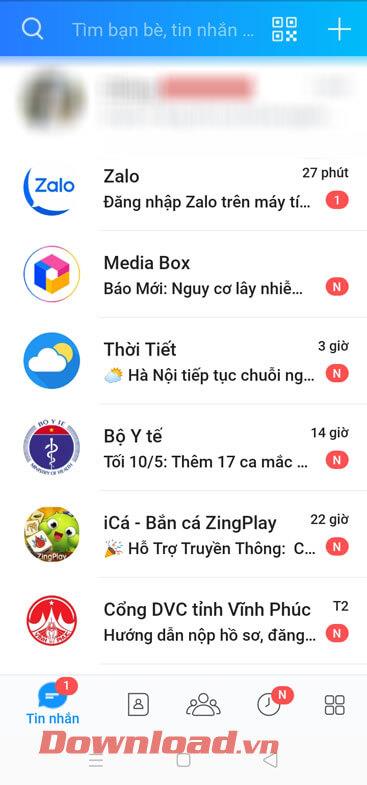
A zöld képernyő használata közvetlenül a Zoomban
Ha Ön vagy cége a Zoomot használja online találkozókhoz, gratulálunk, mert a Zoom hatékony háttérszűrővel rendelkezik. Lehetővé teszi a háttérkép megváltoztatását zöld képernyővel vagy anélkül.
Csak annyit kell tennie, hogy csatlakozik a munkamenethez, lépjen a bal alsó sarokban található menübe, majd válassza ki a felfelé mutató nyilat a Start/Stop gombon . Ezután válassza a Videobeállítások > Háttér és szűrők lehetőséget .
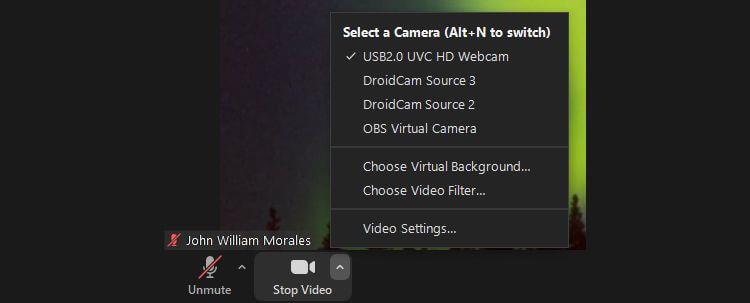
Ha nincs zöld képernyőd, akkor a Zoomban elérhető bármilyen virtuális hátteret választhatsz, és a + jelre kattintva akár kedvenc fotódat is feltöltheted . De ha van zöld képernyő vagy bármilyen monokróm háttérkép, csak ellenőrizze, hogy zöld képernyőm van . Kész.
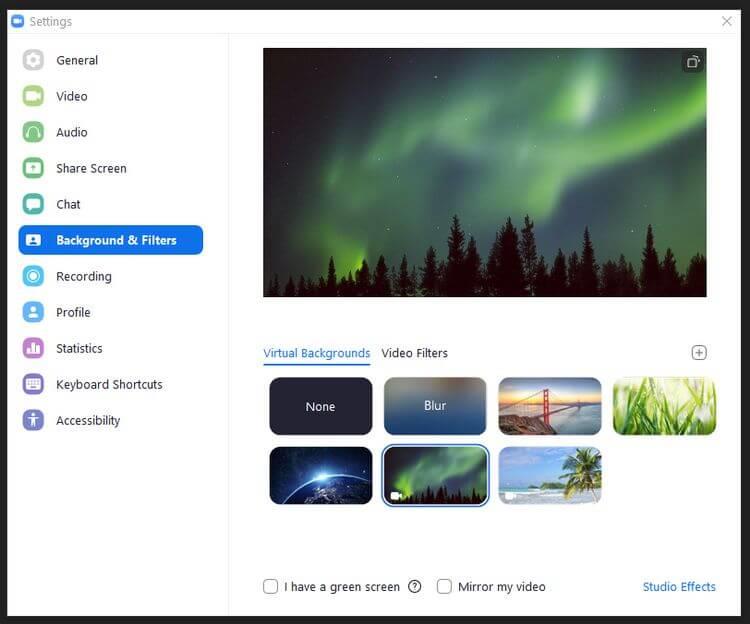
- Töltse le a Zoom for Windows alkalmazást
- Töltse le a Zoom for Mac alkalmazást
A zöld képernyő használata a Microsoft Teamsben
A Zoomhoz hasonlóan először csatlakoznia kell egy értekezlethez. Az értekezletbe való belépés előtt a rendszer felkéri az audio- és videobeállítások kiválasztására.
Kattintson a fiókelrendezés ikonra a mikrofon be-/kikapcsoló gombja és a PC mikrofon és hangszóró beállításai gomb között. Itt láthatja a háttérbeállítások menüjét.
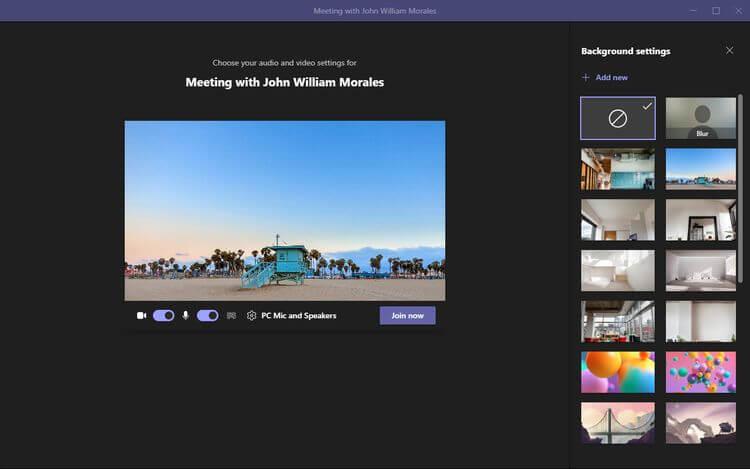
Csak annyit kell tennie, hogy kiválasztja a kívánt háttérképet, vagy kattintson az Új hozzáadása gombra , ha saját fotót szeretne feltölteni. Bár ennek a funkciónak a használatához nincs szükség zöld képernyőre, egy ilyen háttér jelentősen javítja az online munkamenet környezetét.
- Töltse le a Microsoft Teams for Windows programot
- Töltse le a Microsoft Teams for Mac programot
A zöld képernyő használata közvetlenül a Skype-on
Könnyen hozzáadhat virtuális háttereket a Skype-hoz Windows, Mac vagy Linux rendszeren. Ha azonban a Skype-ot Windows rendszeren használja, győződjön meg arról, hogy az nem a Windows 10 verziója, mert ez az alkalmazás nem támogatja a háttérváltás funkciót.
A Skype megnyitása után kattintson a név melletti hárompontos menüre, majd válassza a Beállítások lehetőséget . Kattintson az Audio & Video elemre , válassza ki a kívánt háttérképet a Háttéreffektus kiválasztása részben .
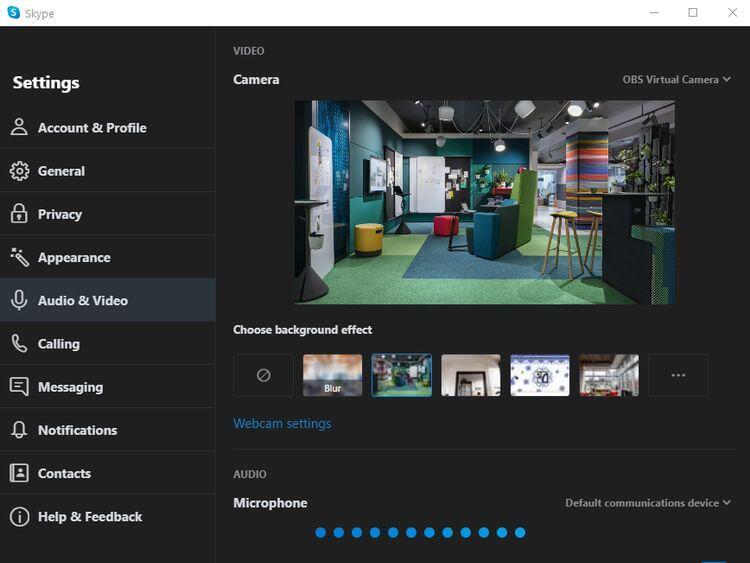
Több lehetőség áll rendelkezésére, akár saját fényképeit is feltöltheti, ha az effektuslista jobb oldalán található 3 vízszintes pont ikonra kattint.
- Töltse le a Skype-ot Windowshoz
- Töltse le a Skype-ot Mac-hez
- Töltse le a Skype-ot Linuxra
Sajnos nincs olyan funkció, amely zöld képernyőt adna a Google Hangoutshoz, a Google Meethez, a Discordhoz, a Slackhez és más videokonferencia-szoftverekhez. Zöld képernyők hozzáadásához harmadik féltől származó alkalmazások, például ManyCam, CamMask, OBS Studio...
Amint láthatja, ha Zoomot, Microsoft Teams-t vagy Skype-ot használ, rendkívül egyszerű virtuális hátteret vagy élő zöld képernyőt állítani online találkozás vagy tanulás közben. Reméljük, hogy a cikk hasznos az Ön számára.
![Hogyan lehet élő közvetítést menteni a Twitch-en? [KIFEJEZETT] Hogyan lehet élő közvetítést menteni a Twitch-en? [KIFEJEZETT]](https://img2.luckytemplates.com/resources1/c42/image-1230-1001202641171.png)
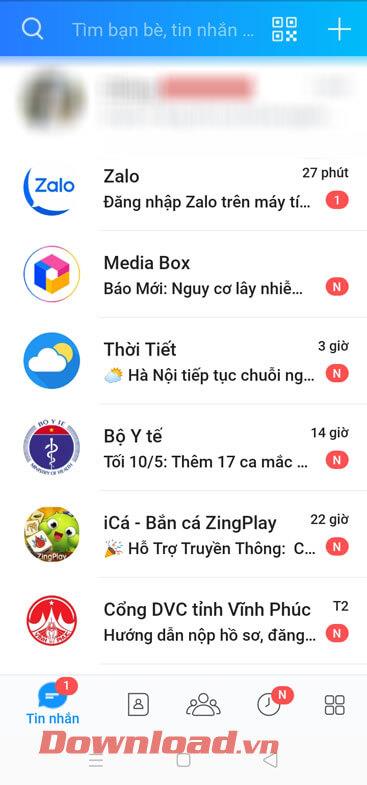
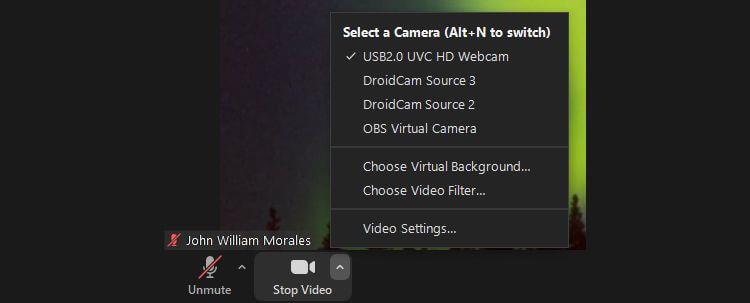
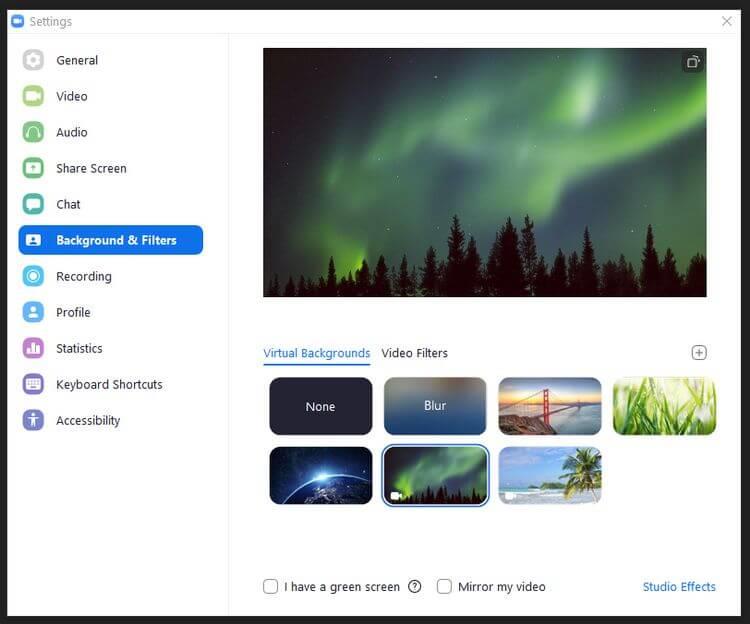
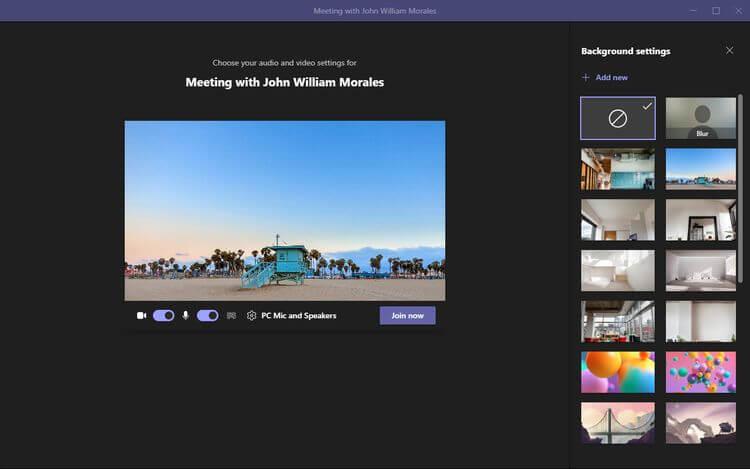
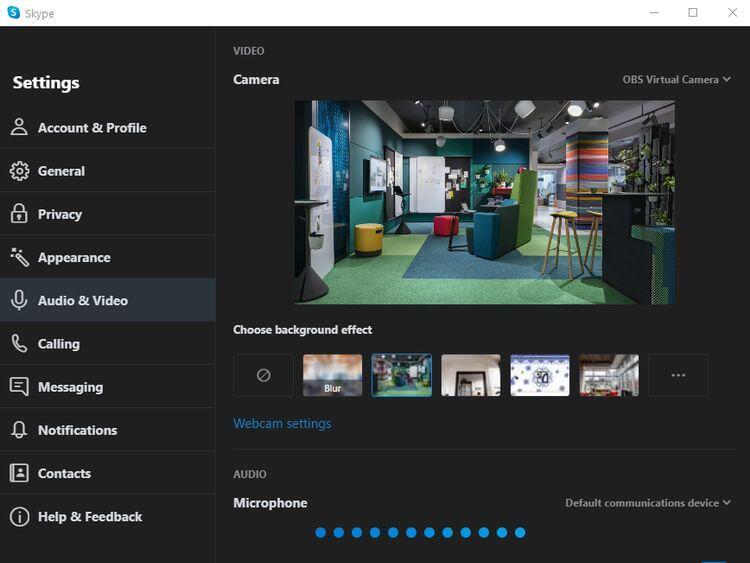


![[JAVÍTOTT] „A Windows előkészítése, ne kapcsolja ki a számítógépet” a Windows 10 rendszerben [JAVÍTOTT] „A Windows előkészítése, ne kapcsolja ki a számítógépet” a Windows 10 rendszerben](https://img2.luckytemplates.com/resources1/images2/image-6081-0408150858027.png)

![Rocket League Runtime Error javítása [lépésről lépésre] Rocket League Runtime Error javítása [lépésről lépésre]](https://img2.luckytemplates.com/resources1/images2/image-1783-0408150614929.png)



