Külső számítógéphez vagy szerverhez kell csatlakoznia? Ha Linuxot futtat, meg kell győződnie arról, hogy a megfelelő port nyitva van. A port megnyitásához irányító lépéseket az alábbiakban találja.
Mire való a port?
A port a hálózati végpont, amely lehetővé teszi a különböző internetes kommunikációkat. Gondoljon rá, mint egy ajtóra, amely egy adott helyiségbe vagy a külvilágba vezet a számítógépén. Minden internettel kapcsolatos tevékenység egy vagy több portot használ.
Portok típusai
| Port Típus |
Port Tartomány |
Jellemzők |
| Jól ismert portok |
0 - 1023 |
Főleg elterjedt szolgáltatások, mint HTTP, FTP, SSH |
| Regisztrált portok |
1024 - 49151 |
Speciális alkalmazások számára fenntartott portok |
| Dinamikus vagy privát portok |
49152 - 65535 |
Használhatók ideiglenes kapcsolatokhoz |
Nyílt portok listázása Linuxon
Először is, ellenőrizze a már használatban lévő portokat a netstat paranccsal:
netstat -lntu
Ha a netstat nem érhető el, használja az ss parancsot:
ss -lntu
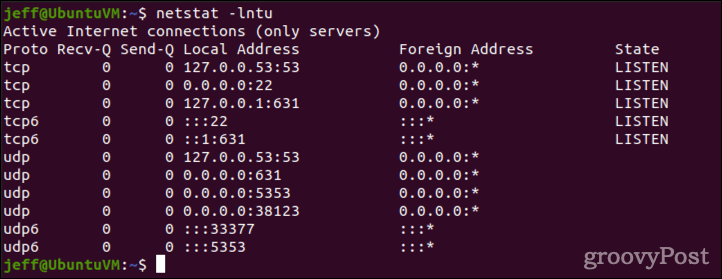
Port megnyitása Linux alatt
1. Port ellenőrzése
Feltételezve, hogy a 4000-es portot szeretné megnyitni, először ellenőrizze a port állapotát:
netstat -na | grep :4000
Ha a kimenet üres, hozzáadhatja a portot a tűzfal szabályaihoz.
2. Ubuntu felhasználók számára (UFW tűzfal)
A port megnyitásához használja a következő parancsot:
sudo ufw allow 4000
3. CentOS és tűzfal alapú rendszerek
CentOS vagy hasonló rendszerek esetén használja a firewall-cmd parancsot:
sudo firewall-cmd --add-port=4000/tcp
4. Más Linux disztribúciók
Ha se ufw, se tűzfal nem áll rendelkezésre, használja az iptables parancsot:
sudo iptables -A INPUT -p tcp --dport 4000 -j ACCEPT
Portok tesztelése
Miután megnyitotta a portot, ellenőrizze, hogy fogadja-e a kapcsolatokat:
sudo ls | nc -l -p 4000
Egy új terminálban tesztelheti a kapcsolatot a telnet segítségével:
telnet localhost 4000
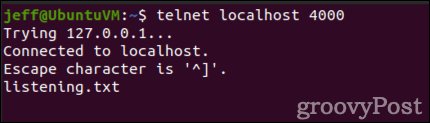
Miért nem tudok csatlakozni a porthoz?
Ha nem tud csatlakozni a porthoz, ellenőrizze a helyes megadást, és győződjön meg arról, hogy a router is támogatja a porttovábbítást.
Port végleges megnyitása
Az újonnan megnyitott portot véglegessé kell tenni, hogy a változások újraindítás után is érvényben maradjanak:
UFW felhasználók
Nincs teendő, az UFW szabályok megmaradnak.
Tűzfal felhasználók
sudo firewall-cmd --add-port=4000/tcp --permanent
iptables felhasználók
Megnyithatja véglegesen a portot az iptables-persistent csomag telepítésével:
sudo iptables-save > /etc/iptables/rules.v4
Rendszeresen ellenőrizze a nyitott portokat és zárja be azokat, amelyeket már nem használ.
![Hogyan lehet élő közvetítést menteni a Twitch-en? [KIFEJEZETT] Hogyan lehet élő közvetítést menteni a Twitch-en? [KIFEJEZETT]](https://img2.luckytemplates.com/resources1/c42/image-1230-1001202641171.png)
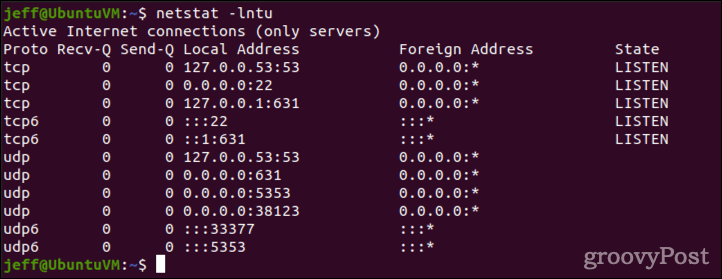
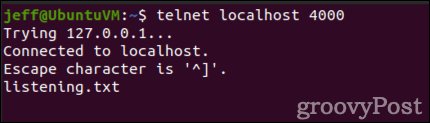


![[JAVÍTOTT] „A Windows előkészítése, ne kapcsolja ki a számítógépet” a Windows 10 rendszerben [JAVÍTOTT] „A Windows előkészítése, ne kapcsolja ki a számítógépet” a Windows 10 rendszerben](https://img2.luckytemplates.com/resources1/images2/image-6081-0408150858027.png)

![Rocket League Runtime Error javítása [lépésről lépésre] Rocket League Runtime Error javítása [lépésről lépésre]](https://img2.luckytemplates.com/resources1/images2/image-1783-0408150614929.png)




Szilvia -
Ha van valami különös trükk, azt is szívesen olvasnám! Köszönöm, hogy megírtad ezt
Varga Peti -
Megpróbáltam a sok hasznos tanácsot, és működött! Köszi szépen
Judit -
Hálás vagyok, hogy írtál erről! Sosem tudtam, miért nem működik rendesen a programom
Juli -
Segítséget kérnék! Linux Mint alatt hogyan nyissam meg a portokat?
Kerekes Norbert -
Kérlek, írjatok valami hasonlót más Linux disztribúciókról is
János -
Ez a cikk tényleg nagyon részletes! De mi a helyzet a tűzfal beállításaival?
Csilla -
Ha jól emlékszem a legutóbbi verziók már tartalmazzák az automatikus portnyitást?
Peter T. -
Ajánlom mindenkinek, aki nehezen boldogul a Linuxal! Nagyon hasznos
Roni -
Csak egy jó tipp: mindig mentsd el a beállításokat, mielőtt változtatsz!
Feri -
Nehéz néha a Linux, de a portok megnyitása már nem annyira bonyolult, köszönöm a segítséget!
Petra123 -
Fuu, végre találtam megoldást a problémámra! Köszönöm
Evelin -
Miért nem lehet egy egyszerűbb módszert használni erre? Valaki megoldotta már a problémát
Balázs -
Briliáns cikk! Nagyon jól összeszedted a lépéseket, mindenkinek hasznos lehet!
Kiss Zoltán -
Honnan tudhatom, hogy összesen hány portot kellene megnyitnom egy webserverhez
Ágnes -
Portok megnyitása Linux alatt = életmentő! Köszönöm a részletes útmutatást
Gábor -
Nagyon hasznos a portok megnyitása Linux alatt! Köszönöm, hogy megosztottad
Anna -
Ez nagyon jól összefoglalja a lényeget! Szívesen megosztom másokkal is
Éva -
Valaki mondaná el nekem is, miért kell nyitni a portokat? Nem értem
Mia Cica -
Ez tuti jó! Éppen most próbálom megnyitni a portot a szerveremhez, remélem, sikerülni fog
Tóth Ildikó -
Egy kis frissítés nem lenne rossz! Mit ajánlotok, hogy elkerüljem a hibákat?
Szabó Gabi -
Örülök, hogy rátaláltam erre a cikkre! Máskor is keresni fogom az ilyen hasznos írásokat
Somogyi Szandra -
Egy pár szó a tűzfalról nem ártana, hogy teljes legyen a kép
Gergő 88 -
Csak a legjobbakat mondhatom, baráti segítőkészséget kaptam tőled! TOVÁBB
MiauMiau -
Hú, ez szuper! Végre megtudtam, hogy hogyan kell megnyitni a portokat a rendszeremben
Zsuzsi -
Ez a cikk tényleg bátorít! Most már bátran fogok kísérletezni a beállításaimmal!
Fruzsi -
Nem tudtam, mennyire egyszerű ez! Köszönöm a cikket
Móni -
Végre egy érthető cikk erről! Köszönöm, hogy megosztottad
Viktor 007 -
Ha megnyitom a portokat, az problémákat okozhat? Jól értem
Németh Cuki -
Már régóta bosszankodtam, hogy nem tudom, miért nem működik a szerverem! Most már igen
Gábor G. -
Kérlek, adjon valaki egy jó forrást, ahonnan további információkat szerezhetek
Rácz László IT -
Ez tényleg segítség volt! Az én localhost portom is beszállt a játékba, köszönöm!
András -
Kérlek, valaki segítsetek! Nem tudom, hogyan kell ezt a parancsot használni