A Microsoft Teamsben előre telepítve van a Windows 11, de előfordulhat, hogy a népszerű üzleti együttműködési szoftver nem töltődik be.
Számos oka lehet annak, ha a Microsoft Teams nem töltődik be Windows rendszeren. Probléma lehet magával az alkalmazással, a GPU-illesztőprogramok okozhatnak problémákat, vagy maga a Windows megsérült.
Általában az alkalmazás javításával vagy újratelepítésével működik, de érdemes kipróbálni néhány további hibaelhárítási lépést. Az alábbiakban bemutatjuk, hogyan próbálhatja meg újra futni a Microsoft Teamst.
A Microsoft Teams javítása vagy alaphelyzetbe állítása
Az egyik első próbálkozás a Microsoft Teams alkalmazás javítása vagy visszaállítása. Amikor javít egy alkalmazást, a Windows megpróbálja kijavítani anélkül, hogy bármilyen adatot (például bejelentkezési adatait vagy beállításait) elveszne. Másrészt a visszaállítás törli az alkalmazás adatait. Általában a legjobb, ha először egy javítást próbál meg, majd ezt követi a visszaállítás.
A Microsoft Teams alkalmazás javításához és/vagy alaphelyzetbe állításához szükséges lépések:
- Kattintson a Start gombra, és nyissa meg a Beállításokat, vagy használja a Windows billentyű + I billentyűparancsot a közvetlen elindításhoz.
- Kattintson az Alkalmazások elemre a bal oldali listában, és válassza Alkalmazások és funkciók lehetőséget a jobb oldalon.
- Keressen Microsoft csapatok között az Alkalmazáslista mezőben, kattintson a mellette lévő hárompontos menüre, és válassza a Speciális beállítások lehetőséget.
- Görgessen le a Visszaállítás részhez, és kattintson a Javítás gombra – nézze meg, hogy ezután betöltődik-e.
- Ha ez nem működik, kattintson a Reset gombra, és várja meg, amíg a folyamat befejeződik.

Fejezze be a Microsoft Teams folyamatot
Egy másik lehetőség, amelyet kipróbálhat, hogy leállítja a Teams folyamatot a Feladatkezelőben, és újraindítja.
A Microsoft Teams folyamat befejezése:
- Nyissa meg a Feladatkezelőt Windows 11 rendszeren a Start menüből vagy a Futtatás segítségével.
- Kattintson jobb gombbal bármelyik Microsoft Teams- folyamatra, és válassza a menü Feladat befejezése parancsát.
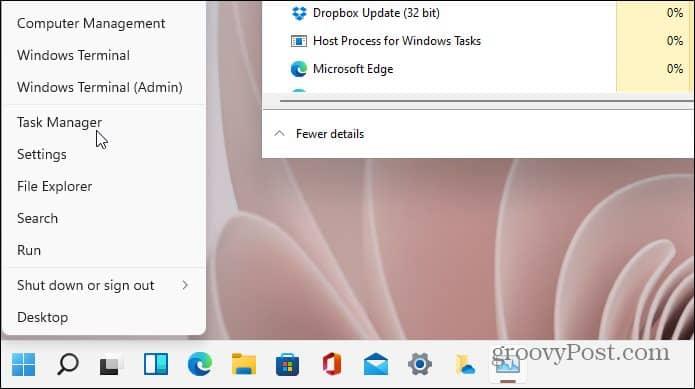
Telepítse újra a Microsoft Teams programot
Ha a javítás vagy az alaphelyzetbe állítás nem oldja meg a problémát, újratelepítheti az alkalmazást. Az alkalmazás újratelepítése kijavíthatja a fájlsérülések okozta problémákat és minden egyéb, nem diagnosztizált problémát.
A Microsoft Teams alkalmazás újratelepítése:
- Nyissa meg a Start menüt, és válassza a Beállítások lehetőséget.
- A Beállításokban válassza az Alkalmazások > Alkalmazások és funkciók lehetőséget.
- Keressen Microsoft-csapatok között az Alkalmazáslista mezőben, kattintson a Csapatok melletti hárompontos menüre, és válassza az Eltávolítás lehetőséget a menüből.
- Kattintson az Eltávolítás gombra, amikor megjelenik az ellenőrző üzenet.
- A Microsoft Teams eltávolítása után lépjen a Microsoft Teams letöltési oldalára, és kattintson a Letöltés asztalra gombra.
- Válassza ki a Windows verzióját, és folytassa az alkalmazás telepítését.
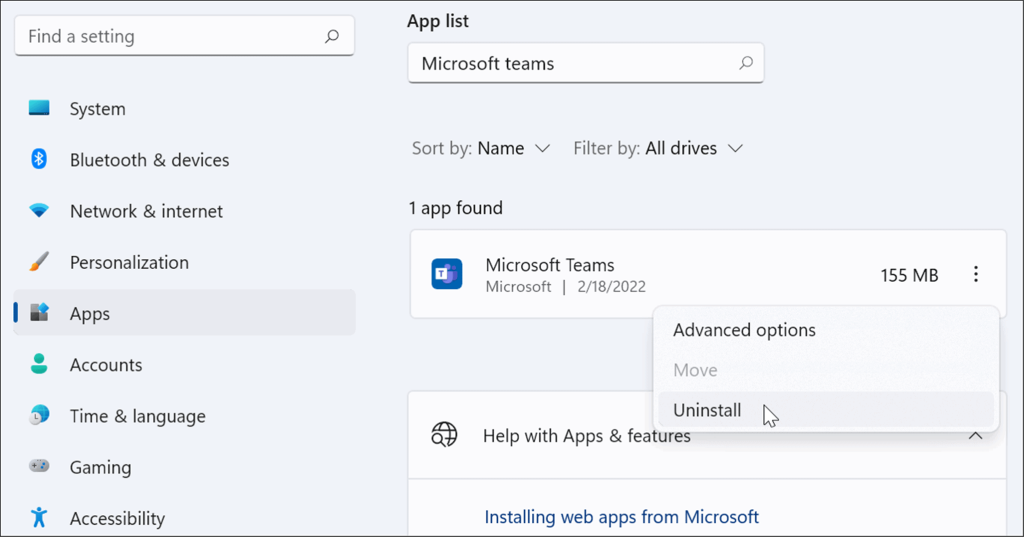
Futtassa a Store Apps hibaelhárítót
Ha a Microsoft Teams még mindig nem töltődik be megfelelően, kipróbálhatja a Windows 11-be beépített Store-alkalmazások hibaelhárítóját.
A Microsoft Store Apps hibaelháló futtatása:
- Nyissa meg a Start gombot, és nyomja meg a Beállítások gombot.
- A Beállítások részben nyomja meg a Rendszer gombot, és kattintson a Hibaelhárítás lehetőségre.
- Kattintson az Egyéb hibaelhárítók lehetőségre a jobb oldali oszlopban.
- Görgessen le, és kattintson a Futtatás gombra a Windows Store-alkalmazások mellett.
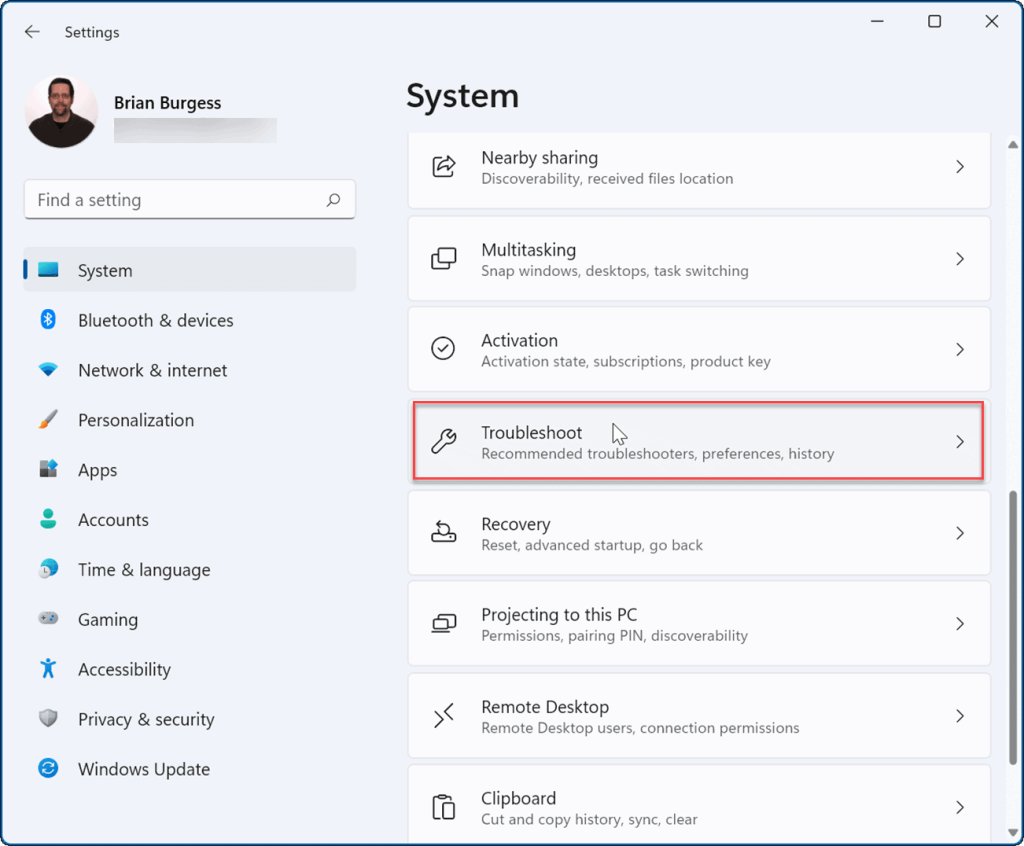
Indítsa újra a számítógépet
Ha a Microsoft Teams korábban betöltődött, és leáll, indítsa újra a számítógépet. Egy egyszerű újraindítás megoldhatja a problémát az ütköző alkalmazások vagy más folyamatok törlésével.
A számítógép újraindításához Windows 11 rendszeren kattintson a jobb gombbal a Start gombra, és válassza a Leállítás vagy kijelentkezés > Újraindítás lehetőséget.
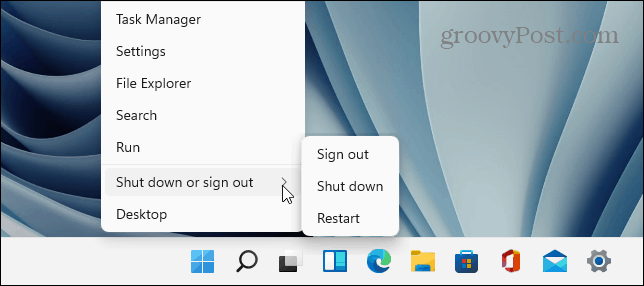
Futtassa az SFC és a DISM Scan-t
Ha a Microsoft Teams továbbra sem töltődik be, SFC- vagy DISM- ellenőrzés futtatásával ellenőrizheti a sérült rendszerfájlokat. Mindkét eszköz ellenőrzi a helyi meghajtón sérült rendszerfájlokat, és kicseréli azokat, de a DISM-vizsgálat lecseréli a Microsoft-kiszolgálók sérült rendszerfájljait is.
SFC- vagy DISM-keresés futtatásához szükséges lépések:
- Kattintson a jobb gombbal a Start gombra, és válassza a Windows Terminal (Admin) lehetőséget.
- Amikor a PowerShell elindul, írja be a következő parancsot:
sfc /scannow, majd nyomja meg az Enter billentyűt.
- Ha az SFC-vizsgálat befejeződött, indítsa újra a számítógépet, és ellenőrizze, hogy a Microsoft Teams betöltődik-e.
- Ha a Microsoft Teams továbbra sem töltődik be, próbálkozzon a Deployment Image Service and Management ( DISM ) vizsgálattal. Futtassa ezt a parancsot:
DISM /Online /Cleanup-Image /RestoreHealth.
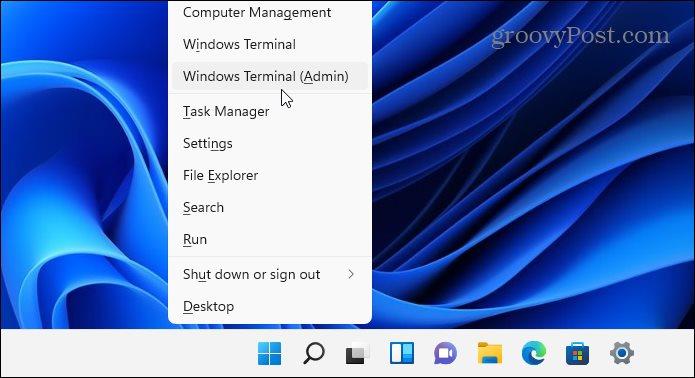
A Microsoft Teams használata
Ha a Teams a fenti lépések végrehajtása után sem töltődik be, érdemes megvizsgálnia a Windows 11 gyári beállításainak visszaállítását és az újrakezdést. Mielőtt azonban ezt megtenné, először készítsen teljes rendszermentést.
A Microsoft Teams számos nagyszerű funkcióval rendelkezik, mint például a képernyő megosztása és az értesítések testreszabása. Ha még új a Teamsben, nézze meg, hogyan állíthat be értekezletet vagy rejthet el egy csevegést.
Ha nem szeretné, hogy a Microsoft Teams maradványai futjanak a használat után, tekintse meg a Teams teljes bezárását az asztalon.
![Hogyan lehet élő közvetítést menteni a Twitch-en? [KIFEJEZETT] Hogyan lehet élő közvetítést menteni a Twitch-en? [KIFEJEZETT]](https://img2.luckytemplates.com/resources1/c42/image-1230-1001202641171.png)

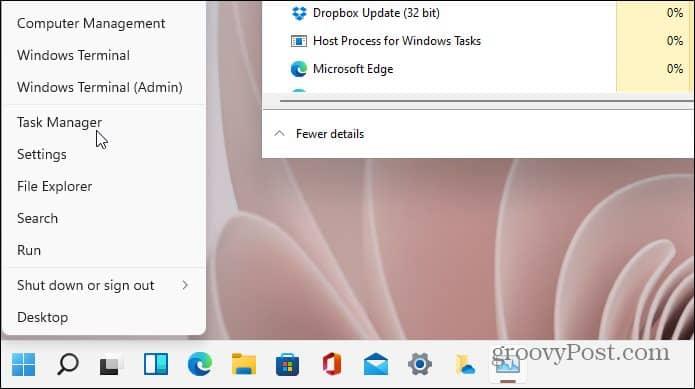
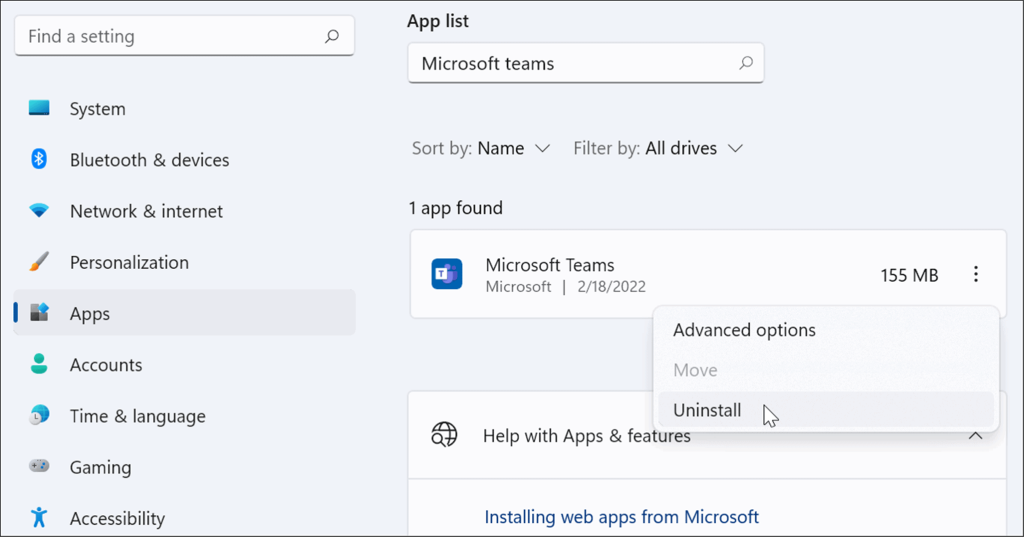
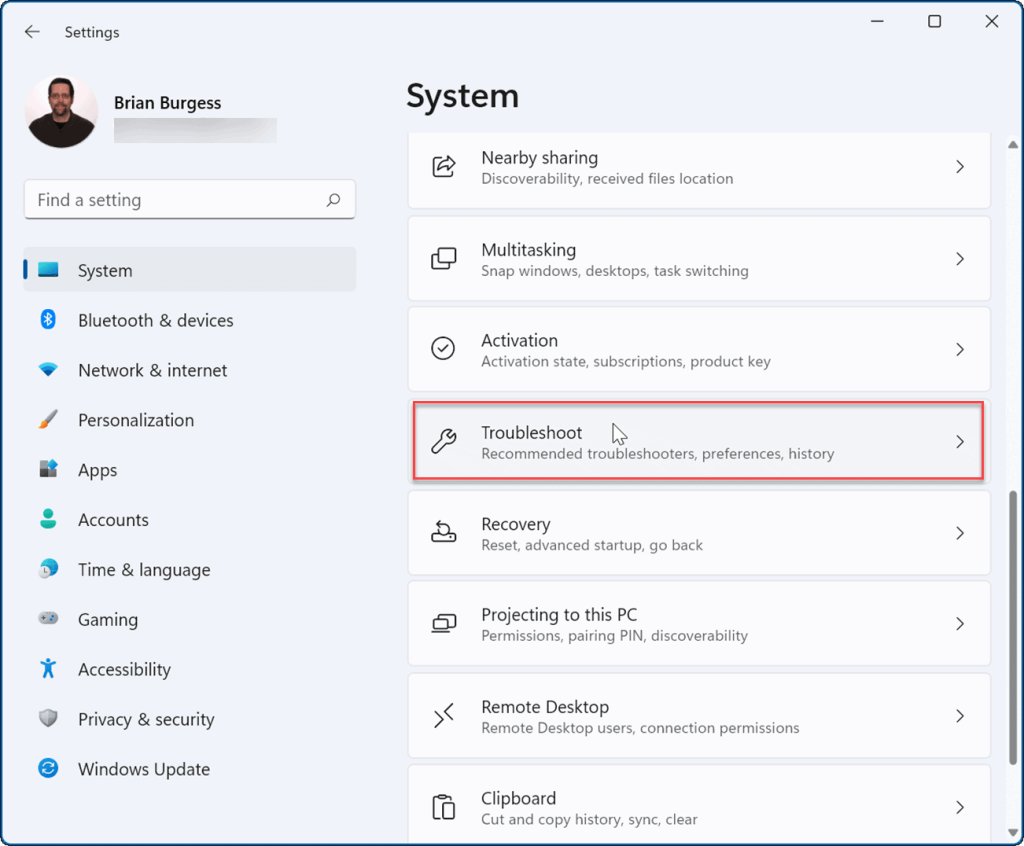
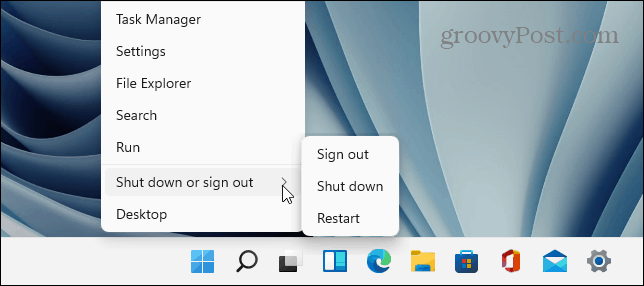
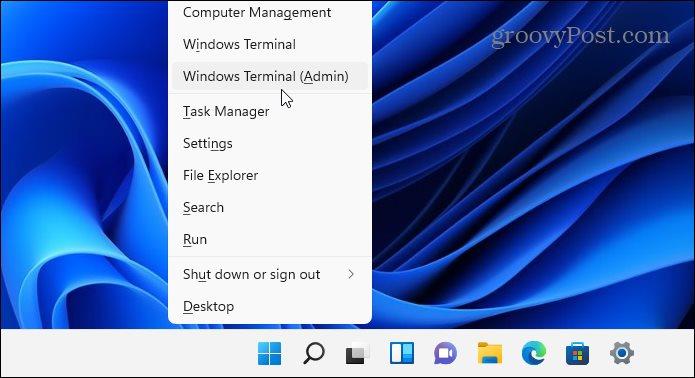


![[JAVÍTOTT] „A Windows előkészítése, ne kapcsolja ki a számítógépet” a Windows 10 rendszerben [JAVÍTOTT] „A Windows előkészítése, ne kapcsolja ki a számítógépet” a Windows 10 rendszerben](https://img2.luckytemplates.com/resources1/images2/image-6081-0408150858027.png)

![Rocket League Runtime Error javítása [lépésről lépésre] Rocket League Runtime Error javítása [lépésről lépésre]](https://img2.luckytemplates.com/resources1/images2/image-1783-0408150614929.png)




Éva, a kis hős -
Csak szeretném megosztani, hogy én a regisztrációnál párszor szenvedtem, de most, hogy ezt írod, kipróbálom a javasolt módszereket
Balázs -
Tök jó, hogy írtál erről! Az utolsó frissítés után nekem is gondjaim voltak. Eddig a gyorsítótár törlése segített, de utána is jött a hiba
Kata78 -
Szia! Érdekelne, hogy van-e valami speciális beállítás, amit érdemes elvégezni a Teams programban? Előre is köszönöm
Zsolt 1001 -
Örülök, hogy egyre több ilyen cikket olvasok a tech problémákról! A Teams a legrosszabb időpontokban szokott meghalni.
Lili -
Tudtok esetleg legalább egy számot adni, amivel tudok a Microsoft ügyfélszolgálathoz fordulni? Mert a kapcsolatom ott mindig szörnyű
Klarissza -
Sziasztok! A Microsoft Teams jónak tűnik, de a betöltési problémái néha elkeserítőek. Lehetséges, hogy a jövőben jobb lesz?
Tomisz -
Mennyire eszméletlen az, amikor végre megoldódik egy technikai probléma! Nagyon frusztráló volt a Teams nem betöltése, de most már lehet dolgozni! Köszi!
Niki -
A cikk írója jól találta el a problémáimat. Köszönöm, hogy ennyit segítettél! Máris próbálom az első javaslatot
Ria -
Örülök, hogy megtaláltam ezt a posztot! Én is szenvedtem a Teams miatt, és ezek az ötletek tuti segítenek
József -
Köszönöm a cikket! A Microsoft Teams valóban néhány napja nem tölt be, és ez már idegesített. Próbáltam az egyik javasolt megoldást, és működött!
Mia macska -
Szuper, hogy megosztottad ezt a cikket! Én is sok problémával küzdöttem a Teams-szel, de ezek a javítások segítettek a helyzeten
Dániel -
Ti hogy szoktatok rája, hogy minden fejlődés után ellenőrizzétek a programokat? Nagyon érdekes ez a Microsoft Teams téma
Fanni -
Most néztem meg, és tényleg hasznos! Ha nem működik, Próbáld a PC-t újraindítani! Nagyon sokat segít
Gábor IT -
Ha valakinek az újraindítás nem segít, érdemes megpróbálni a Teams újratelepítését. Nekem ez sokszor működött a frissített programoknál.
Nóra B. -
Érdekes, hogy a Teams mennyire népszerűvé vált, de a hibáival is meg kell küzdenünk. Köszi, hogy megosztottad ezt a cikket
Feri -
Szerintem ez a cikk megdöbbentően hasznos volt. Ha más problémák is adódnak a Teams-szel kapcsolatban, írnátok róla újra
Hanna K. -
Igazán jó cikk! A Teams hibaelhárítása sok különbséget jelenthet a munkámban. Örülök, hogy találtam egy hasznos írást erről
Szandra -
Sziasztok! Valakinek van tapasztalata a Teams mobilappal? Az is sokszor gondot okoz, főleg, amikor fontos megbeszélés van
Viktor -
Vicces, hogy a technológia néha ennyire frusztráló tud lenni! Ha valakinek van ötlete, ne habozzon megosztani
Laszló -
Remélem, hogy sikerül két hét múlva egy megbeszélést tartanom rajta, mert a múlt héten már nagyon idegesítő volt a helyzet
Krisztina -
Miért mindig pont akkor nem működik a Teams, amikor a legnagyobb szükség lenne rá? Néhány megoldás tényleg jól jönne
LaszloF -
Tök jó, hogy írtál erről, mert tényleg nem tudtam, hogy mi játssza a főszerepet a Teams nem betöltésénél! Köszi az infókat!
Dani -
Most, hogy ezt a cikket elolvastam, már tudom, mire figyeljek oda, ha ismét problémám lenne. Köszi a hasznos információt
Péter D. -
Úgy néz ki, hogy az egyik javasolt megoldás működött. Az internetkapcsolatom lassú volt, de miután újraindítottam a routert, a Teams most már jó! Köszi!