A Google Chrome rengeteg hasznos funkcióval rendelkezik, de gyakran elfelejtik a billentyűparancsok használatát. Ha rendszeresen használja a Chrome böngészőt, érdemes lehet billentyűparancsokat rendelni a könyvjelzőihez.
Ezzel gyorsan megnyithatja a leggyakrabban felkeresett webhelyeket, de a működéséhez Chrome-bővítményt kell használnia. A következő lépésekben bemutatjuk, hogyan rendelhet billentyűparancsot a Chrome könyvjelzőihez.
Billentyűparancsok Hozzárendelése a Google Chrome Könyvjelzőihez:
- Nyissa meg a Google Chrome-ot PC-n vagy Mac-en.
- Mentse el a használni kívánt webhelyet a Címsoron a Könyvjelzők közé helyezése (csillag) ikonjának megnyomásával (vagy nyomja meg Ctrl + D kombinációt).
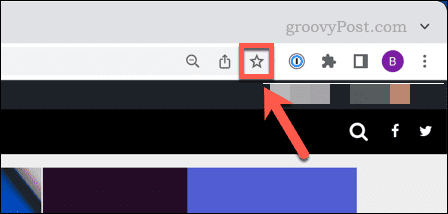
- Keresse fel a Gyorsbillentyűk oldalát a Chrome Internetes áruházban, és nyomja meg a Hozzáadás a Chrome-hoz gombot.
- A bővítmény telepítése után nyomja meg a Bővítmények ikont (jobb felső sarokban).
- Nyomja meg a Gyorsbillentyűk melletti gombostű ikont, hogy látható legyen.
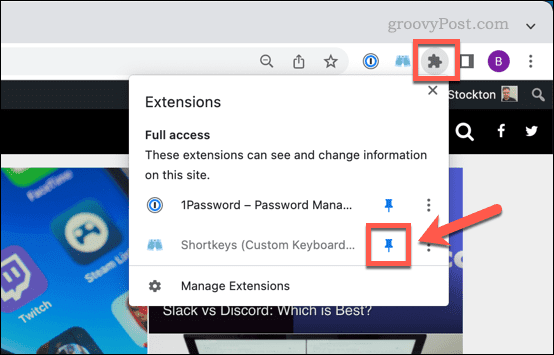
- Válassza ki a Gyorsbillentyűk ikont, majd nyomja meg a Beállítások gombot a menüben.
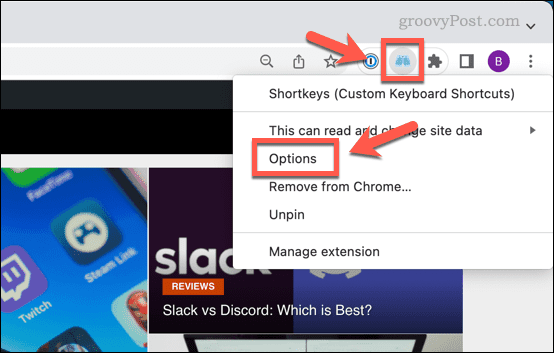
- A Gyorsbillentyűk beállításai lapon adjon meg egy billentyűkombinációt (pl. Shift+a) a Parancsikon oszlopba.
- A Címke alatt adjon a parancsikonnak egy leíró nevet, például a webhely nevét.
- A Viselkedés alatt válassza a Könyvjelző/könyvjelző-alkalmazás megnyitása új lapon vagy más hasonló lehetőséget.
- Ezután nyomja meg a billentyűkombináció melletti nyíl ikont.
- A Parancsikonbeállítások alatt válassza ki a mentett könyvjelzőt a legördülő menüből.
- Válassza az Aktív minden bemeneten csúszkát (helyezze Be állásba ), majd válassza Minden webhely lehetőséget a legördülő menüből.
- Ha további könyvjelzőket szeretne hozzáadni, nyomja meg a Parancsikon hozzáadása gombot, és ismételje meg ezeket a lépéseket.
- A hivatkozások mentéséhez nyomja meg a Parancsikonok mentése gombot.
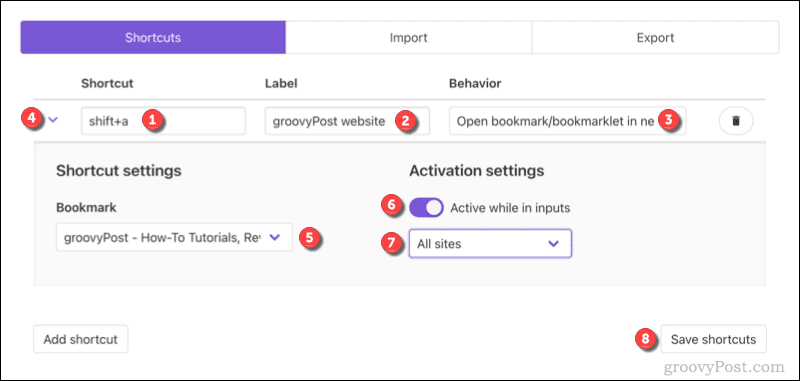
- Frissítse az összes megnyitott Chrome lapot.
Miután frissítette a Chrome lapjait (vagy újraindította a Chrome-ot), a parancsikon készen áll a használatra. Ha bármikor le szeretné tiltani, ismételje meg a fenti lépéseket, és állítsa az Aktív minden bemeneten csúszkát Ki állásba.
Ha bármilyen nehézségbe ütközik, további tanácsokért tekintse meg a Shortkeys dokumentációját.
Legyen a Google Chrome Power User
A fenti lépések segítségével billentyűparancsot rendelhet kedvenc Google Chrome könyvjelzőihez. Emellett érdemes más módszereket is megfontolnia a könyvjelzőivel való kommunikációra, például a Chrome könyvjelzősávját és egyéni keresőmotorok beállítását is javasoljuk, hogy a címsáv segítségével gyorsan hozzájuthasson kedvenc webhelyeihez.
Továbbá érdemes felfedeznie a Google Chrome hasznos beállításait, mint például a Chrome emlékezését a lapokra, amikor kilép a böngészőből, és amit újra elindít, azokat visszaállítva találja. Ha böngészőt vált, kipróbálhatja kedvenc Chrome-bővítményeit a Microsoft Edge-ben is.
![Hogyan lehet élő közvetítést menteni a Twitch-en? [KIFEJEZETT] Hogyan lehet élő közvetítést menteni a Twitch-en? [KIFEJEZETT]](https://img2.luckytemplates.com/resources1/c42/image-1230-1001202641171.png)
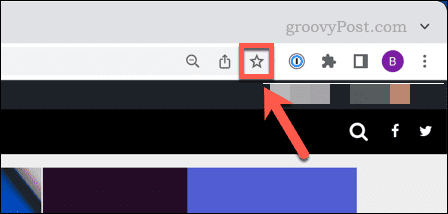
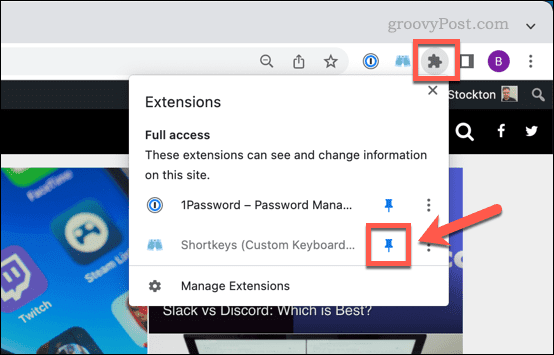
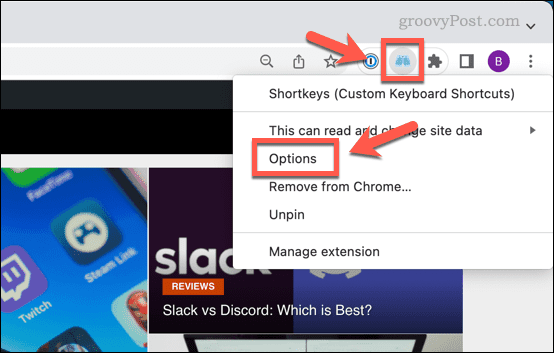
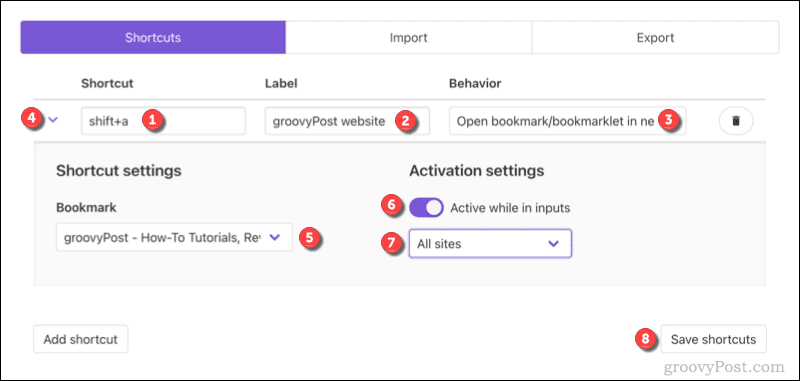


![[JAVÍTOTT] „A Windows előkészítése, ne kapcsolja ki a számítógépet” a Windows 10 rendszerben [JAVÍTOTT] „A Windows előkészítése, ne kapcsolja ki a számítógépet” a Windows 10 rendszerben](https://img2.luckytemplates.com/resources1/images2/image-6081-0408150858027.png)

![Rocket League Runtime Error javítása [lépésről lépésre] Rocket League Runtime Error javítása [lépésről lépésre]](https://img2.luckytemplates.com/resources1/images2/image-1783-0408150614929.png)




Dori -
Óriási felfedezés! A könyvjelzők gyorsabb kezelése tényleg sok időt spórol meg. Ki tudja, hány ember van, aki nem használja ezt a lehetőséget
Krisztina -
Nagyon hasznos információk! A könyvjelzők gyorsabb elérése megkönnyíti a munkámat. Köszönet az írásért!
Emilia -
Ez így nagyon klassz! Én már évek óta használok Chrome-ot, de eddig még nem tudtam, hogy lehet billentyűparancsokat rendelni a könyvjelzőkhöz. Szuper
Rita -
Bár tudtam, hogy vannak billentyűparancsok, de nem hittem, hogy ennyire egyszerű a beállítás! Tök jó
Bence 123 -
Hogyan lehet beállítani a billentyűparancsokat? Van valaki, aki tudna segíteni nekem
Gergő -
Érdekes téma! Még szeretnék többet tudni arról, hogyan lehetne még praktikusabbá tenni a Chrome-ot
Gábor -
Én eddig nem használtam billentyűparancsokat, most viszont ki fogom próbálni! Köszi az ötletet!
Péter IT -
Először városi legenda volt a billentyűparancs, de tényleg működik! Milyen más hasznos tippek vannak még?
Ágnes a Macska -
Én is mindig szenvedtem a könyvjelzők kezelésével, de ez a megoldás óriási segítség volt! Kösz
Károly 78 -
Hogy lehet visszaállítani a gyári beállításokat, ha valami elromlik? Esetleg valaki tapasztalt már ilyet
Miklos -
Ez a cikk tényleg érdekfeszítő! Igazán jól bemutatja a könyvjelzőkhoz rendelhető billentyűparancsokat. A következő lépés számomra az lenne, hogy más böngészőkben is megnézzem, ez működik-e.
Hajni a Mézeskalács -
Egyetértek, ez annyira jó dolog! Ki gondolta volna, hogy a könyvjelzők használata ennyire egyszerűvé válik
Szandra -
Köszönöm a megosztást! Most, hogy tudom, hogy lehet könyvjelzőket testre szabni, sokkal élvezetesebb a böngészés!
Négylábu Barát -
Ez a cikk tényleg hasznos! Mostantól sokkal gyorsabban elérem a kedvenc weboldalaimat!