Nemrég jelent meg a Project xCloud , amellyel a felhasználók több mint 150 Xbox- és PC-játékot élvezhetnek telefonjukon, közvetlenül a felhőből streamelve. Ez nagyszerű, mert még Xbox One-ra vagy nagy teljesítményű PC-re sincs szükséged. Ehelyett a kiszolgálók végzik el az összes megjelenítést. Mindenféle AAA játékkal játszhatsz a telefonodon egy jó Bluetooth gamepaddal és az Xbox Game Pass alkalmazással.

- Xbox Game Pass Androidra
- Xbox Game Pass iOS-hez
Mivel a Game Pass lehetővé teszi az xCloud hozzáférést, letöltheti a BlueStacksről, és elérheti a teljes játékot PC-n, miközben élvezheti ennek a népszerű Android-emulátornak az összes előnyét, beleértve a kompatibilitást több játékvezérlővel, mint telefonnal. Ez a cikk bemutatja , hogyan állíthatja be az xCloudot PC-n a BlueStacks segítségével .
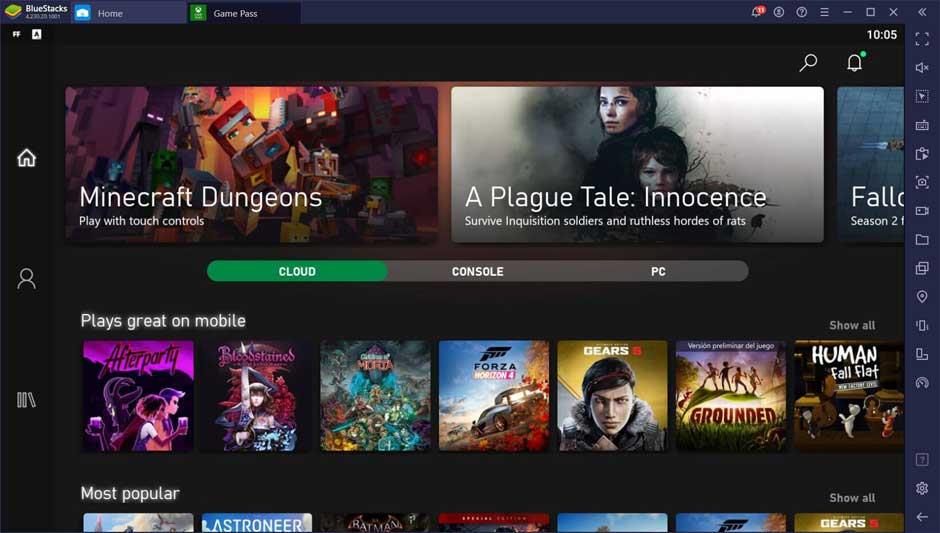
Kezdje el az xCloud használatát PC-n
Először is regisztrálnia kell az Xbox Game Pass Ultimate szolgáltatásra. Ez az előfizetés számos nagyszerű előnnyel jár, különösen, ha Xbox One-nal és jó játékgéppel rendelkezik. Mi azonban itt az xCloud szolgáltatás elérése érdekel – csak a fenti előfizetéssel érhető el.
Nyissa meg az Xbox webhelyét, és regisztráljon a Game Pass Ultimate szolgáltatásra. Ezután kövesse az alábbi lépéseket az összes beállításához a BlueStacksben .
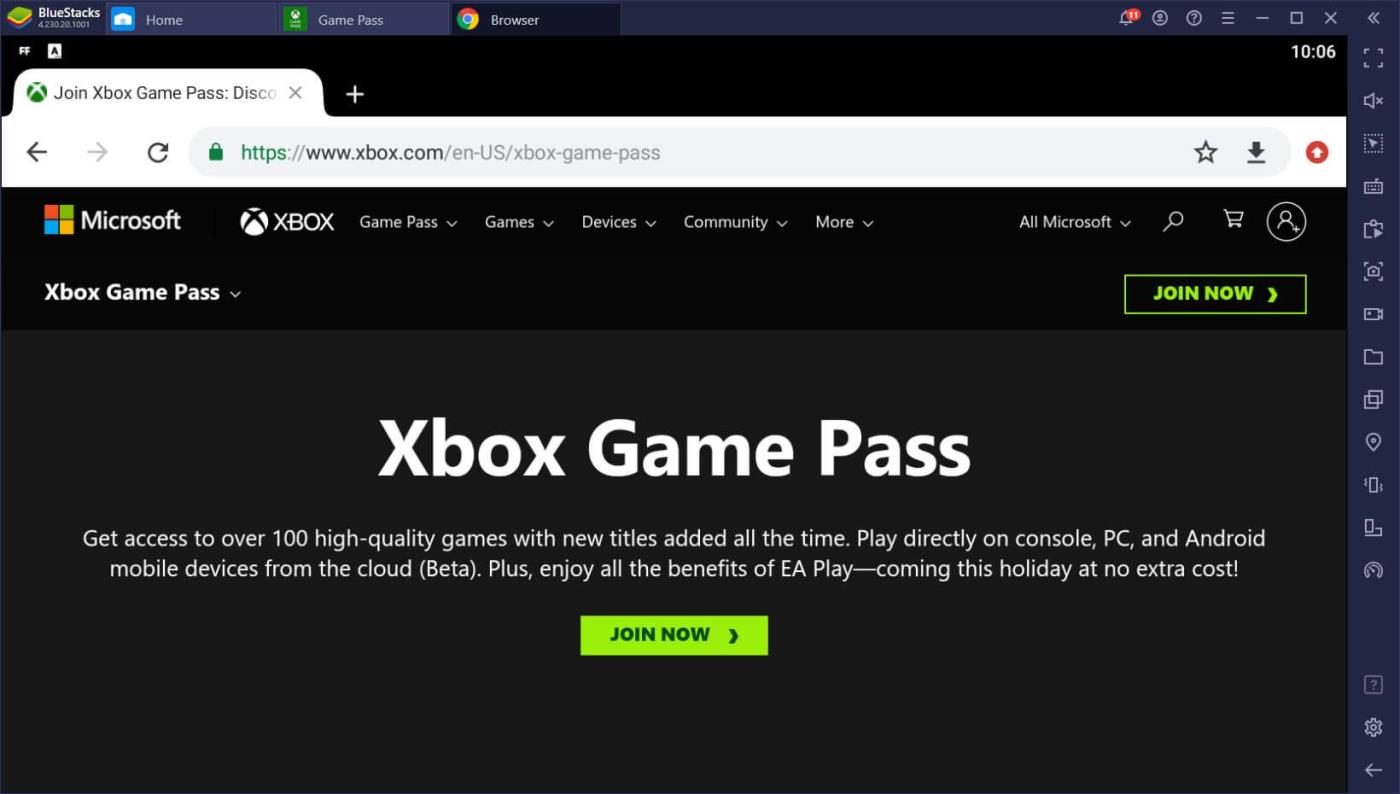
- Töltse le a legújabb BlueStacks programot, és telepítse. A telepítés befejezése után a BlueStacks megnyílik.
- A BlueStacks kezdőképernyőjének keresősávjával keresse meg az Xbox Game Pass alkalmazást . Ha az első képernyőn nem jelenik meg találat, kattintson a Keresés a Google Playen lehetőségre .
- Töltse le az alkalmazást a szokásos módon.
- Ezután nyissa meg az Xbox Game Passt a BlueStacks képernyőn lévő ikonjával.
- Ebben az alkalmazásban jelentkezzen be Xbox-fiókjába. Ne felejtsen el egy Xbox Game Pass Ultimate -hez regisztrált fiókot használni .
- A hitelesítés után teljes hozzáférést kap a játékkönyvtárhoz. Közvetlenül megnyithatja őket számítógépén a BlueStacks segítségével a felhőből.
Állítsa be a BlueStacks vezérlőit
A fenti játékok játszásához megfelelő játékvezérlőre van szükség. Ha a telefonján játssza le őket, akkor a párosításukhoz szüksége lesz a használt telefon konkrét márkájára és modelljére. Mivel azonban BlueStacks-en játszol, szinte minden kontroller kompatibilis, amíg a számítógéped csatlakozik hozzá. Bizonyos esetekben azonban előfordulhat, hogy le kell töltenie egy harmadik féltől származó alkalmazást, hogy számítógépe azt higgye, Xbox-vezérlője van.
Miután csatlakoztatta a vezérlőt USB-n vagy Bluetooth-on keresztül, engedélyezheti a BlueStacks játékvezérlő észlelését a Beállítások > Beállítások > Játékvezérlés beállításai > Játékvezérlő észlelésének engedélyezése menüpontban . Egyes esetekben, ha a BlueStacks továbbra sem ismeri fel a játékvezérlőt, próbálja meg bejelölni a Force on négyzetet . Ne feledje, hogy előfordulhat, hogy újra kell indítania a BlueStacks alkalmazásindítót, hogy működjön.
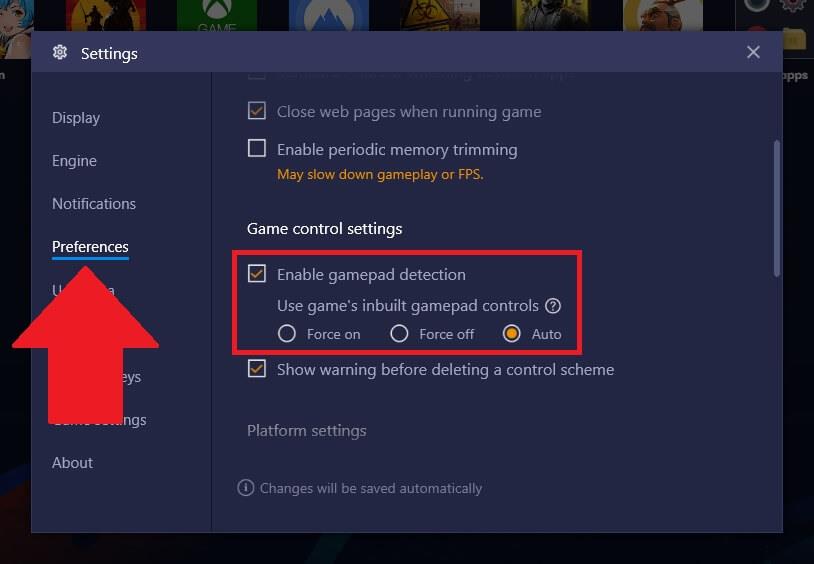
Kész. Miután telepítette az Xbox Game Pass alkalmazást, és csatlakoztatott egy kompatibilis illesztőprogramot, élvezheti az összes nagyszerű Xbox AAA játékot a számítógépén.
![Hogyan lehet élő közvetítést menteni a Twitch-en? [KIFEJEZETT] Hogyan lehet élő közvetítést menteni a Twitch-en? [KIFEJEZETT]](https://img2.luckytemplates.com/resources1/c42/image-1230-1001202641171.png)

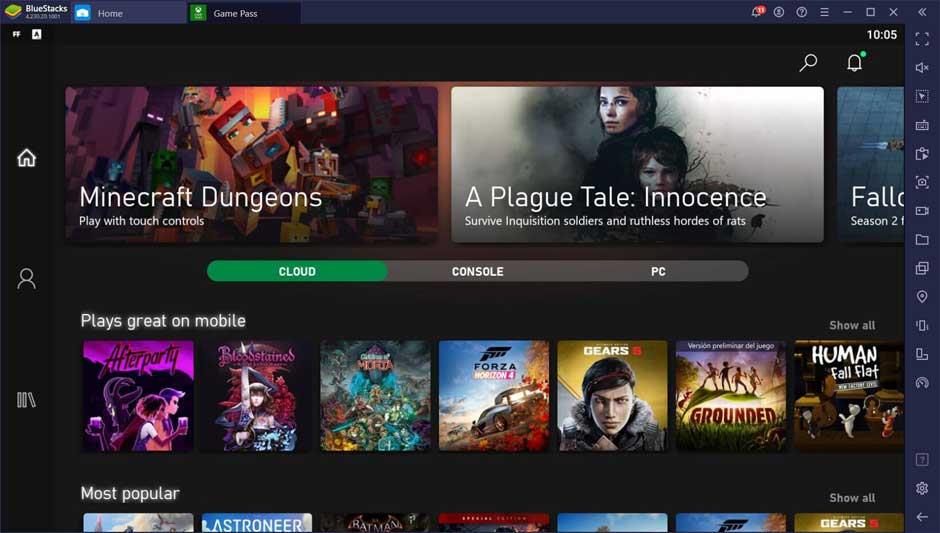
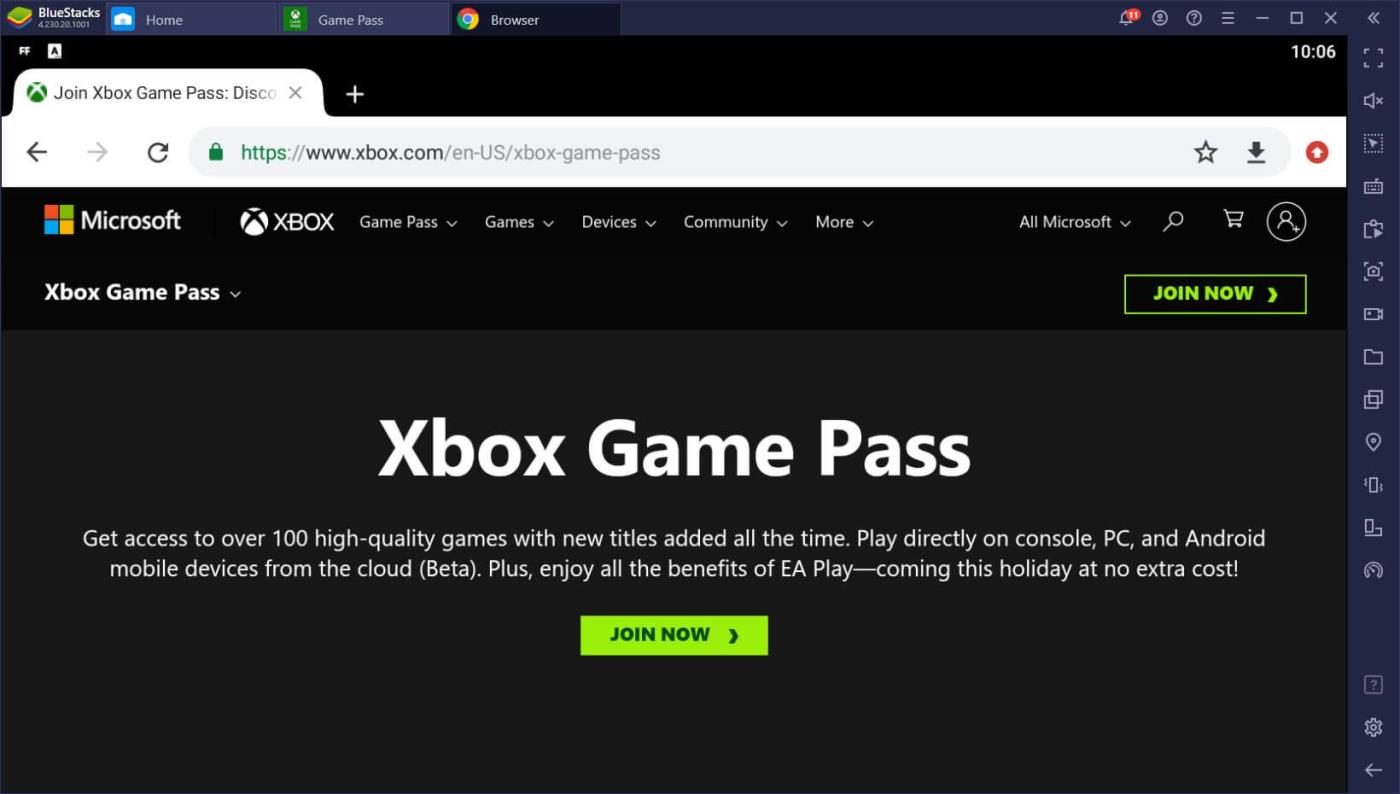
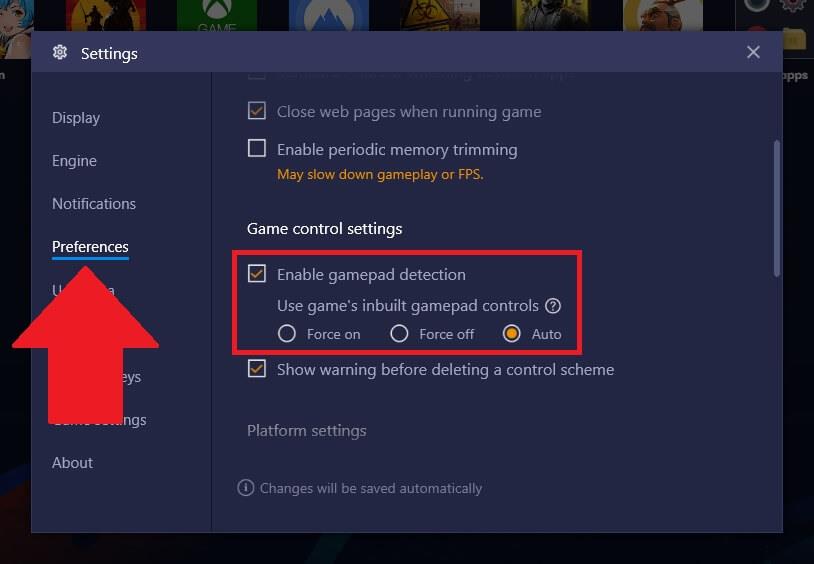


![[JAVÍTOTT] „A Windows előkészítése, ne kapcsolja ki a számítógépet” a Windows 10 rendszerben [JAVÍTOTT] „A Windows előkészítése, ne kapcsolja ki a számítógépet” a Windows 10 rendszerben](https://img2.luckytemplates.com/resources1/images2/image-6081-0408150858027.png)

![Rocket League Runtime Error javítása [lépésről lépésre] Rocket League Runtime Error javítása [lépésről lépésre]](https://img2.luckytemplates.com/resources1/images2/image-1783-0408150614929.png)



