Alkalmazhatóság: Word 365, 2019, 2016; Windows és MAC OS X operációs rendszerek.
Íme egy olvasói kérdés:
Tanár vagyok, általában a Word 2019-et használom a dokumentumaim írásához. Gyakran módosítanom kell a dokumentum bekezdéseinek betűtípusát és méretét. Van mód arra, hogy automatizáljam a munkámat Makrókkal, hogy egy kattintással módosíthassam a dokumentum bekezdését? Biztos vagyok benne, hogy ezzel megspórolok néhány órát hetente, amit szívesen fektetek más feladatokra.
Köszönöm kérdését. A makrók fő előnye, hogy lehetővé teszik a feladatok automatizálását a Microsoft Office alkalmazásokban. A makrók rögzíthetők vagy manuálisan kódolhatók a Visual Basic for Applications (VBA) segítségével. A Word egy makrórögzítőt szállít, amely lehetővé teszi automatizálási szkriptek fejlesztését kódolás nélkül. Ha csak most kezdi az automatizálást, ez elég jó megoldás lehet. Ennek ellenére egy kis VBA tudással hatékony és erőteljes makrókat írhat.
A fejlesztői lap engedélyezése a Wordben
Ha nem látja a Fejlesztő lapot a Microsoft Word szalagon, be kell állítania a makró fejlesztői környezetet.
- Nyisson meg egy új Word-dokumentumot. Abban az esetben, ha egy meglévő fájlon szeretne dolgozni, győződjön meg róla, hogy van egy másolata biztonsági mentéshez, mielőtt bármilyen változtatást végrehajtana.
- Most menjen tovább, és tegye láthatóvá a fejlesztői menüt a szalagon .
Word makró rögzítése – gyakorlati példa
- Most kattintson az újonnan hozzáadott Fejlesztő fülre.
- Lépjen a Kód gombcsoporthoz.
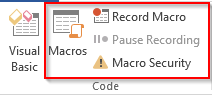
- Nyomja meg a Makró rögzítése gombot a Makrórögzítő funkció elindításához.
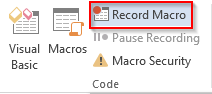
- Határozzon meg egy értelmes nevet a makró számára. Megjegyzés: Mivel az Ön által megadott név kerül felhasználásra az automatikusan létrehozott VBA-kódban, ügyeljen arra, hogy ne legyen szóköz a makró nevében.
- Megjegyzés: Bár lehetséges makrókat rendelni a gombokhoz , az egyszerűség kedvéért manuálisan futtatjuk a Makrót a Nézet vagy a Fejlesztő lapokon.
- Hajtsa végre a rögzíteni kívánt lépések sorozatát. Ebben az esetben a következő lépéseket kell rögzítenie:
- Válasszon ki egy adott bekezdést a dokumentumban.
- Lépjen a Kezdőlap fülre.
- Állítsa a betűtípust Times New Roman-ra.
- Állítsa a Betűméretet 16-ra.
- Középre állítja a szöveget a Ctrl + E billentyűkombinációval.
- Ha elkészült, térjen vissza a Fejlesztő lapra, és nyomja meg a Felvétel leállítása gombot .
- Most pedig vessünk egy pillantást az automatikusan generált VBA-kódra. Nyomja meg a Makrók gombot , majd jelölje ki az Automatikus formázási makrót, és nyomja meg a Szerkesztés gombot .

- Zárja be a VBA-szerkesztőt.
Mentse el munkáját Word makró-kompatibilis sablonba
- Nyomja meg a Fájl gombot , majd a Mentés másként gombot .
- A jobb oldali Mentés másként párbeszédpanelen határozza meg a mentési helyet, és adjon értelmes nevet a munkafüzetnek.

- Dokumentumtípusként válassza a Word makró engedélyezett dokumentumot. Megjegyzés: A Word-dokumentumot a rendszer a .docm utótaggal menti.
- Nyomja meg a Mentés gombot.
A makró végrehajtása
- Nyissa meg a Word dokumentumot.
- Válassza ki az automatikusan formázni kívánt bekezdést. Csak példaként álljon itt az általam választott bekezdés:

- Lépjen a Nézet fülre.
- Nyomja meg a Makrók gombot.
- Válassza ki az automatikus formázási makrót
- Nyomja meg a Futtatás gombot – ez alkalmazza a makrót a kiválasztott bekezdésre.
- Voi'la, szép eredmény!

Makró hozzárendelése gombokhoz vagy billentyűparancsokhoz
Megjegyzés: Ez egy opcionális lépés, amelyet meg kell kísérelni, miután követte a fenti Makrórögzítési útmutatót.
Rendben, eddig működtek a makró alapjai. Itt az ideje, hogy egy kicsit javítsuk a makró használhatóságát a Word doc-ban. Hadd mutassam meg, hogyan társíthatja makróját egy gyorselérési gombbal, hogy könnyebben elindíthassa.
- Kattintson a jobb gombbal a szalagra, és válassza a Gyorselérési eszköztár testreszabása lehetőséget.
- Megjelenik a Word beállításai párbeszédpanel.
- A Parancsok kiválasztása legördülő menüben válassza a Makrók lehetőséget.
- Jelölje ki a makrót, és nyomja meg a Hozzáadás>> gombot a makró parancsikonjának hozzáadásához a Gyorselérési eszköztárhoz .

- Nyomja meg a Módosít… gombot a makró megfelelő ikonjának meghatározásához.
- Adja meg a gomb megjelenítési nevét.
- Nyomja meg az OK gombot .
- Most már elindíthatja a makrót a Gyorselérési eszköztárról, közvetlenül a szalag felett.

Megjegyzés: A Word makrót nem csak gyorselérési gombokkal, hanem a dokumentumba ágyazott parancsgombokkal és egyedi billentyűparancsokkal is társíthatja.
Word makrók létrehozása VBA használatával
Néhány egyszerű Visual Basic for Applications kódolási készség birtokában szerkeszthetjük a makrókat és programokat írhatunk a különféle munkák automatizálására VBA használatával.
Megjegyzés: Tájékoztatásul szolgál – egyes Microsoft Office alkalmazások, például a Powerpoint és az Outlook, nem rendelkeznek beépített makrórögzítővel. Ezért a VBA írása kötelező a Powerpoint makrók írásához és az Outlook automatizálásához.
- Makró szerkesztéséhez kattintson a Fejlesztő fülre, és válassza a Makrók lehetőséget a kódopcióban.
- Kattintson a makróra, és válassza a Szerkesztés lehetőséget .
- Megnyílik a Visual Basic for Applications szerkesztő.
- Tegyük fel, hogy az előző lépésben rögzített Makrót kézzel szeretnénk szerkeszteni, így a Word nem csak a bekezdés méretét, betűtípusát és igazítását állítja be, hanem a színét is.
- A szakasz színének beállítása a következő VBA paranccsal érhető el:
[kód] Kijelölés.Betűtípus.Szín [/kód]
- Esetünkben véletlenszerű kékre szeretnénk állítani, ezért a következő részletet hozzáfűzzük a Rögzített makrónkhoz:
[code] Selection.Font.Color = 16737792[/code]
- Így kell kinéznie a VBA-kódnak:

- A VBA-szerkesztőben nyomja meg a Fájl , majd a Mentés gombot .
- Vissza a dokumentumhoz, futtassa a makrót egy bekezdésen, és figyelje meg a betűszín változását.

Hasznos szómakrópélda, amit írhatsz
Az oktatóanyag közzététele óta sok olvasó kért részletesebb példákat a Word makrókra. Ez a lista azokat a leggyakoribb feladatokat tartalmazza, amelyeket a Word Visual Basic használatával automatizálhat. Essünk neki:
Új dokumentum létrehozása és mentése
Sub CreateNewDoc()
'This small snippet first creates a new document, then it checks whether a document with the same name already exists before saving.
Dim myDoc As New Document
Dim filePath As String
'Modify your file path as needed
filePath = "C:\MyNewDoc.docx"
Set myDoc = Documents.Add
With myDoc
If Dir(filePath) = "" Then
.SaveAs2 (filePath)
Else
'You have already an existing document
MsgBox ("Please use a different file name")
End If
End With
myDoc.Close SaveChanges:=wdPromptToSaveChanges
End Sub
Megjegyzés: Új dokumentumok létrehozásakor megadhatja a használni kívánt sablont (.dotm/.dotx fájlok). A sablonokat általában a következő helyen tárolják: C:\Users\\AppData\Roaming\Microsoft\Templates
Documents.Add Template:=<your_template_folder>
Nyisson meg egy Word-dokumentumot VBA-val
Sub OpenDoc()
'This code checks whether your document exists and then opens it
filePath = "C:\MyNewDoc.docx"
If Dir(filePath) = "" Then
MsgBox ("file doesn't exist")
Else
Documents.Open (filePath)
End If
End Sub
Egy/az összes nyitott dokumentum bezárása
Sub CloseDoc()
'This code closes a specific document
filePath = "C:\MyNewDoc.docx"
Documents(filePath).Close SaveChanges:=wdPromptToSaveChanges
End Sub
Sub CloseAllDocs()
'This code closes all opened documents in your computer
Documents.Close SaveChanges:=wdPromptToSaveChanges
End Sub
Word mentése PDF formátumban
Így lehet egyszerűen automatizálni a Word-dokumentumok PDF-fájlként történő mentését.
Sub SaveAsPdf()
'This code saves a word document in a PDF format
FileName = Left(CStr(ActiveDocument.Name), Len(CStr(ActiveDocument.Name)) - 5)
ActiveDocument.SaveAs2 FileName:="c:\" + FileName + ".pdf", FileFormat:=wdFormatPDF
End Sub
Fejléc és lábléc beszúrása
Ez a kód beállítja a Word-dokumentum első oldalának fejlécét és láblécét.
Sub InsertHeaderFooterFirstPage()
Dim myDoc As Document
Dim headerText As String
Dim footerText As String
Set myDoc = ActiveDocument
'Replace the header and footer text as needed
headerText = "This document was written by you"
footerText = "All rights reserved to you"
With myDoc.Sections(1)
'We first ensure that we can set different header and footer texts
.PageSetup.DifferentFirstPageHeaderFooter = True
'Setting the header and footer texts
.Headers(wdHeaderFooterFirstPage).Range.Text = headerText
.Footers(wdHeaderFooterFirstPage).Range.Text = footerText
End With
End Sub
További Word makró ötletek
Íme néhány további ötlet, amelyeket a közeljövőben teszünk közzé.
- Keresés és csere (végrehajtási módszer)
- Bekezdés beszúrása (kijelölés előtt és után)
- Dokumentumok programozott nyomtatása
- Asztalokkal való munka
Ezzel a mai oktatóanyagunk véget is ért. Ahogy az imént látta, sok a tennivaló a Word makrórögzítőjével és a Word VBA-makróival. Ha olyan konkrét segítséget keres, amely túlmutat ezen oktatóanyag keretein, kérjük, vegye fel velünk a kapcsolatot kapcsolatfelvételi űrlapunkon keresztül .
![Hogyan lehet élő közvetítést menteni a Twitch-en? [KIFEJEZETT] Hogyan lehet élő közvetítést menteni a Twitch-en? [KIFEJEZETT]](https://img2.luckytemplates.com/resources1/c42/image-1230-1001202641171.png)
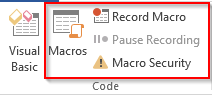
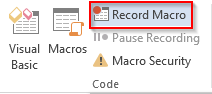










![[JAVÍTOTT] „A Windows előkészítése, ne kapcsolja ki a számítógépet” a Windows 10 rendszerben [JAVÍTOTT] „A Windows előkészítése, ne kapcsolja ki a számítógépet” a Windows 10 rendszerben](https://img2.luckytemplates.com/resources1/images2/image-6081-0408150858027.png)

![Rocket League Runtime Error javítása [lépésről lépésre] Rocket League Runtime Error javítása [lépésről lépésre]](https://img2.luckytemplates.com/resources1/images2/image-1783-0408150614929.png)



