Utolsó frissítés: 2020. május.
Íme olvasónk, Lila kérdése:
Általában előnyben részesítem a Microsoft Word használatát fontos dokumentumok létrehozásakor. De most egy egyszerű űrlapot kell készítenem, hogy megörökítsem néhány kollégám visszajelzését egy olyan kezdeményezésről, amelyet a munkahelyemen vezetek. Meg tudja mondani, hogyan lehet alapvető kitölthető űrlapokat létrehozni a Wordben?
Köszönöm kérdését. Olvass tovább a részletekért - :)
Szó kitölthető űrlapok
Kövesse az alábbi folyamatot a Word űrlap gyors létrehozásához:
- Nyissa meg a Microsoft Word dokumentumot.
- Győződjön meg arról, hogy a Fejlesztő lap engedélyezve van.
- A Fejlesztő lapon megtaláljuk azokat a vezérlőket, amelyek egy űrlap létrehozásához szükségesek.
- A Tervezési mód segít a vezérlőelemek tulajdonságainak szerkesztésében és a vezérlők elnevezésében.
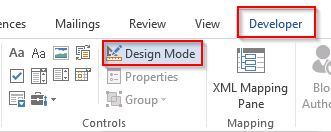
Megjegyzés: Ha Ön Outlook-felhasználó, érdemes alaposan áttekintenie az Outlook űrlapok részletes oktatóanyagát , valamint az Outlook e-mailekről és értekezletsablonokról szóló bejegyzésünket.
Irodai űrlap vezérlők
Mielőtt továbblépnénk és testreszabnánk az űrlapot, beszéljük meg a vezérlők típusait, és azt, hogyan adhatjuk hozzá őket a dokumentumhoz, így gyorsan elkészíthetjük egyéni felhasználói felületünket.
Rich text tartalom vezérlése/Sima szöveges tartalom vezérlése:
Gazdag és egyszerű szöveges tartalomszabályozás használható a szöveg formázásához, mint például a betűtípus neve, mérete, félkövér, dőlt betű. Rich text használható, ahol több bekezdés is beírható. Ha korlátoznunk kell a felhasználóktól érkező szövegeket, használhatjuk az egyszerű szöveges tartalomvezérlőt.
- Kattintson arra a helyre, ahová a vezérlőt be kell illeszteni.
- Ezután kattintson a Fejlesztő fülre, és válassza a Rich vagy Plain text Content Control lehetőséget .
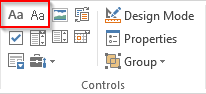
Képtartalom-szabályozás:
Ha azt szeretnénk, hogy az alkalmazás képet adjon a felhasználóról, akkor ez a képtartalom-vezérlő használható.
- Kattintson arra a helyre, ahová a vezérlőt be kell illeszteni.
- Ezután kattintson a Fejlesztő fülre, és válassza a Képtartalom-szabályozás lehetőséget .
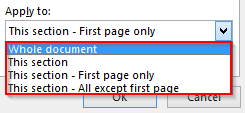
Építőelem-galéria tartalomvezérlés:
Ha azt akarjuk, hogy a felhasználó tudja, hogy adott témakör ugyanahhoz a blokkhoz tartozik, akkor hozzárendelheti őket az építőelem-galéria tartalomvezérlőjéhez. Jelölje ki az összes szövegelemet, és kattintson az építőelem tartalmára a munkához.
- Kattintson arra a helyre, ahová a vezérlőt be kell illeszteni.
- Ezután válassza az Építőelem-galéria lehetőséget .
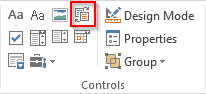
Jelölőnégyzet tartalomvezérlés:
- Ezt jelölőnégyzet tartalomként használják.
- Kattintson arra a helyre, ahová a vezérlőt be kell illeszteni.
- Ezután válassza az Építőelem-galéria lehetőséget .

Kombinált dobozok:
A kombinált mezőt vagy egy legördülő listát akkor használjuk, ha azt szeretnénk, hogy a felhasználó kiválassza az általunk választott listában szereplő információkat.
- Kattintson arra a helyre, ahová a vezérlőt be kell illeszteni.
- Ezután válassza ki a kombinált mezőt vagy a legördülő listát .
- Ezután kattintson a jobb gombbal a dobozra, és válassza a Tulajdonságok lehetőséget .
- A legördülő listában kattintson a Hozzáadás gombra, és adja meg a megjelenített nevet .

Dátumválasztó tartalomvezérlés:
Használja a dátumválasztót, hogy lehetővé tegye a felhasználó számára az adatértékek kiválasztását.
- Kattintson arra a helyre, ahová a vezérlőt be kell illeszteni.
- Ezután válassza a Dátumválasztó lehetőséget .
- Ha szükséges, válassza ki a tulajdonságokat a dátum formátumának megváltoztatásához.

Példa szóalakokra
Most pedig alkalmazzuk tudásunkat a gyakorlatban.
- Először is nyisson meg egy új Word-dokumentumot.
- Ezután mentse el a merevlemezre.
- Most kezdjünk el dolgozni magán az űrlapon.
- Írja be az űrlapmezők címét és címkéjét az alábbiak szerint:
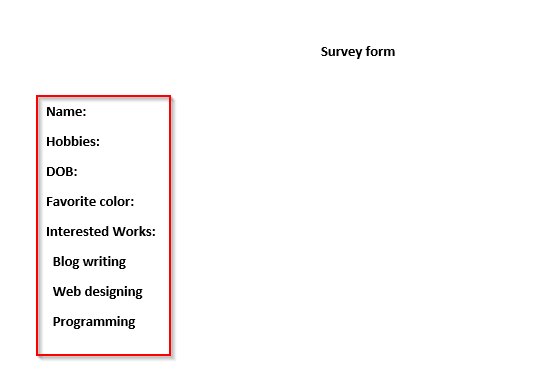
- Ezután adja hozzá az űrlapvezérlőket.
- Adjon hozzá egy formázott szöveges vezérlőt a névhez és a hobbikhoz.

- Adjon hozzá egy dátumválasztó vezérlőt a DOB-hoz.

- Adjon hozzá egy kombinált vezérlőt a Kedvenc színhez, hozzáadva néhány színnel.
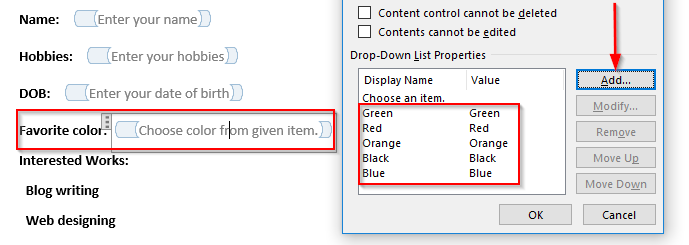
- Az érdeklődő munkákat jelölőnégyzetekkel egészítjük ki .
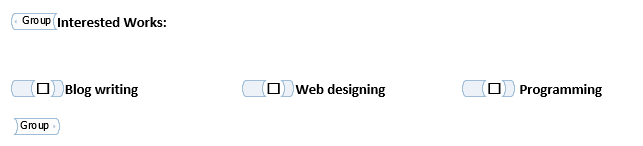
- Végül adjon hozzá egy elküldő gombot az űrlap aljához, hogy a felhasználó e-mailben elküldhesse az űrlapot, miután az kitöltött.
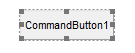
- Most kattintson a jobb gombbal, majd válassza a Tulajdonságok lehetőséget , és módosítsa a gomb nevét .
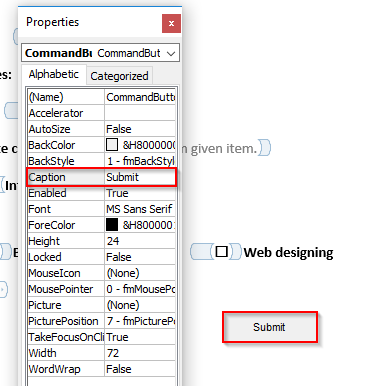
- A gomb Felirat mezőjébe írja be a Küldés lehetőséget .
- Kattintson duplán a Küldés gombra, és írjon egy rövid VBA-részletet, amely e-mailben elküldi a kitöltött űrlapot. Íme a nagyon egyszerű kód:
[code]Options.SendMailAttach = True
ActiveDocument.SendMail[/code]
- Ezen a ponton érdemes lehet sablonként menteni az űrlapot, ahogy korábban is látható.
- A Küldés gomb megnyomása után az űrlap egy új Outlook-üzenethez lesz csatolva, és készen áll arra, hogy elküldje az Ön által választott címzettnek.
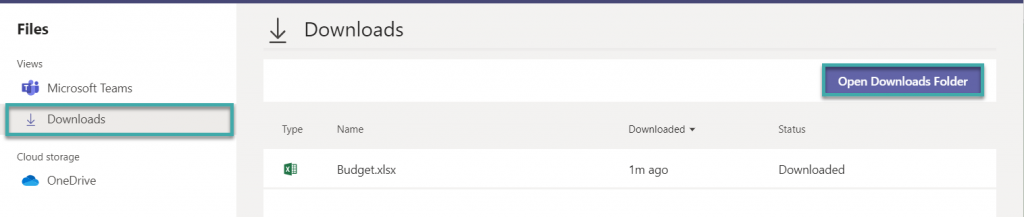
Kész vagy 🙂
Word forma sablonok
Ha ugrásszerűen szeretné elindítani az űrlapfejlesztési folyamatot, használhat egy Microsoft Word (vagy Excel) által szállított konzervsablont. Ez hasznos, mert megspórolja az űrlapkészítéssel járó munkát a semmiből.
Kérjük, járjon el az alábbiak szerint:
Windows felhasználók:
- Nyissa meg a Word-et (vagy Excelt).
- Nyomja meg az Új gombot.
- A sablon keresőmezőjébe írja be a „form” kifejezést, majd nyomja meg a nagyító ikont. A Microsoft számos hasznos online űrlapsablont szállít, többek között: utazási költség, értekezlet-összefoglaló, készpénzadományok, tagság, munkaköri leírás, terepbejárás, étkezési regisztrációs jelentések és egyebek; amelyet Excelben vagy Wordben használhat.
- Nézze meg az elérhető sablonokat, miután megtalálta, kattintson duplán a kiválasztott űrlapsablonra
- Szabja testre a sablont igényeinek megfelelően, és mentse el a számítógépére vagy a OneDrive-ra.
macOS felhasználók:
1. Nyissa meg a Word (vagy Excel) for Mac alkalmazást.
2. Nyomja meg a Fájl, majd az Új fájl a sablonból gombot.
3. Keresse meg az elérhető sablont a jobb oldali keresőmező használatával.
4. Kattintson duplán a sablonra.
5. Szabja testre az elrendezést, majd Mentse.
![Hogyan lehet élő közvetítést menteni a Twitch-en? [KIFEJEZETT] Hogyan lehet élő közvetítést menteni a Twitch-en? [KIFEJEZETT]](https://img2.luckytemplates.com/resources1/c42/image-1230-1001202641171.png)
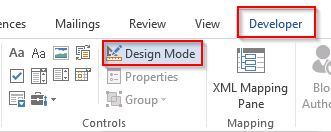
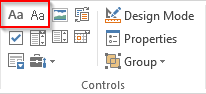
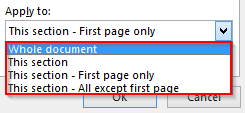
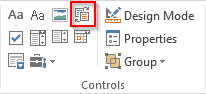



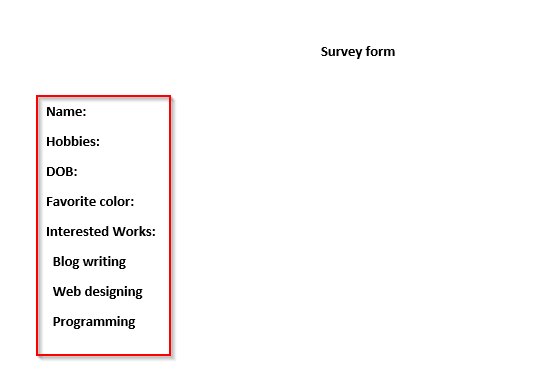


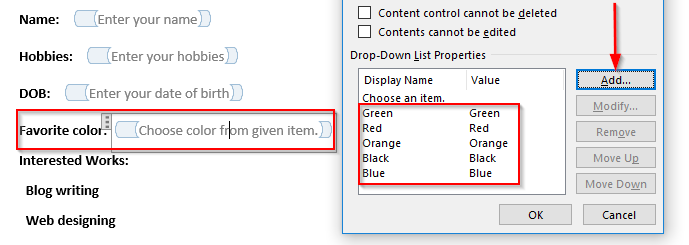
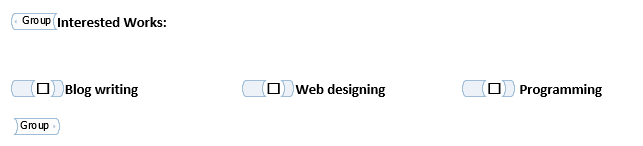
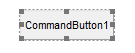
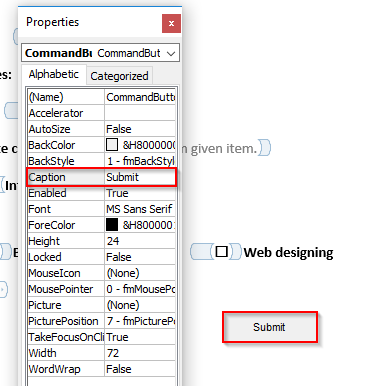
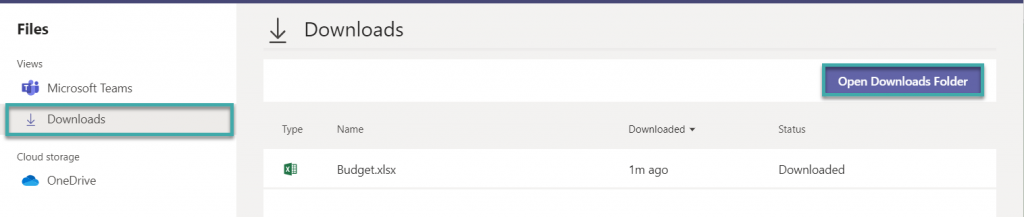


![[JAVÍTOTT] „A Windows előkészítése, ne kapcsolja ki a számítógépet” a Windows 10 rendszerben [JAVÍTOTT] „A Windows előkészítése, ne kapcsolja ki a számítógépet” a Windows 10 rendszerben](https://img2.luckytemplates.com/resources1/images2/image-6081-0408150858027.png)

![Rocket League Runtime Error javítása [lépésről lépésre] Rocket League Runtime Error javítása [lépésről lépésre]](https://img2.luckytemplates.com/resources1/images2/image-1783-0408150614929.png)



