A Microsoft új Windows Live Photo Gallery 2011-es verzióját bemutató sorozatom első cikkében bemutattam , hogyan kezdje el a fényképek importálási, címkézési és böngészési folyamatait. Az alapokat lefedve, a következő napokban a sorozatot a Live Photo Gallery 2011 fejlettebb funkcióinak bemutatására fogom összpontosítani, kezdve 2 remekül új funkcióval!
Szerkesztőfrissítés 5/12/21 – A Windows Live Photo Gallery már nem támogatott.
Az Élő Fotógaléria 2011 szalag Létrehozás szakaszában két remek funkció található: a Panorama és a Photo Fuse . De egyben átjáróként is szolgál számos beépülő modulhoz és fotóeszközhöz, amelyek valóban túlmutatnak a Windows Live Photo Gallery 2011-en egy egyszerű kép- és videószervező programon. Vessünk egy pillantást a Create Ribbon összes finomságára.
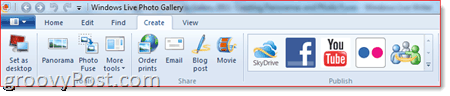
Az itt találtak nagy része vagy magától értetődő, vagy egyszerűen csak parancsikonként szolgál más alkalmazásokhoz vagy webszolgáltatásokhoz. Például az első gomb, amelyet a bal felső sarokban talál, egyszerűen beállítja a kiválasztott képet az asztal háttereként. Ez praktikus, különösen akkor, ha túl lusta ahhoz, hogy jobb gombbal kattintson az asztalra, és válassza a Testreszabás lehetőséget . Ha kíváncsi arra, hogy beállíthat-e egy videót asztali háttérképként, a válasz: nem. Legalábbis a Windows Live Photo Gallery 2011-ben nem ( próbáld ki a VLC DirectX Wallpaper módját ehhez ).
A következő rész az Eszközöket tartalmazza , amelyek itt a műsor főszereplője, úgyhogy hagyjuk őket a végére. A kevésbé érdekes Megosztás gombokkal is egyszerűen átmásolhatja fényképét vagy videóját a Windows Live Essentials más programjaiba. Például az E-mail gombra kattintva megnyílik a Windows Live Mail ( vagy az alapértelmezett e-mail kliens ) egy új üzenettel, amely készen áll a küldésre, és a csatolt képpel vagy videóval. Ugyanez vonatkozik a blogbejegyzésre is, kivéve, hogy új blogbejegyzést nyit meg a Windows Live Writerben a már beágyazott képpel vagy videóval. Hasonlóképpen, a Film gomb exportálja a kiválasztott képeket vagy videókat a Windows Live Movie Maker programba. Tényleg semmi, csak a kényelem.
A Nyomtatványok rendelése gomb valójában nagyon szép, és érdemes megmutatni a számítógéphez kevésbé jártas barátainak és rokonainak. Néhány digitális fotónyomtató összejátszott a Microsofttal, hogy lehetővé tegyék a fényképek feltöltését és a nyomatok megrendelését, mindezt a Windows Live Photo Gallery-ből. Jelenleg CVS, Fujifilm közül lehet választani. A HP Snapfish, Kodak és Shutterfly, de ahogy egyre több szolgáltatás csatlakozik a párthoz, ezek automatikusan megjelennek a „Nyomtatási vállalat kiválasztása” ablakban.
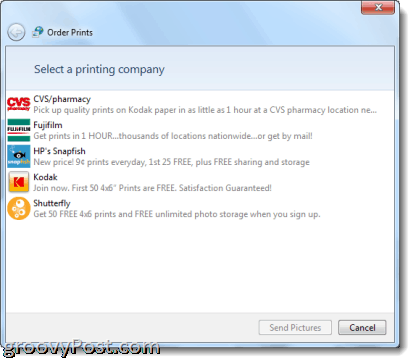
Ez valóban kiküszöböli az új webhely feltöltési protokolljával kapcsolatos nehézségeket és tanulási görbét. Mostantól néhány kattintással egyetlen alkalmazásból nyomtathat a fényképezőgépről a számítógépre.
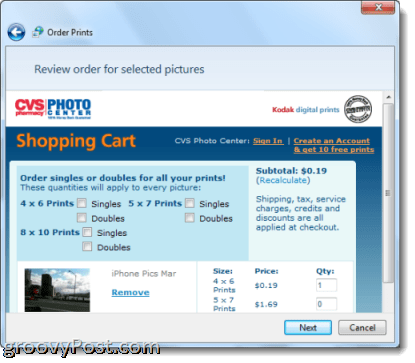
A Közzététel szakasz néhány webszolgáltatást tartalmaz, amelyek azonnali megosztás céljából csatlakozhatnak a Windows Live-fiókhoz. Ha valamelyikre kattint, a rendszer felkéri, hogy jelentkezzen be Windows Live fiókunkba, majd engedélyezze a csatlakozást. Miután megtette, videókat tölthet fel a YouTube-ra, képeket és videókat tehet közzé Facebook-falán, és fényképeket vagy videókat adhat hozzá Flickr-, Windows Live Groups- vagy Skydrive-fiókjához egyetlen gombnyomással.
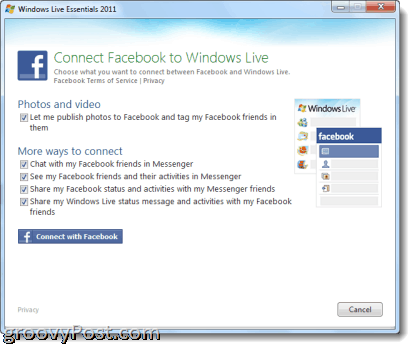
További szolgáltatásokat és beépülő modulokat is hozzáadhat, ha a Közzététel galériában a nyílra kattint , és a Beépülő modul hozzáadása lehetőséget választja.
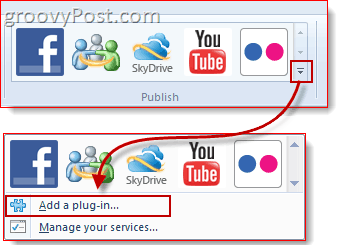
Windows Live Photo Gallery 2011 Panorama
Oké, most nagyon szeretném megmutatni a Panoráma funkciót, mert szerintem nagyon durva. Alapvetően lehetővé teszi, hogy fotósorozatot készítsen, és összefűzze őket egyetlen folyamatos panorámaképbe. Nincs szükség díszes panoráma kamerára vagy objektívre. Nemrég MrGroove megmutatta, hogyan készítsünk panorámát az Adobe Bridge és az Adobe Photoshop segítségével , de azok számára, akik még nem fektettek be profi képszerkesztő szoftverbe, a Windows Live Photo Gallery 2011 ezt is megteheti. Itt van, hogyan:
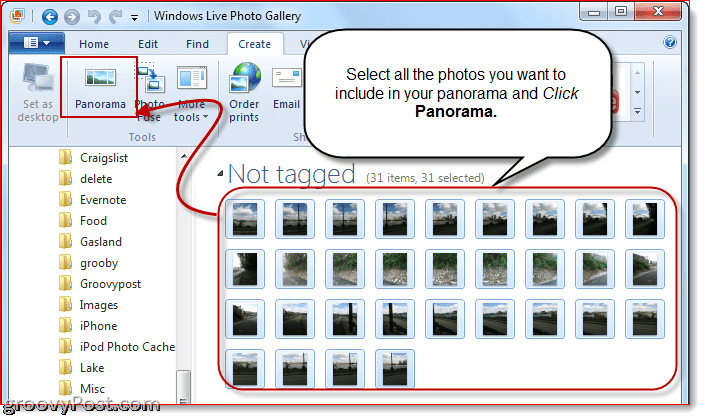
1 . Készítsen néhány fényképet ( minél több, annál jobb ), amelyek kissé átfedik egymást, és importálják őket a Windows Live Photo Gallery 2011- be . A legjobb eredmény érdekében állítsa a fényképezőgépet kézi üzemmódra, és használjon állványt. Így nem lesz sok változás a függőleges nézőpontban és a fókuszban.
2 . Válassza ki az összes fotót, amelyet fel szeretne venni a panorámájába. Jelölje be mindegyiknél a bal felső sarokban található négyzetet, vagy egyszerűen kattintson a sorozat első fotójára, tartsa lenyomva a Shift billentyűt , majd kattintson a sorozat utolsó fotójára.
3 . Kattintson a Panoráma elemre . A Windows Live Photo Gallery elkezdi a városba költözni – elemzi a fényképeket, összeállítja, igazítja és összefűzi őket.
4 . Mentse el a panorámaképet új fájlnévvel. A forrásfotók továbbra is érintetlenek maradnak.
Ez minden. Amint látni fogja, a fotó felett és alatt egy bizonyos mennyiségű fekete terület lesz, ami egyfajta szaggatott megjelenést kölcsönöz neki. De ezt egyszerűen kivághatja, hogy szép, nyomtatásra méltó panorámát kapjon. Íme néhány példa, amit az iPhone-ommal csináltam ( ha valamiért szeretek 360 fokos panorámát készíteni – tudom, hogy ellenkezik a valósággal, de szerintem szórakoztató) :
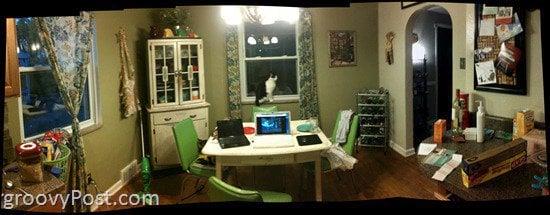

Itt van az egyik, ahol a legtöbb fekete cuccot kivágtam. Amint látni fogja, egy kis halszem-effektus zajlik. Ez azért van, mert egy helyben álltam, és forogtam lövés közben. A legjobb eredmény érdekében az egész testet mozgatnia kell anélkül, hogy forogna. De túlságosan zavarban voltam ahhoz, hogy a Duquesne-i lejtőtől a Station Square-ig, a Monongahela folyó mentén kikerüljem az iPhone-omat.

Photo Fuse a Windows Live Photo Gallery 2011 szolgáltatással
Még szórakoztatóbb a Windows Live Photo Gallery 2011-ben található fényképek kombinálása, és ez a legújabb és legizgalmasabb. A PhotoFuse lehetővé teszi, hogy több fényképet készítsen ugyanazzal a háttérrel, és a legjobb felvételekből készítsen összetettet. A való világban valószínűleg tökéletes családi portrékat készíthet vele, ahol senki sem pislog vagy húzza az orrát. De az én világomban szívesen használtam más jó célokra is, például eltávolítottam a témám útjában álló akadályokat, vagy klónok seregét hoztam létre egyetlen képen. Emlékszem arra az időre, amikor Photoshopping versenyeket rendeztek, ahol elemeket kellett hozzáadni, módosítani vagy eltávolítani a képről – most ezt néhány kattintással és nulla technikai know-how-val megteheti a Photo Fuse segítségével.
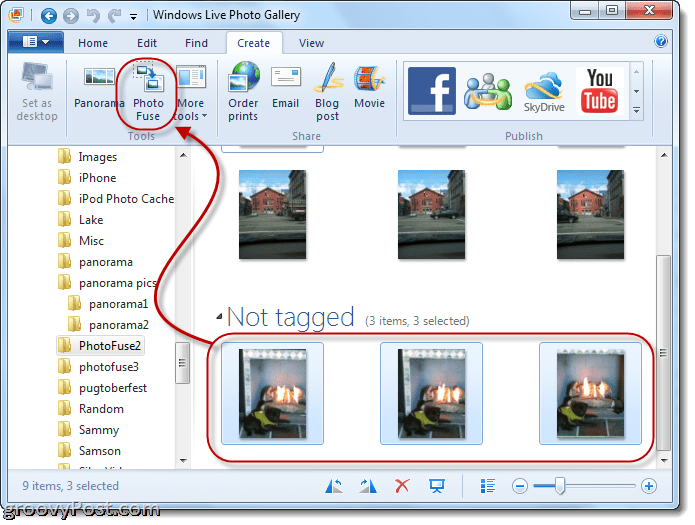
1 . Készítsen több fényképet ugyanarról a nézőpontról, és importálja őket a Windows Live Photo Gallery 2011-be. Ez fontos – a Photo Fuse nem fog jó eredményeket elérni, ha mozgatja a lábát, vagy megváltoztatja a felvétel szögét vagy magasságát. Állványok, emberek! Ne feledje, hogy egy fotóbiztosítékonként legfeljebb 10 fénykép használható fel.
2 . Válassza ki azokat a fényképeket, amelyeket fel szeretne venni a Photo Fuse-be. Ismered a fúrót.
3 . Kattintson a Photo Fuse elemre .
4 . Rajzoljon egy téglalapot a szerkeszteni kívánt személy arca köré. Ekkor megjelenik az alternatív felvételek listája. Válassza ki azt, amelyik a legjobban néz ki.
5 . Szükség szerint ismételje meg a 4. lépést. Akár az egész személyt is kicserélheti, hogy teljesen más pózt kapjon.
6 . Ha végzett, kattintson a Mentés gombra .
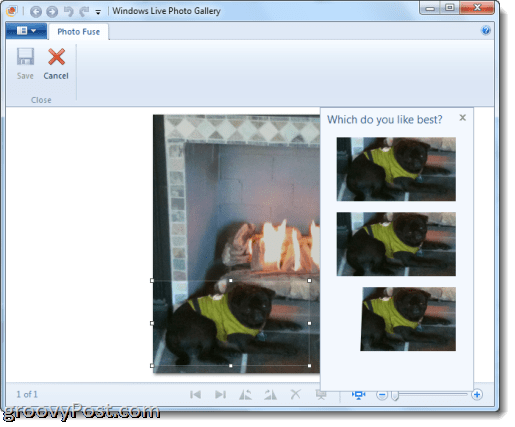
Mivel a Photo Fuse-t kissé nehéz szavakkal elmagyarázni, és mivel szeretek a Camtasia-val játszani, készítettem egy rövid videót, amely bemutatja a Photo Fuse képességeit. Nézd meg:
Még egy dolog: észre fogod venni, hogy van egy További eszközök gomb. Innen még több extrát tölthet le a Windows Live Photo Gallery 2011-hez, mint például a PhotoSynth, az AutoCollage és az Image Composite Editor ( a Panorama fejlettebb verziója ). A Microsoft minden bizonnyal még többet fog hozzáadni az úton, és egy későbbi bejegyzésben biztosan kitérünk a csapat legjobbjaira.
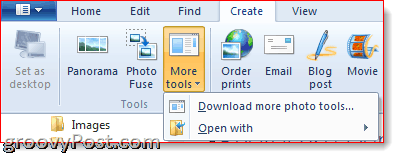
Maradjon velünk, mert a sorozat következő bejegyzésében a Windows Live Photo Gallery 2011 néhány szerkesztési funkciójával foglalkozunk.
![Hogyan lehet élő közvetítést menteni a Twitch-en? [KIFEJEZETT] Hogyan lehet élő közvetítést menteni a Twitch-en? [KIFEJEZETT]](https://img2.luckytemplates.com/resources1/c42/image-1230-1001202641171.png)
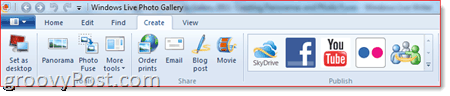
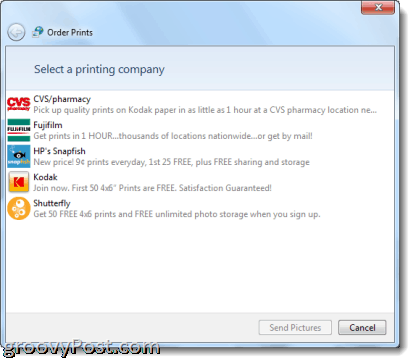
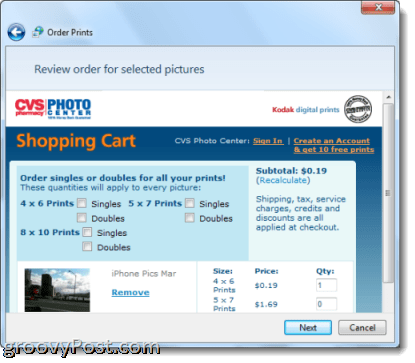
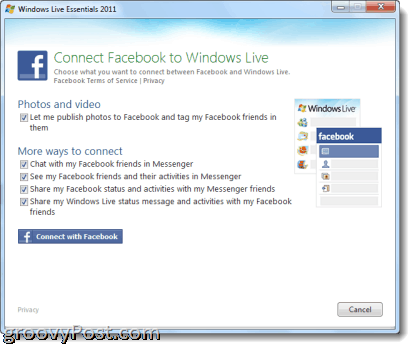
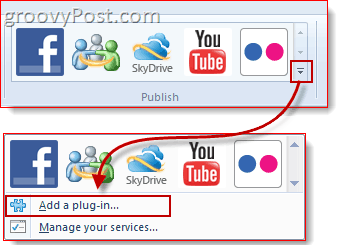
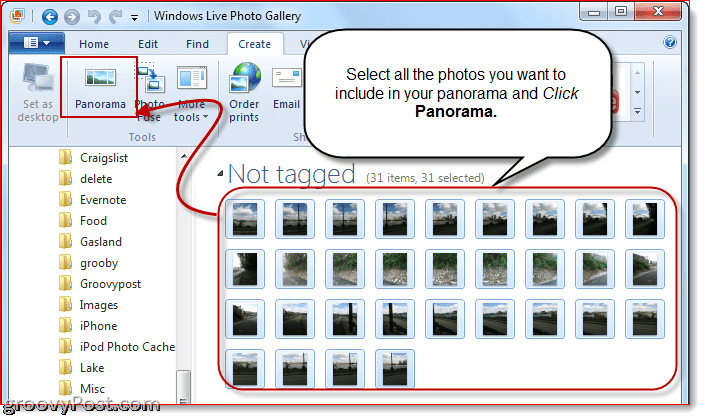
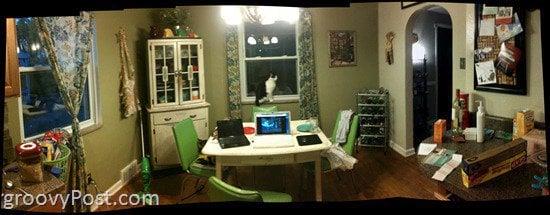


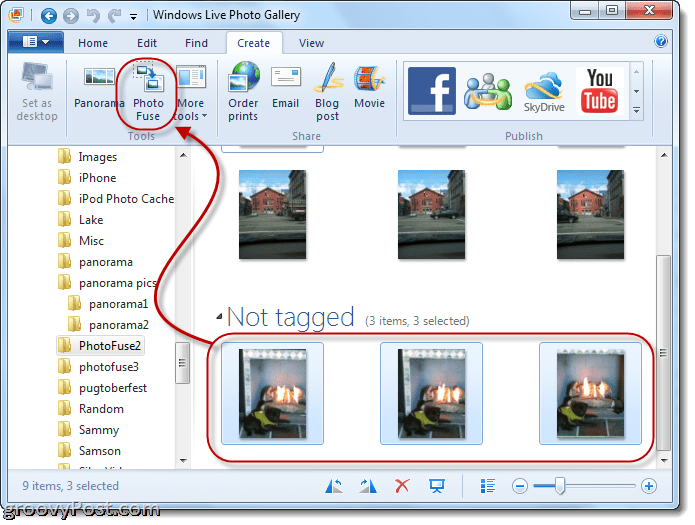
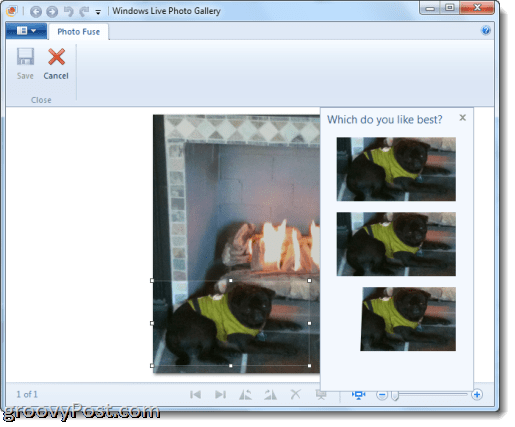
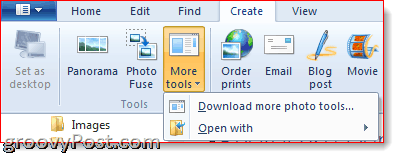


![[JAVÍTOTT] „A Windows előkészítése, ne kapcsolja ki a számítógépet” a Windows 10 rendszerben [JAVÍTOTT] „A Windows előkészítése, ne kapcsolja ki a számítógépet” a Windows 10 rendszerben](https://img2.luckytemplates.com/resources1/images2/image-6081-0408150858027.png)

![Rocket League Runtime Error javítása [lépésről lépésre] Rocket League Runtime Error javítása [lépésről lépésre]](https://img2.luckytemplates.com/resources1/images2/image-1783-0408150614929.png)



