A Windows 11 felhasználói felülete új átalakításon esett át, és tele van új funkciókkal. De néhány dolog a Windows rendszeren soha nem változik. Az egyik ilyen dolog a számítógép átnevezésének lehetősége. A számítógép átnevezése jól jöhet, ha több is van a hálózaton, és próbálja őket rendben tartani. Ha mindegyiknek egyéni nevet adunk, az segít kezelni őket. Ha azonban Microsoft-fiókjával állítja be Windows 11 rendszerű számítógépét, a Windows 11 véletlenszerű nevet rendel hozzá, ha nem ennek megfelelően adja meg. Nézzük meg, hogyan nevezhet át Windows 11-es számítógépet, hogy könnyebben kezelhesse őket a hálózaton.
A Windows 11 számítógép átnevezése a beállításokon keresztül
Valószínűleg a legegyszerűbb módja ennek a Windows 11 „Beállítások” oldalának használata. Kattintson a Start gombra , majd nyissa meg a Beállításokat .
Megjegyzés: A Windows 11 „Beállítások” oldalát közvetlenül megnyithatja a Windows billentyű + I billentyűparancs használatával .
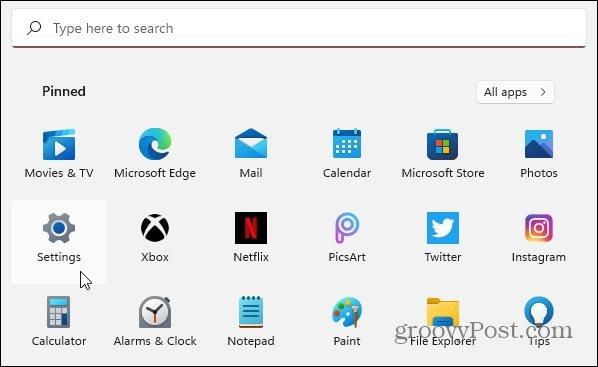
Amikor megnyílik a „Beállítások” oldal, kattintson a Rendszer elemre a bal oldali lehetőségek listájában. Ezután a jobb oldalon görgessen le a lista aljára, és kattintson az „Eszközspecifikációk, PC átnevezése, Windows specifikációk” gombra .
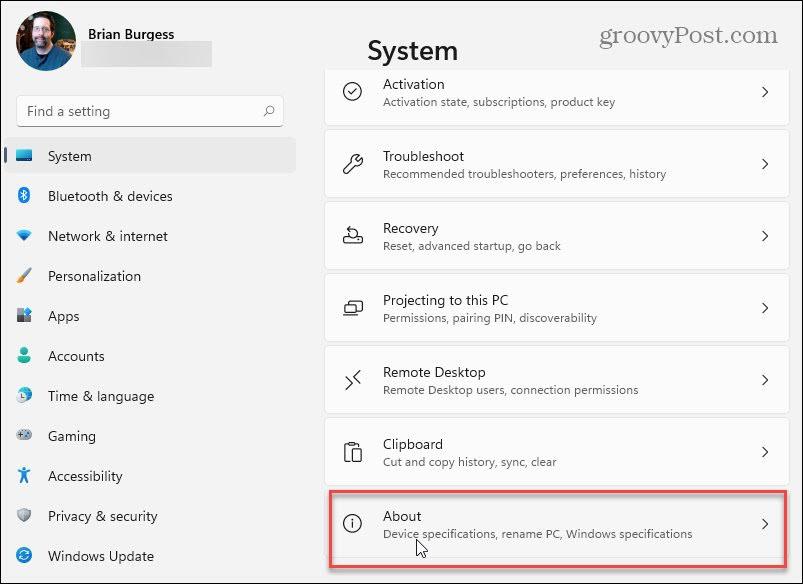
Ezután a következő ablakban kattintson a képernyő jobb felső sarkában található Számítógép átnevezése gombra.
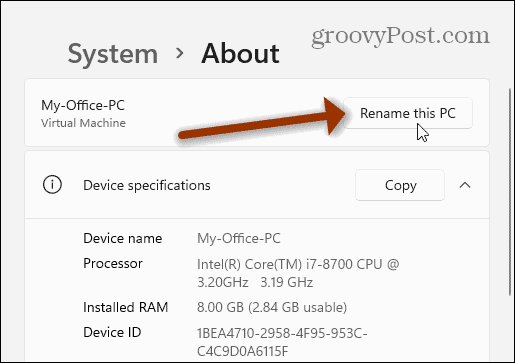
Megjelenik a „Számítógép átnevezése” varázsló. Kattintson a név mezőre, és használja a kívánt nevet. Érdemes azonban megjegyezni, hogy kerülje a speciális karaktereket, tartsa 15 karakter alatt, és ne legyen szóköz a szavak között. Szóközök helyett használjon kötőjelet.
Miután beírta a számítógép új nevét, kattintson a Tovább gombra.
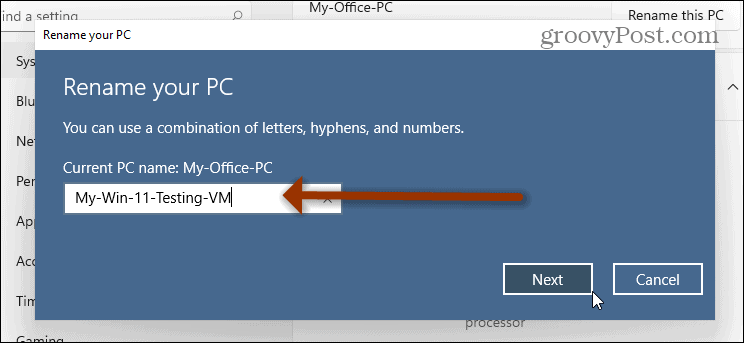
A következő lépés a gép újraindítása. Kattintson az Újraindítás most gombra, és várja meg, amíg visszajön, és bejelentkezik.
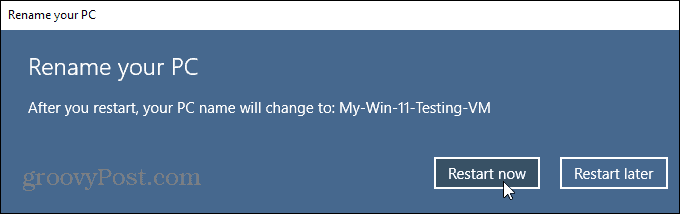
Amikor visszatér és bejelentkezik, nyomja meg a Windows + I billentyűzet kombinációt, és a tetején megjelenik a számítógép új neve.
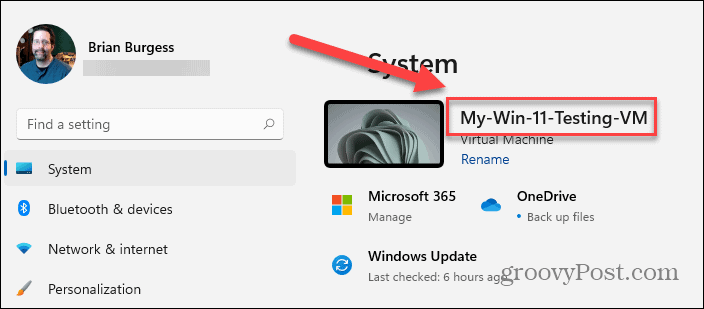
Megjegyzés: Fontos megjegyezni, hogy több lépést is megtakaríthat. Nyomja meg a Windows + I billentyűt a „Beállítások” megnyitásához, és kattintson az Átnevezés hivatkozásra a számítógép jelenlegi neve alatt. Ezzel megnyílik az átnevezési varázsló.
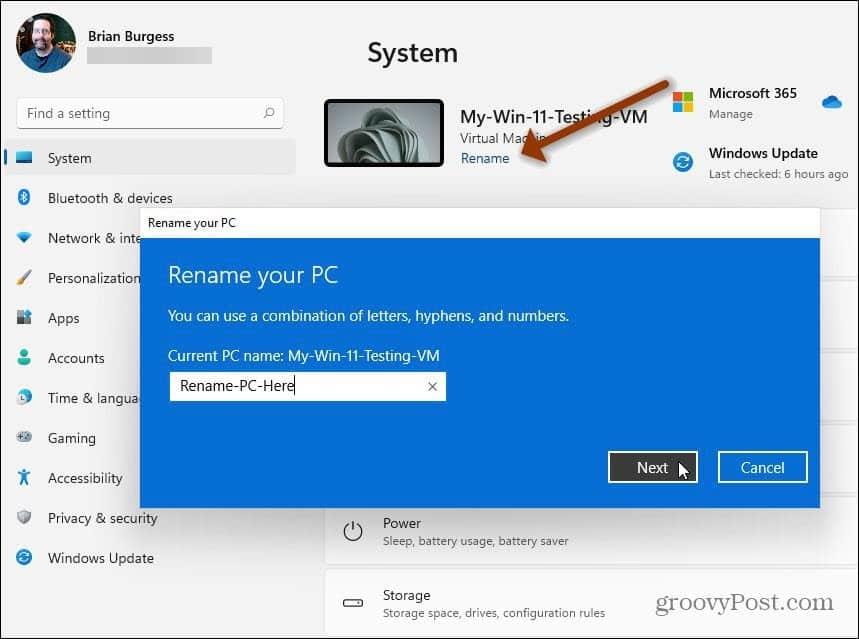
Nevezze át Windows 11 számítógépét a Vezérlőpultról
Ha inkább a klasszikus eszközöket szeretné használni, akkor is (egyelőre mindenképpen). Nyomja meg a Windows gombot, és írja be: vezérlőpult , és nyissa meg az alkalmazást.
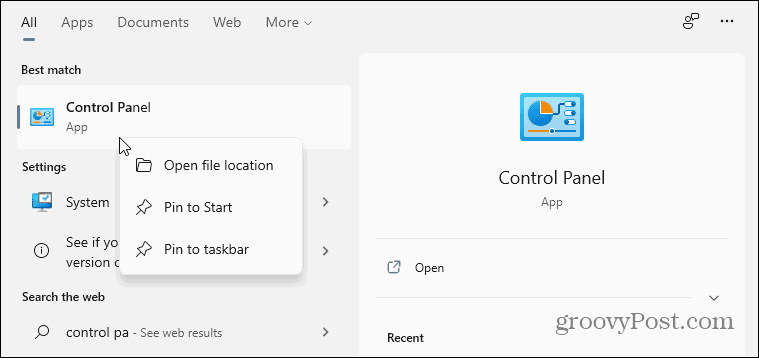
Most görgessen le, és kattintson a Rendszer elemre a Vezérlőpult segédprogramjai közül.
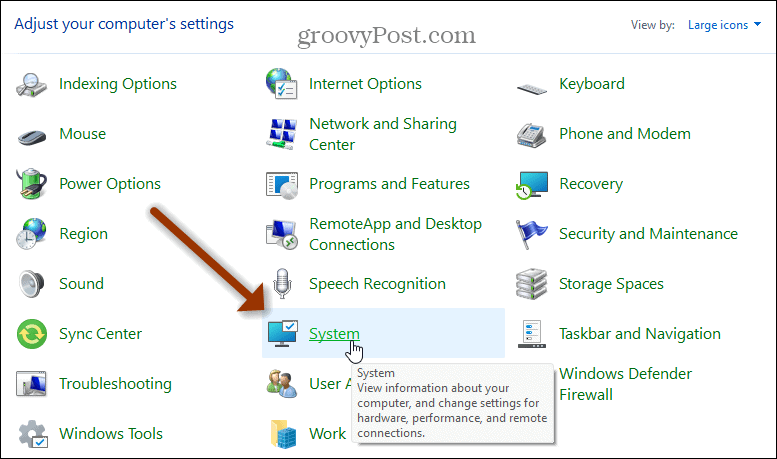
Ezzel megnyílik a modern Beállítások alkalmazás. Görgessen le a „Windows specifikációk” részhez, és kattintson a „Speciális rendszerbeállítások” hivatkozásra a szakasz tetején.
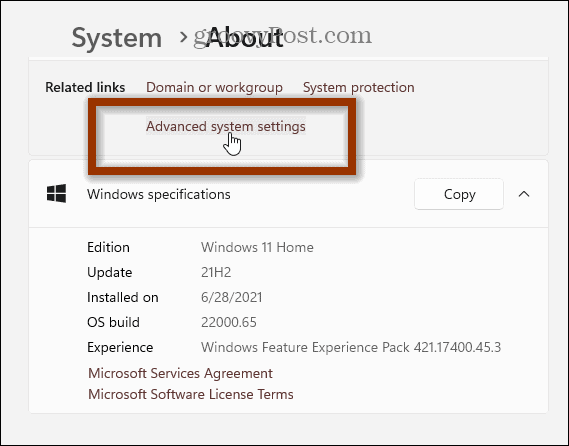
Ezután a klasszikus „Rendszertulajdonságok” ablakok jelennek meg. Válassza felül a „Számítógép neve” lapot, majd a Módosítás gombot.
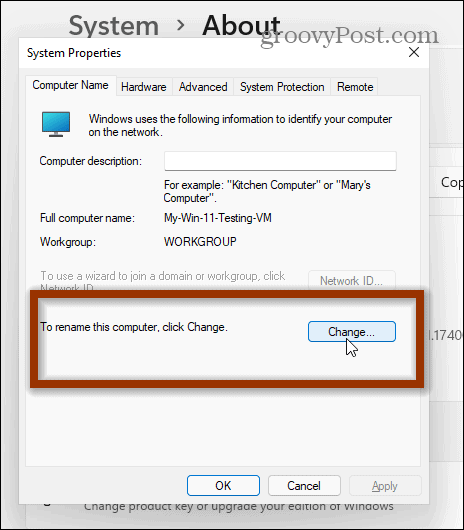
A következő képernyő nyílik meg – írja be a használni kívánt nevet a Számítógép neve mezőbe, majd kattintson az OK gombra , ha végzett.
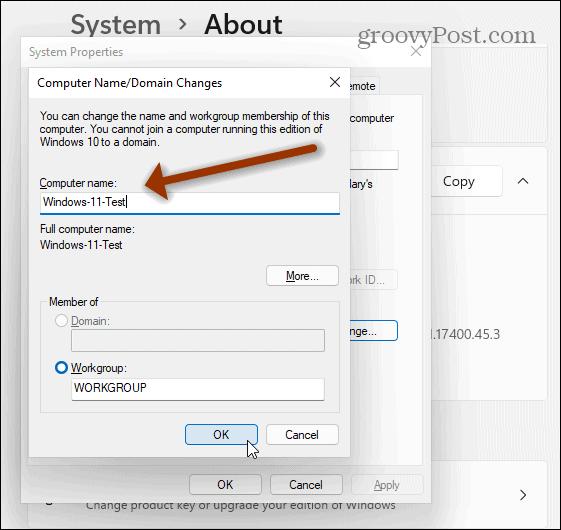
Ezután újra kell indítania a számítógépet, hogy a módosítás életbe lépjen. Amikor megjelenik az újraindításról szóló üzenet, kattintson az OK gombra .
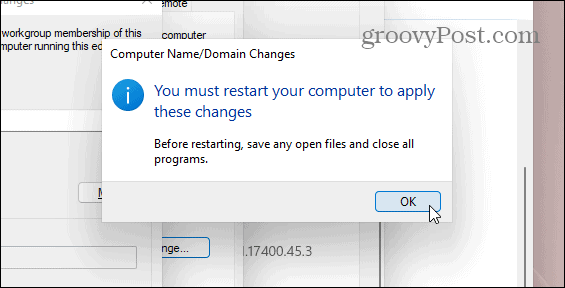
Kattintson a Bezárás gombra, hogy kilépjen a „Rendszer tulajdonságai” képernyőről.
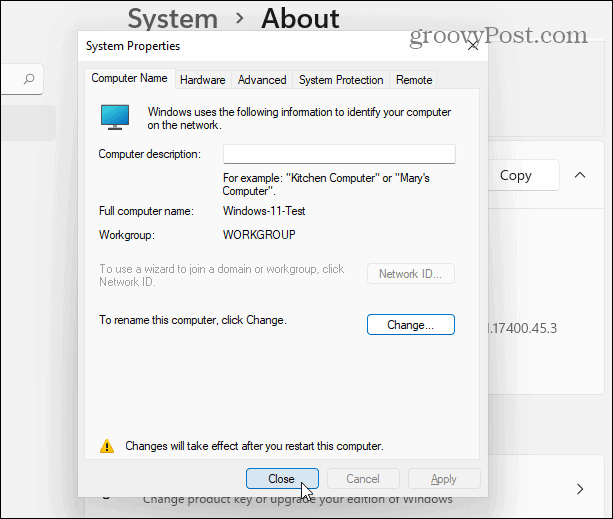
Végül kattintson az Újraindítás gombra, amikor a számítógépnek újra kell indulnia a módosítások alkalmazásához.
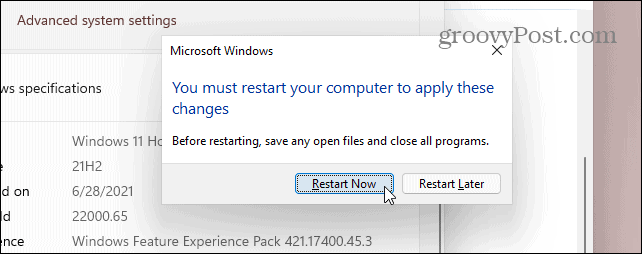
Most, amikor visszatér és bejelentkezik, nyomja meg a Windows billentyű + I kombinációt, és látni fogja a számítógépének új nevét.
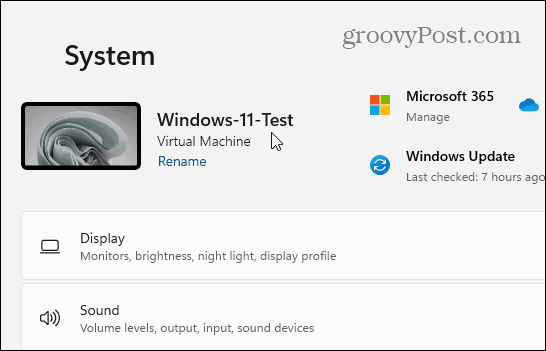
Ez minden. Használhatja a Command Line vagy a Power Shell parancsot is a Windows 11 számítógép átnevezéséhez. De a fenti lehetőségek egyszerűbbek, ha nem szereti a parancssori környezetben dolgozni. Ha többet szeretne megtudni a Windows 11-ről, tekintse meg cikkünket a Start gomb áthelyezéséről a képernyő bal sarkába .
![Hogyan lehet élő közvetítést menteni a Twitch-en? [KIFEJEZETT] Hogyan lehet élő közvetítést menteni a Twitch-en? [KIFEJEZETT]](https://img2.luckytemplates.com/resources1/c42/image-1230-1001202641171.png)
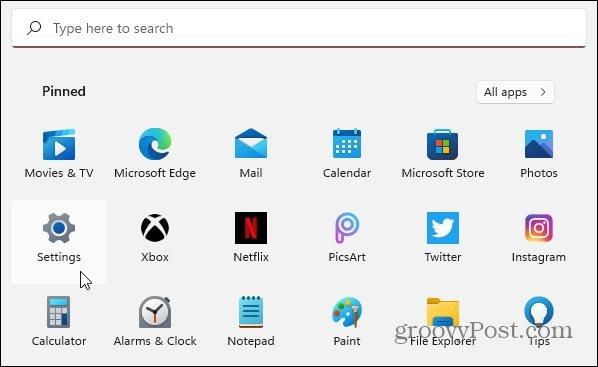
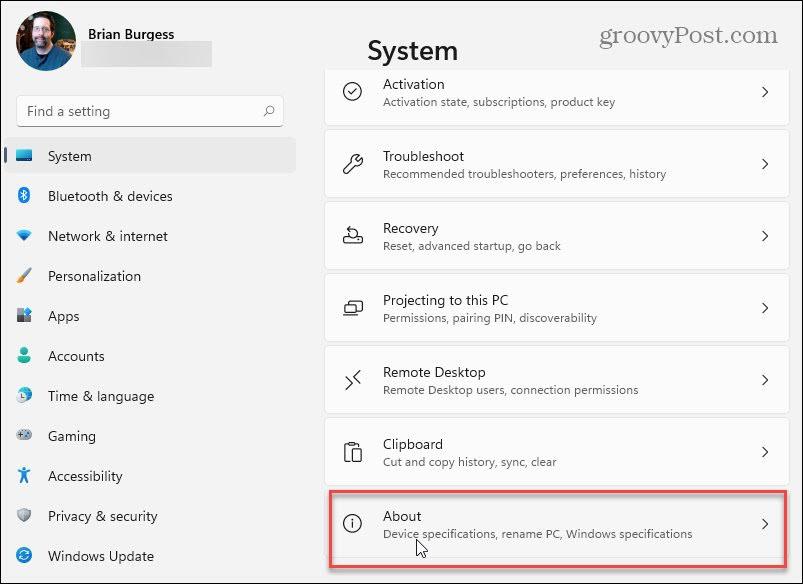
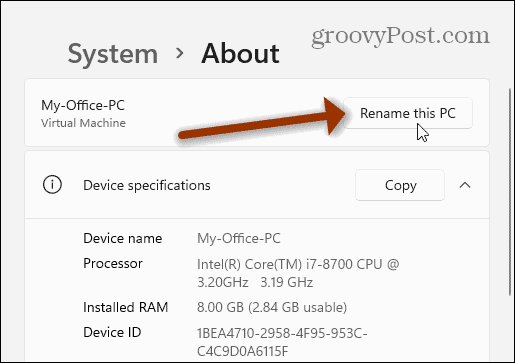
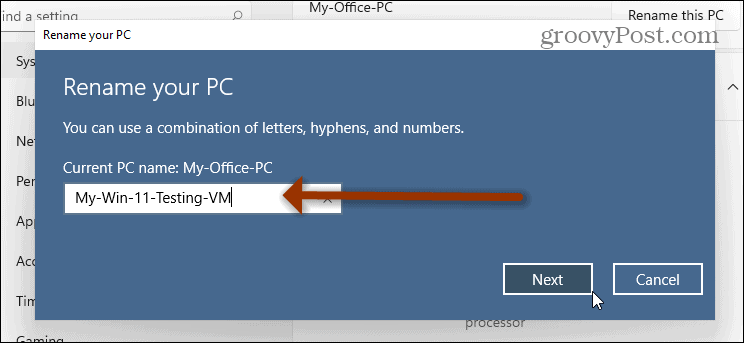
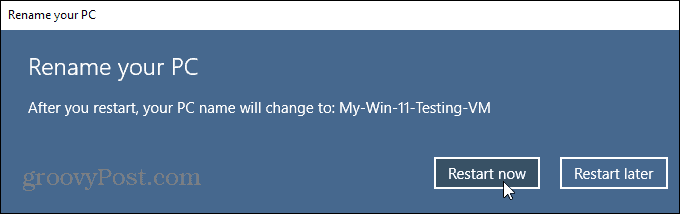
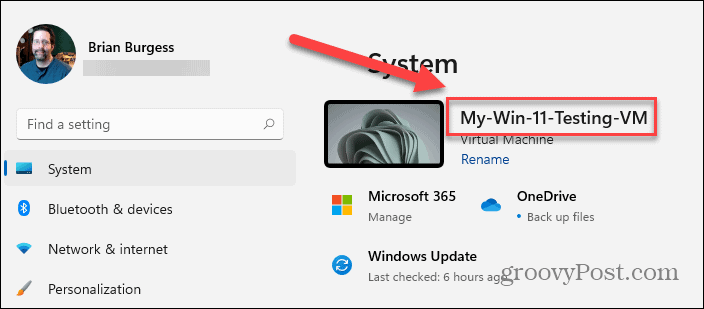
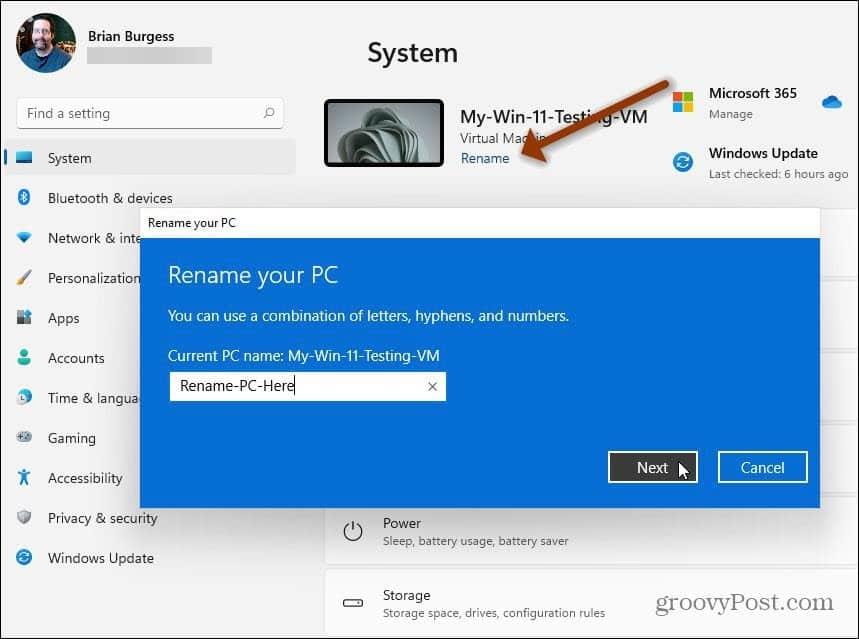
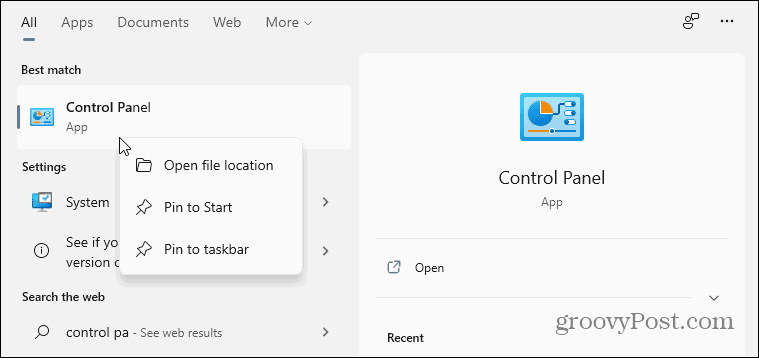
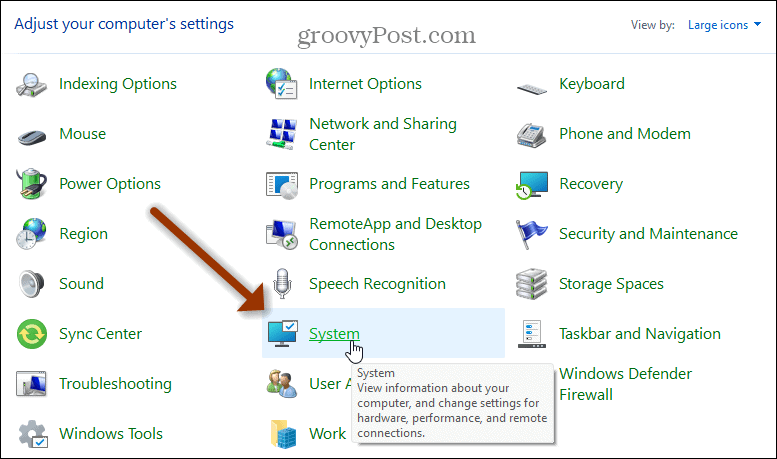
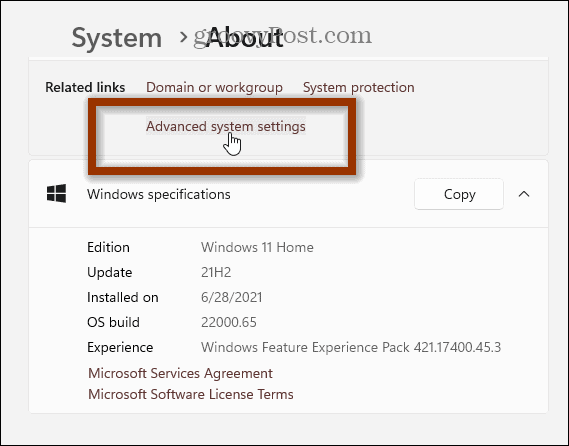
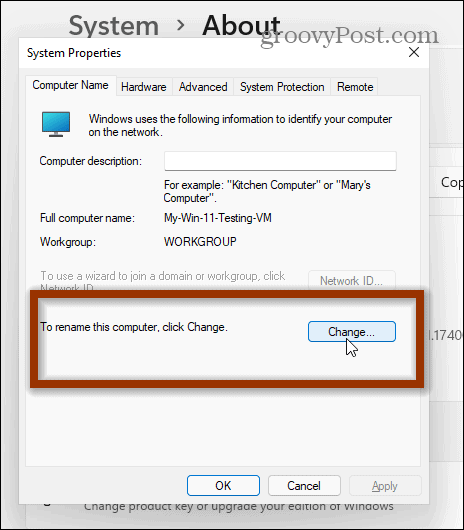
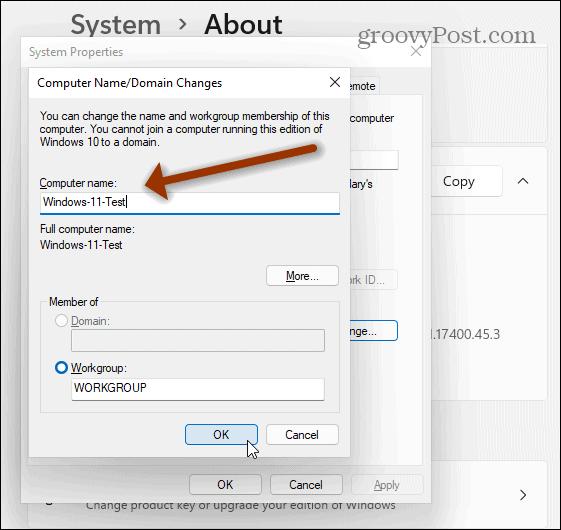
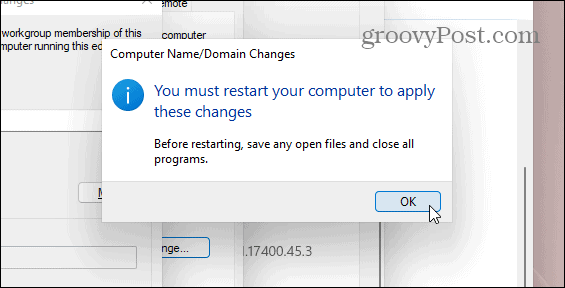
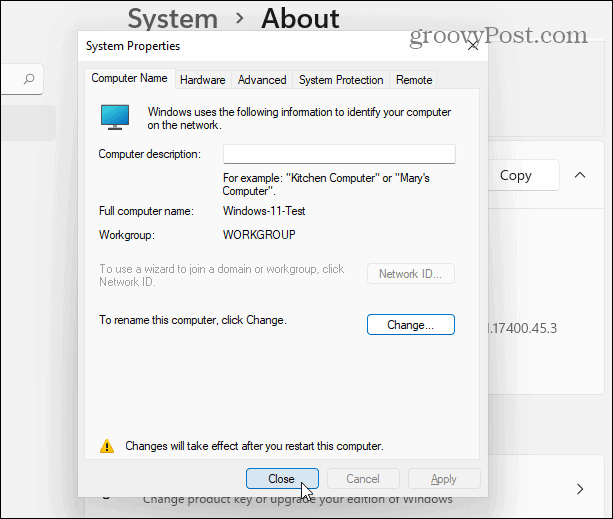
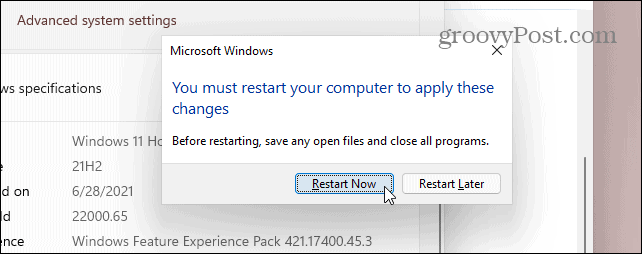
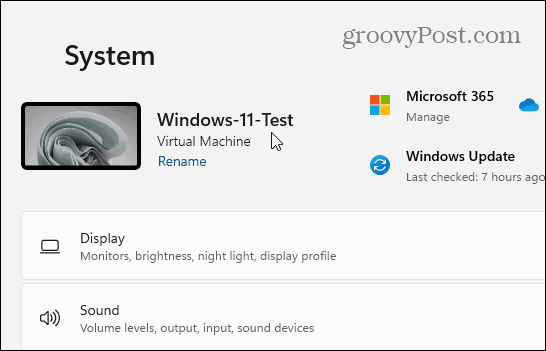


![[JAVÍTOTT] „A Windows előkészítése, ne kapcsolja ki a számítógépet” a Windows 10 rendszerben [JAVÍTOTT] „A Windows előkészítése, ne kapcsolja ki a számítógépet” a Windows 10 rendszerben](https://img2.luckytemplates.com/resources1/images2/image-6081-0408150858027.png)

![Rocket League Runtime Error javítása [lépésről lépésre] Rocket League Runtime Error javítása [lépésről lépésre]](https://img2.luckytemplates.com/resources1/images2/image-1783-0408150614929.png)



