Ha a rendszer összeomlik, és kék képernyőt vagy BSOD-t kap, akkor valószínűleg látta a Windows 11 leállítási kód memóriakezelési hibáját . A képernyőn a MEMORY_MANAGEMENT felirat jelenik meg, jelezve a rendszer memóriakezelésével kapcsolatos problémát.
Lehet (vagy nem) kísérheti egy stopkód, például 0x0000001A . Néha a hiba egyszerű újraindítással is megoldható, de ez gyakran további hibaelhárítási lépéseket is tartalmaz.
Ha a hibaüzenetet a Windows 11 rendszerű számítógépén kapja, itt talál néhány javítást, és lefuttatja a vizsgálatokat, hogy a rendszer újra üzembe helyezhető legyen.
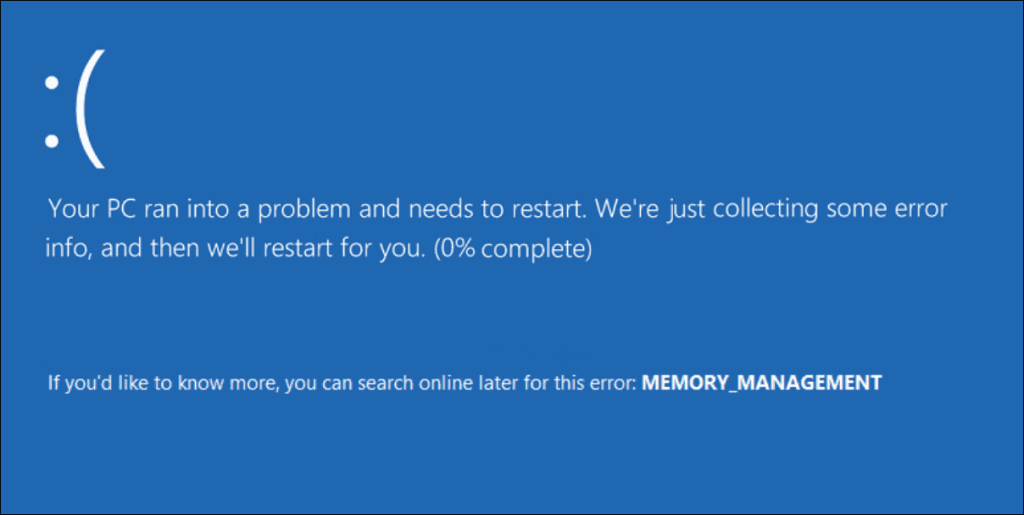
Indítsa újra a számítógépet
Számos oka lehet annak, hogy a Stop Code Memory Management hibaüzenetet kapja. A problémát például sérült hardver-illesztőprogramok vagy operációs rendszerfájlok okozhatják. A legrosszabb forgatókönyv a hardverhiba.
Mielőtt túl mélyre menne a hibaelhárítási nyúllyukba, kezdje a Windows 11 újraindításával . Ez törli a rendszer és az alkalmazás gyorsítótárát, és új munkamenetet biztosít.
Az újraindításhoz kattintson jobb gombbal a Start gombra , majd kattintson a Leállítás vagy kijelentkezés > Újraindítás parancsra .
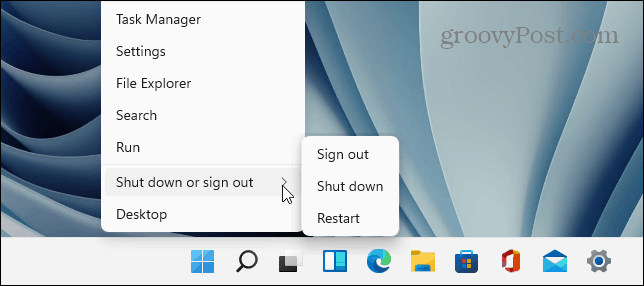
Ha az alapvető újraindítás nem oldja meg a hibát, folytassa az alábbi lépések egyikével (vagy kettővel) a számítógép működéséhez.
Futtassa a Windows memóriadiagnosztikai eszközt
Ezután próbálkozzon a telepített memória vagy RAM diagnosztikai vizsgálatával. A Windows beépített eszközzel rendelkezik, amely megkeresi a hibákat.
A Windows memóriadiagnosztikai eszköz vizsgálatának futtatásához kövesse az alábbi lépéseket:
- Nyomja meg a Windows billentyű + R billentyűkombinációt a Futtatás párbeszédpanel elindításához , írja be az MdSched parancsot , majd nyomja meg az Enter billentyűt vagy kattintson az OK gombra .
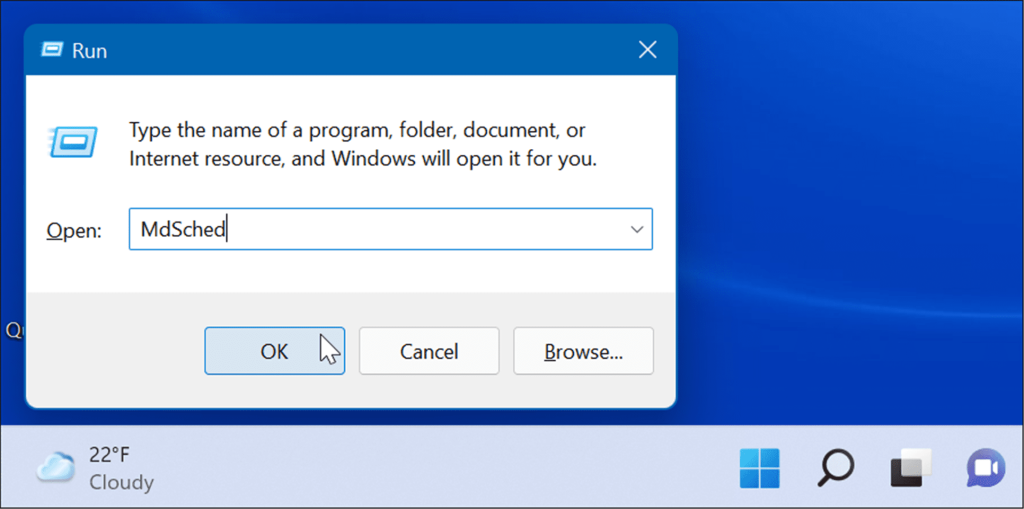
- Amikor elindul a Windows memóriadiagnosztikai eszköz, kattintson az Újraindítás most és a problémák keresése lehetőségre a tetején.
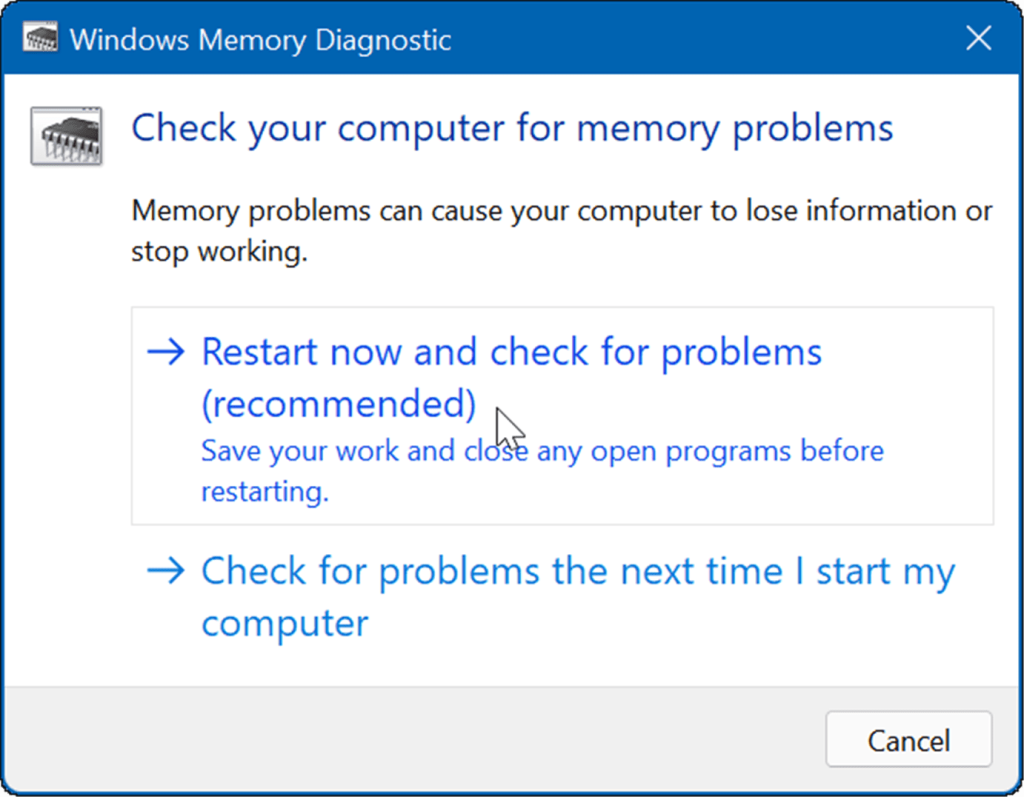
- Amikor a számítógép újraindul, az eszköz lefuttatja a rendszer RAM-jának diagnosztikai vizsgálatát.
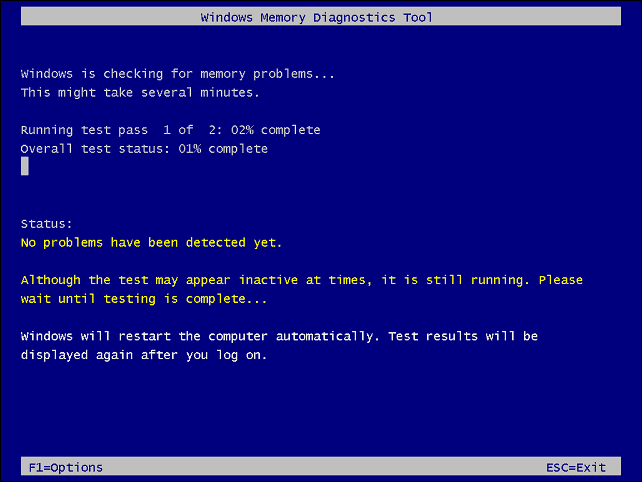
- Vegye figyelembe, hogy a teszt futtatása több percig is eltarthat. Tehát érdemes meginni egy csésze kávét, amíg elkészül. Ha nem talál hibát, futtasson le egy második diagnosztikai vizsgálatot a memtest86+ segítségével . A Memtest86+ ingyenes és nyílt forráskódú.
Futtassa a DISM és az SFC Scan alkalmazást
Ha a rendszerfájlok sérültek, az problémákat okozhat a számítógép memóriakezelésében. A Deployment Image System Management DISM vizsgálat és a System File Checker SFC vizsgálat futtatása észleli a sérült fájlokat, és működőképesekre cseréli őket.
Először futtasson egy SFC- vizsgálatot a következőképpen:
- Kattintson a jobb gombbal a Start gombra, és válassza a Windows Terminal (Admin) menüpontot a menüből.
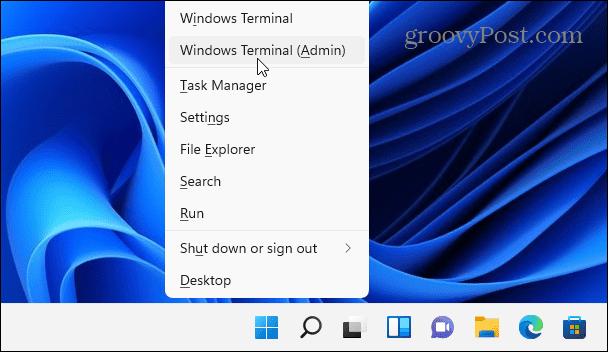
- Ezután írja be a következő parancsot a terminálba, és nyomja meg az Enter billentyűt :
sfc /scannow
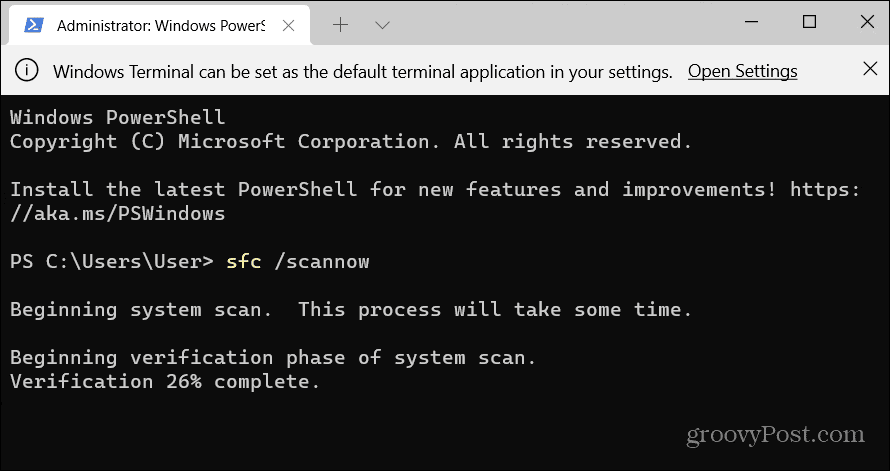
- Ha az SFC-vizsgálat hibákat észlel, de nem tudja kijavítani a sérült fájlokat, futtassa a DISM- vizsgálatot. Érzékeli a hibákat, és a sérült fájlokat közvetlenül a Microsoft szervereiről származó működő fájlokra cseréli. Futtassa a következő parancsot a terminálban.
DISM /Online /Cleanup-Image /RestoreHealth
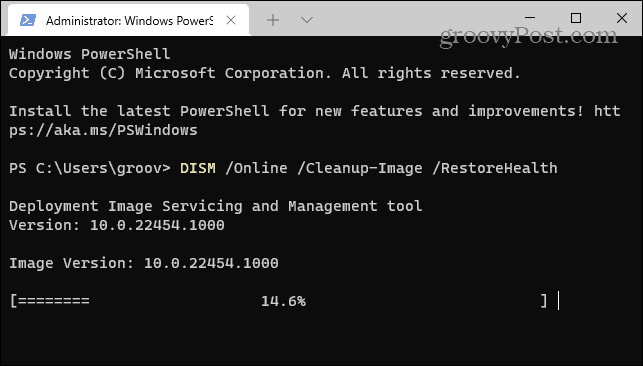
Frissítések keresése
A Windows rendszer naprakészen tartása elengedhetetlen a számítógép biztonsága és stabilitása szempontjából. Ezenkívül a Windows Update megtalálja a frissítésre szoruló hardver-illesztőprogramokat.
A Windows 11 kézi frissítéséhez tegye a következőket:
- Kattintson a Start gombra , és válassza a Beállítások ikont. Alternatív megoldásként használja a Windows billentyű + I billentyűparancsot a közvetlen megnyitáshoz.
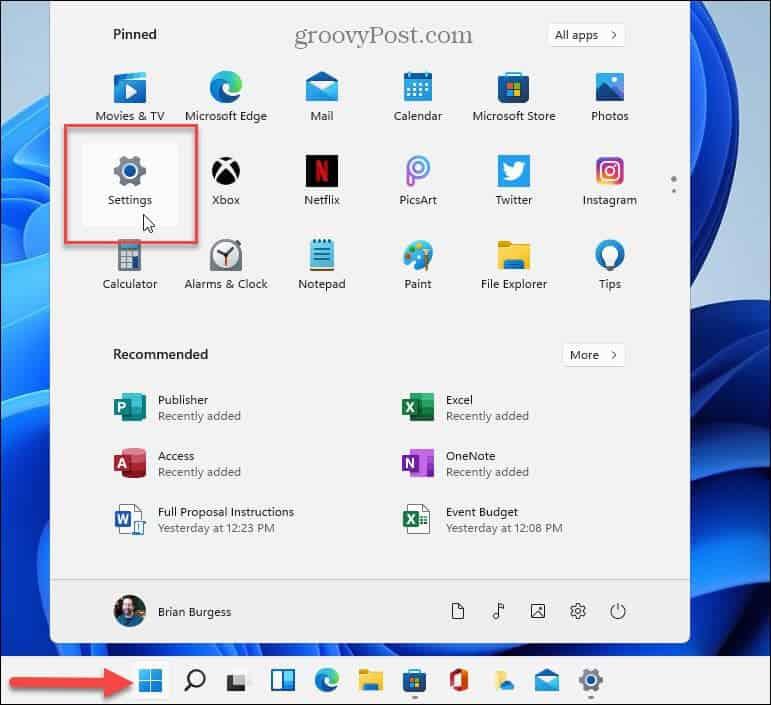
- Kattintson a Windows Update elemre a bal oldali oldalsávon, majd kattintson a Frissítések keresése gombra.
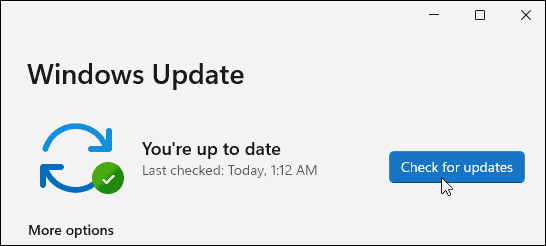
- Telepítse az elérhető frissítéseket, és szükség esetén indítsa újra a számítógépet.
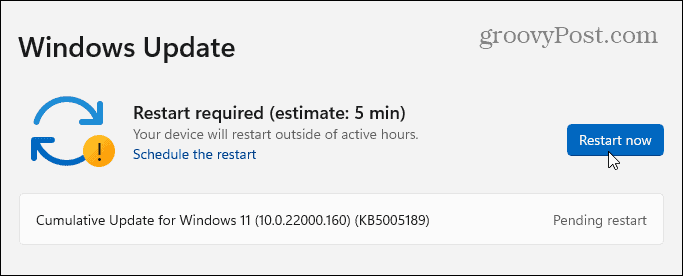
- Ha a Windows frissítve van, a hardverfrissítések másik helye a gyártó frissítési segédprogramján keresztül kereshető (ha van ilyen). Ha rendszere nem rendelkezik OEM-frissítő alkalmazással, a frissítések letöltéséhez keresse fel a gyártó támogatási webhelyét.

Ellenőrizze a lemezt a hibákért
Ha a Windows fájlrendszer rendben van, a RAM jó, és a rendszer naprakész, előfordulhat, hogy továbbra is a Stop Code Memory Management hibaüzenet jelenik meg. Egy másik hely a meghajtó ellenőrzésére a Lemezellenőrzés segédprogram futtatásával .
A segédprogram futtatásához a meghajtó hibáinak ellenőrzéséhez kövesse az alábbi lépéseket:
- Nyissa meg a Start menüt , és keresse meg a PowerShellt .
- Ezután kattintson a Futtatás rendszergazdaként elemre a jobb oldali oszlopban.
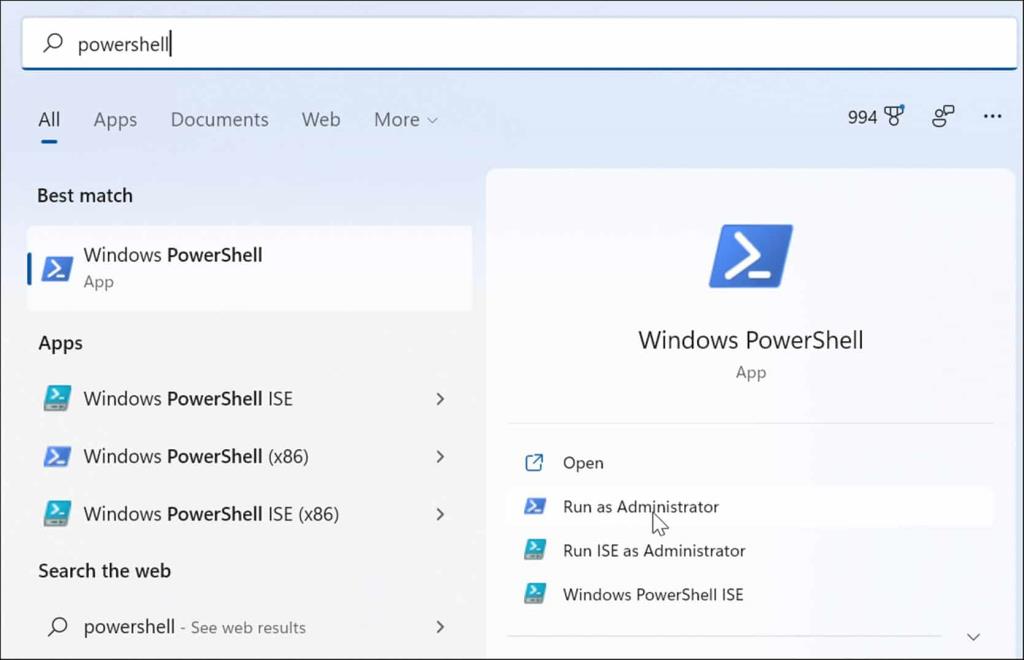
- Futtassa a következő parancsot, amikor a terminál megnyílik, és nyomja meg az Enter billentyűt .
chkdsk /r /f
- A következő újraindításkor kérni fogja a vizsgálat ütemezését. Írja be az Y-t , és nyomja meg az Enter billentyűt .
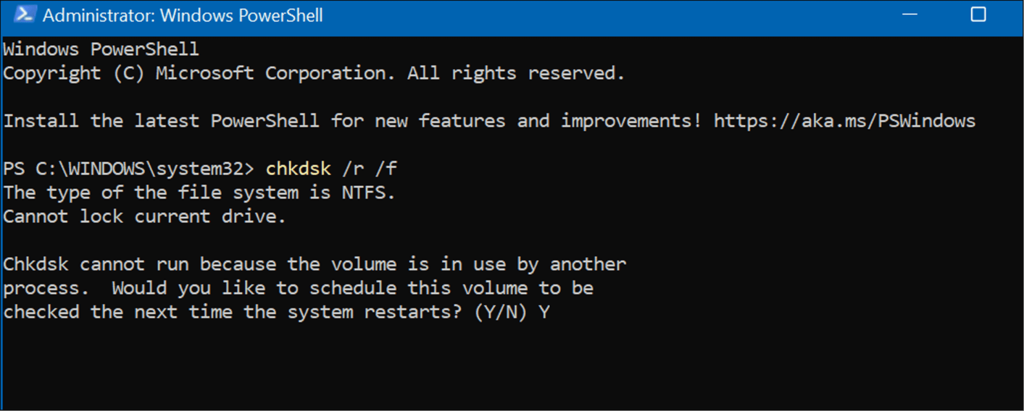
Állítsa vissza a számítógépet
Ha a fenti lehetőségek nem működnek, akkor használja a Számítógép visszaállítása opciót. Ez az opció lehetővé teszi a fájlok megtartását, de az összes alkalmazás és beállítás törlődik, amint a Windows 11 lényegében újratelepíti magát.
Megjegyzés: Mielőtt megtenné ezt a drasztikus lépést, először készítsen teljes biztonsági másolatot a rendszerről (különösen a legfontosabb fájlokról), hogy visszaállíthassa azt , ha valami rosszul sül el.
A számítógép alaphelyzetbe állításához kövesse az alábbi lépéseket:
- Nyissa meg a Start > Beállítások > Rendszer-helyreállítást , és kattintson a Számítógép visszaállítása gombra a Helyreállítási beállítások részben.
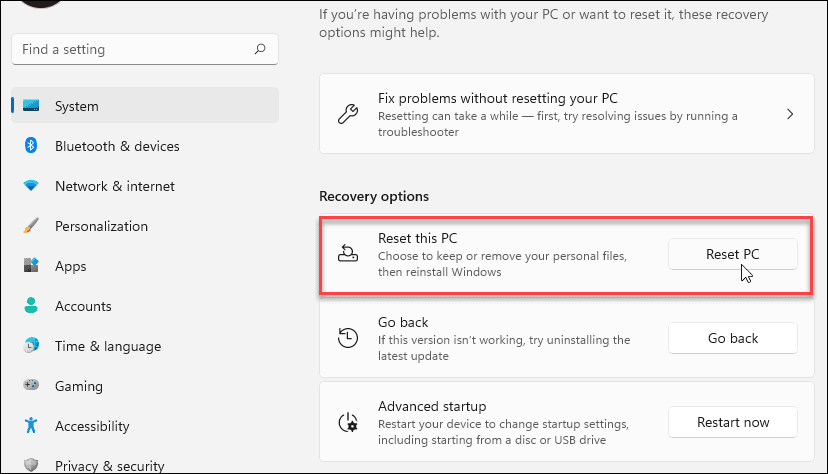
- Amikor megjelenik a kék Válasszon opciót menü, válassza a Fájlok megtartása lehetőséget.
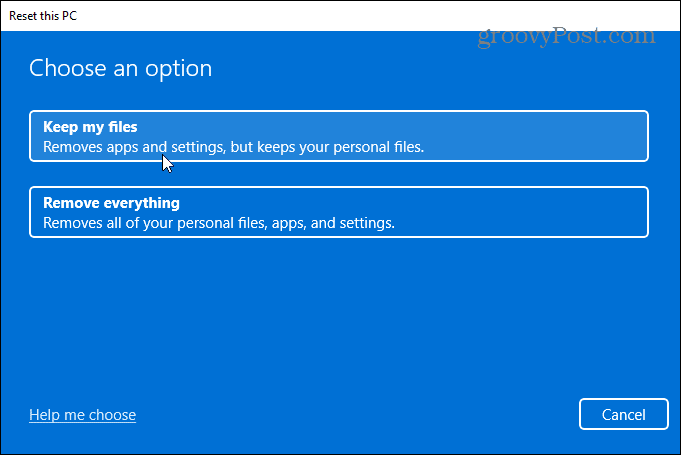
- Most már csak követni kell a képernyőn megjelenő utasításokat, és ellenőrizni kell, hogy minden helyes-e. Ez a folyamat eltarthat egy ideig, és a számítógép néhányszor elindul.
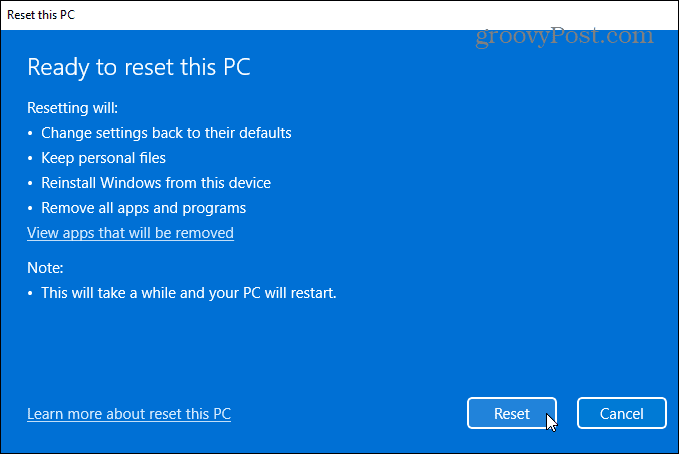
A részletes, lépésről lépésre vonatkozó utasításokért olvassa el a Windows 11 visszaállításáról szóló útmutatónkat .
A folyamat befejezése után a rendszernek sikeresen kell működnie. Ha azonban nem, akkor érdemes lehet elvégezni a Windows 11 tiszta telepítését .
A Windows Stop Code memória hibájának javítása
Fontos megjegyezni, hogy ezek a szoftverjavítások csak akkor jók, ha működő hardverrel rendelkezik. Előfordulhat például, hogy a chkdsk vizsgálat hibás merevlemezt talál, és azt ki kell cserélnie. Vagy talán a Windows memóriadiagnosztikai eszköz rossz RAM-ot észlel.
Ebben az esetben megpróbálhatja újra behelyezni a memóriamodulokat, ha hozzáfér. Előfordulhat azonban, hogy a RAM hibás, és cserére is szükség lehet.
Ha többet szeretne megtudni a Windows 11 problémáinak megoldásáról, tekintse meg, hogyan javíthatja ki a Windows Resource Protection által talált sérült fájlokat vagy a 100 százalékos lemezhasználatot . Továbbá, ha a számítógép folyamatosan összeomlik, nézze meg ezt a 11 javítást, amikor a Windows 11 folyamatosan összeomlik .
![Hogyan lehet élő közvetítést menteni a Twitch-en? [KIFEJEZETT] Hogyan lehet élő közvetítést menteni a Twitch-en? [KIFEJEZETT]](https://img2.luckytemplates.com/resources1/c42/image-1230-1001202641171.png)
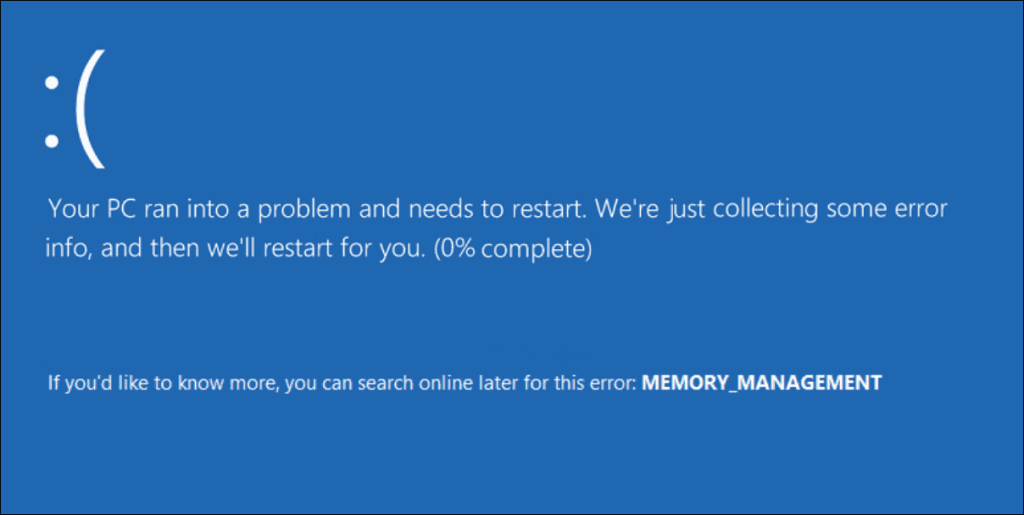
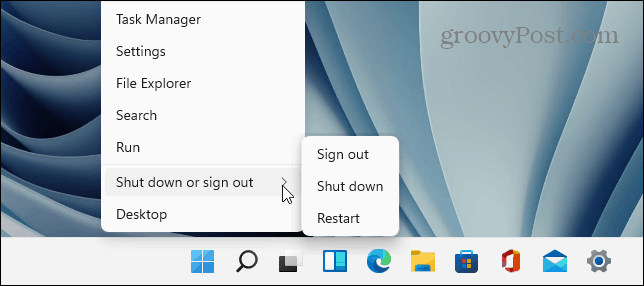
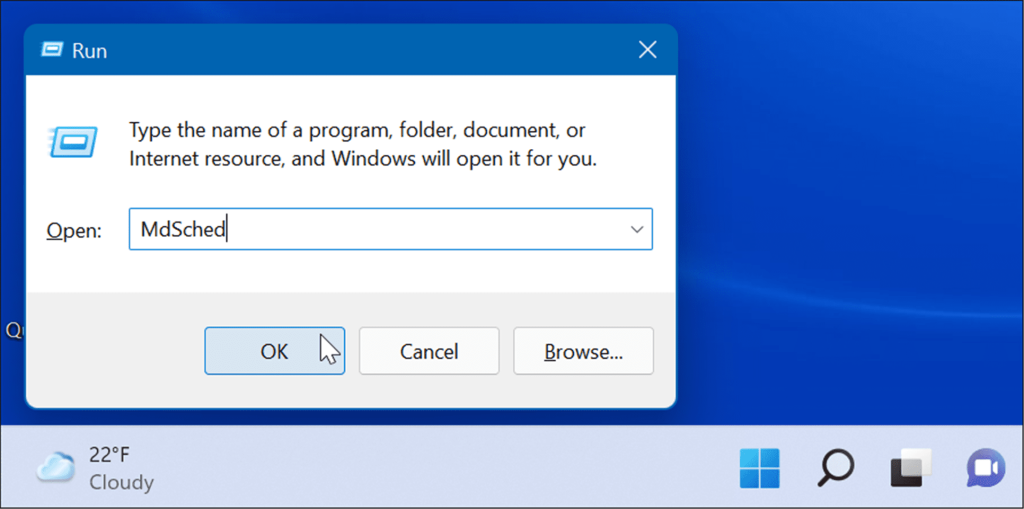
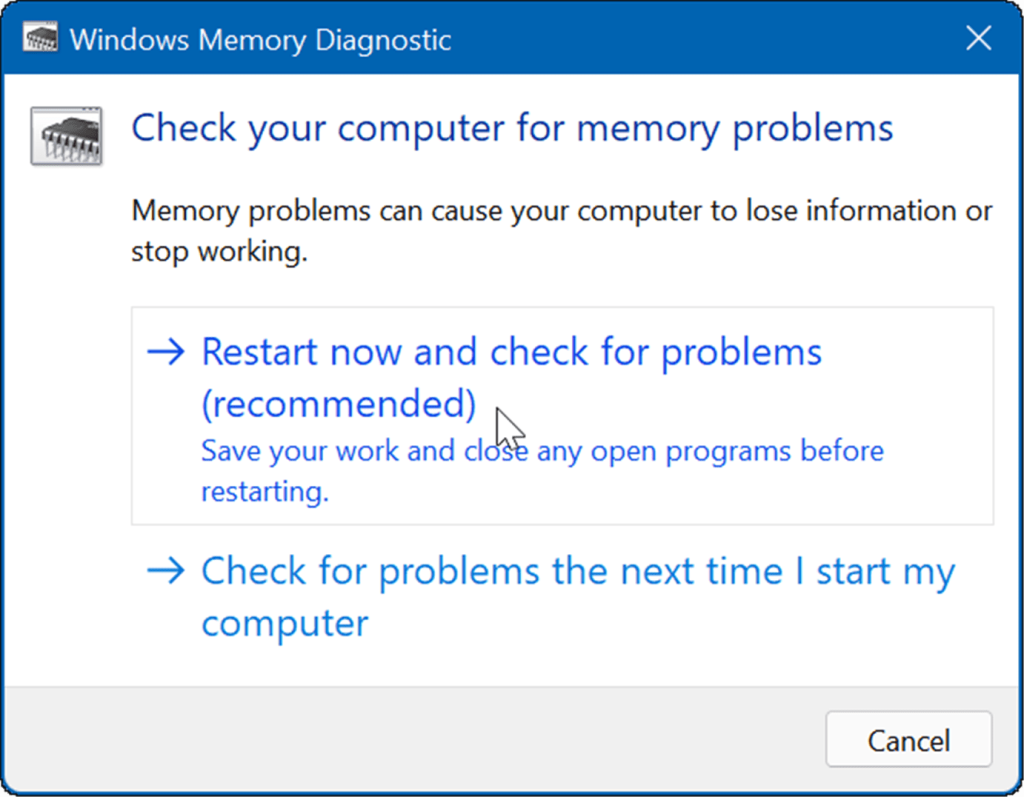
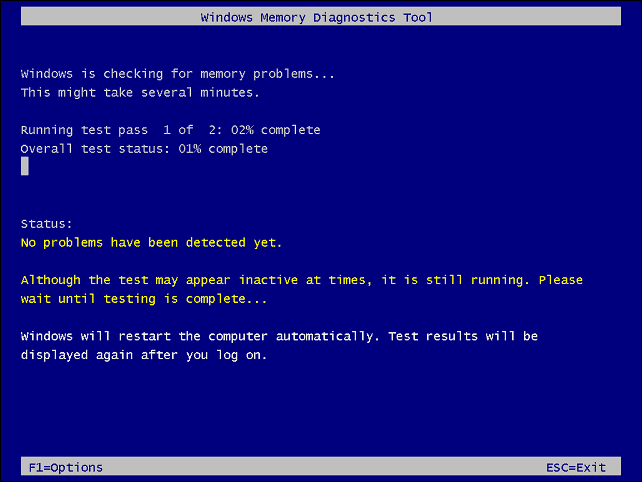
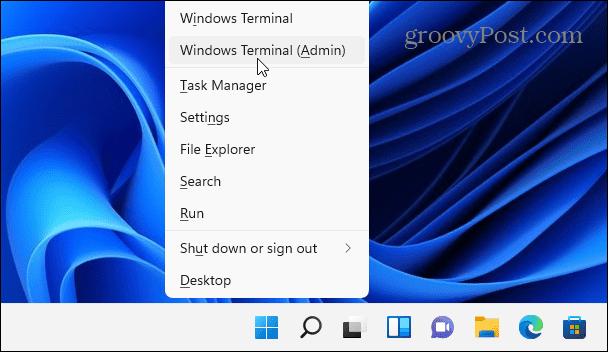
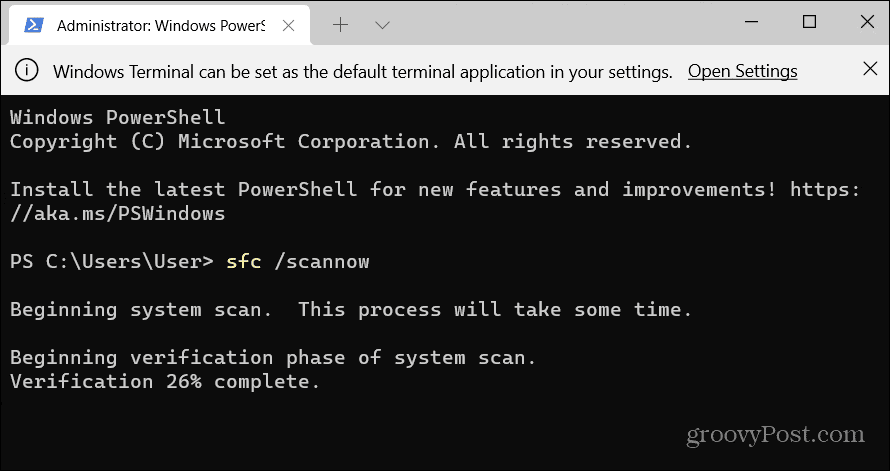
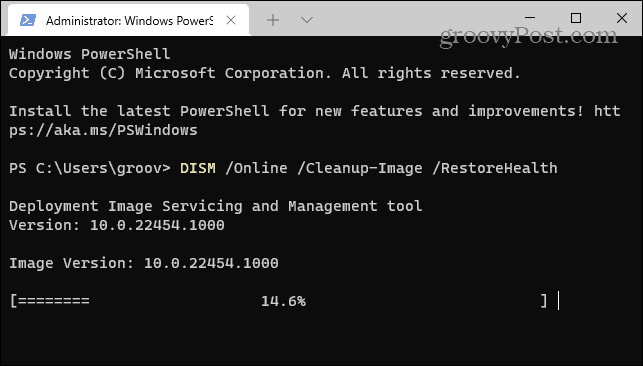
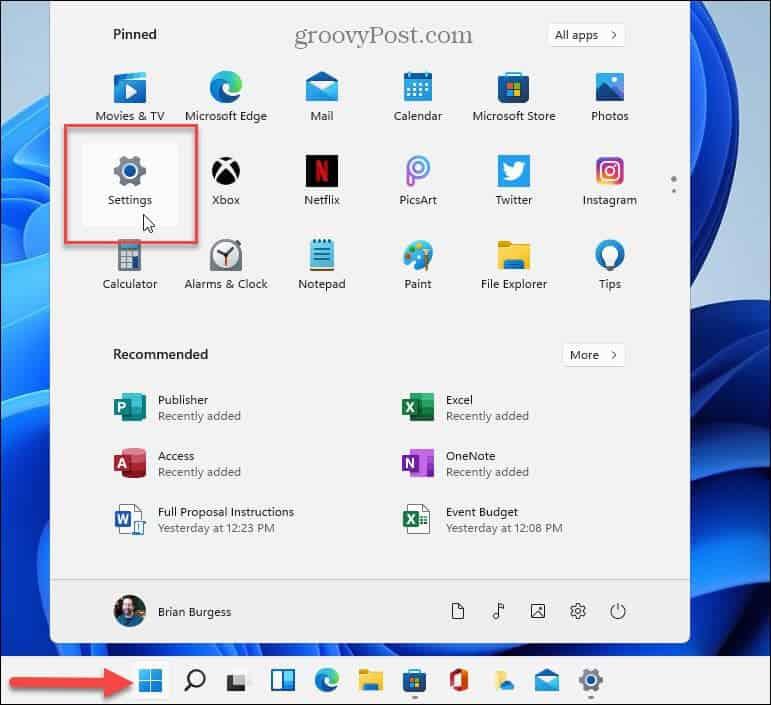
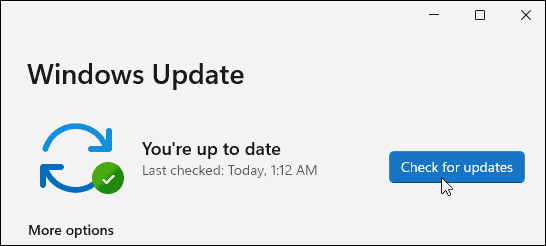
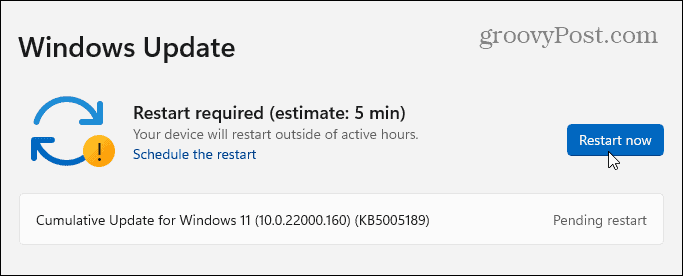

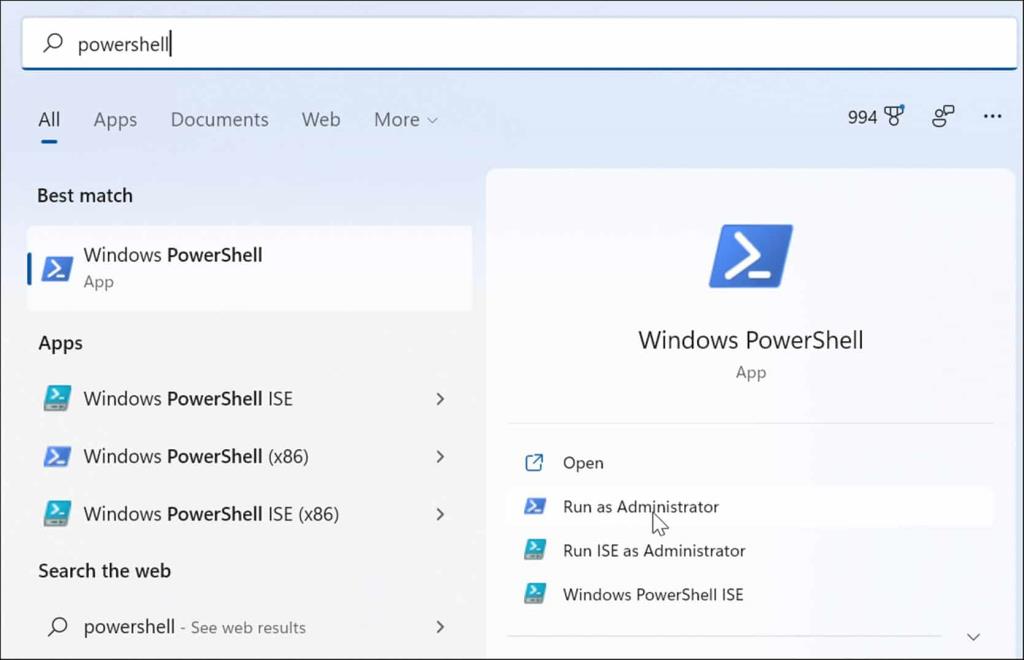
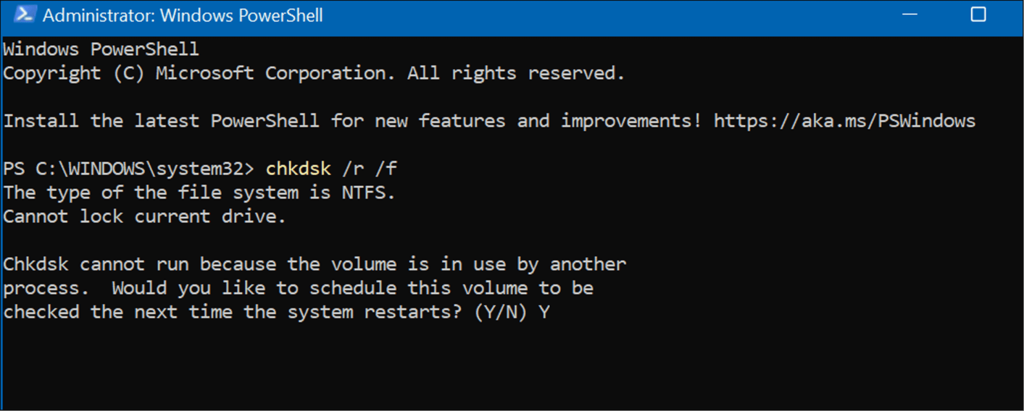
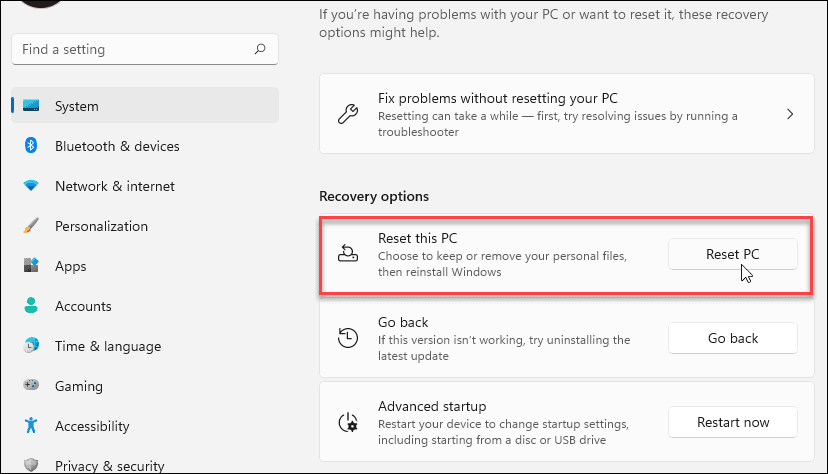
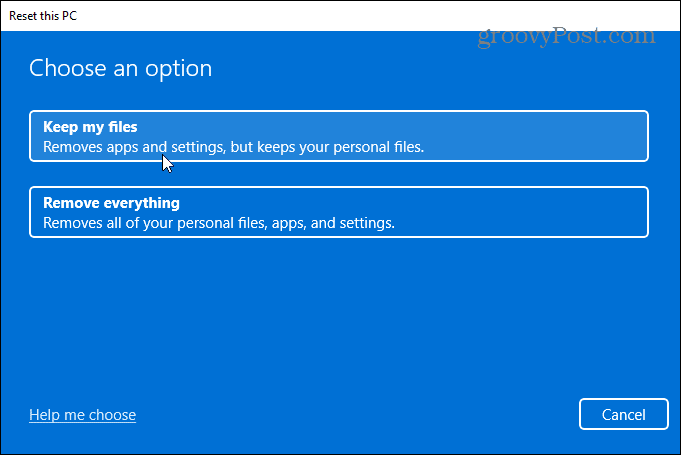
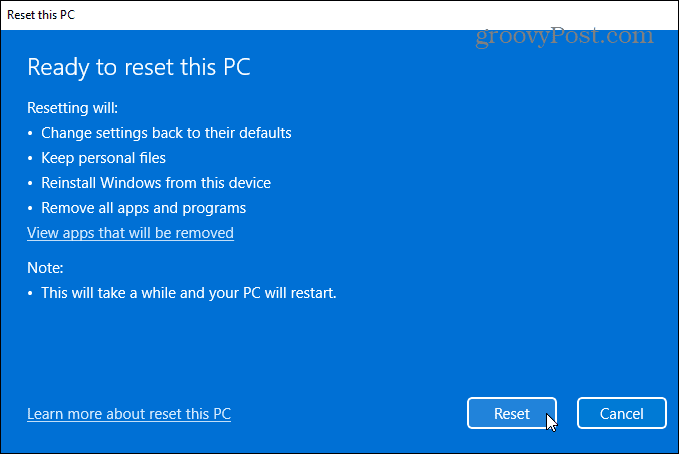


![[JAVÍTOTT] „A Windows előkészítése, ne kapcsolja ki a számítógépet” a Windows 10 rendszerben [JAVÍTOTT] „A Windows előkészítése, ne kapcsolja ki a számítógépet” a Windows 10 rendszerben](https://img2.luckytemplates.com/resources1/images2/image-6081-0408150858027.png)

![Rocket League Runtime Error javítása [lépésről lépésre] Rocket League Runtime Error javítása [lépésről lépésre]](https://img2.luckytemplates.com/resources1/images2/image-1783-0408150614929.png)



