Egy évtizeddel ezelőtt fejfájást okozott, hogy a Windows és az OS X beszéljen egymással. Korábbi cikkünk bemutatta, hogyan állíthat be hálózatot az OS X Snow Leopard és a Windows 7 között . Azóta a dolgok könnyebbek lettek, különösen a Windows 10 és az OS X El Capitan esetében . Számos lehetőség áll rendelkezésre, beleértve a fájlszinkronizálást és a külső adathordozók használatát . A peer-to-peer hálózat beállítása is lehetséges. Nézzük azt.
Hálózat beállítása az OS X El Capitan és a Windows 10 között
Mielőtt elkezdené, ellenőrizze, hogy mindkét operációs rendszer frissítve van-e . OS X rendszeren nyissa meg az Apple menü > App Store > Frissítések menüpontot, hogy megbizonyosodjon arról, hogy naprakész.
Ezenkívül ellenőrizze, hogy a hálózati adapterek megfelelően működnek-e. Windows 10 rendszerben nyomja meg a Windows billentyű + X billentyűkombinációt , majd kattintson az Eszközkezelő elemre . Hálózati adapterek bővítése; ha nincs felkiáltójel, akkor készen áll az indulásra.
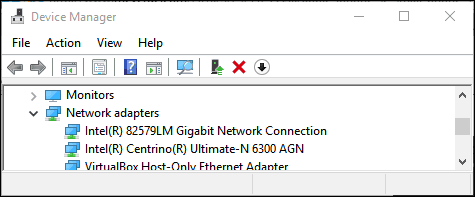
OS X rendszerben indítsa el a Rendszerbeállítások > Hálózat lehetőséget , és kattintson a hálózati kapcsolatra.
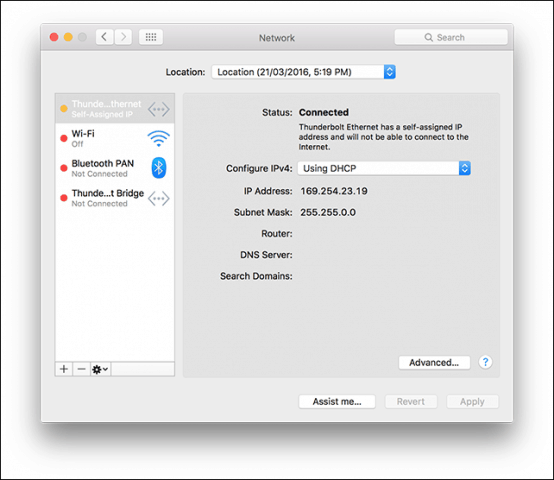
Fájlmegosztás és hálózatfelderítés engedélyezése
Mielőtt az egyes számítógépeken böngészhetne, engedélyeznie kell, hogy a Windows 10 és az OS X is láthassa egymást. OS X rendszerben indítsa el a Rendszerbeállítások > Megosztás > jelölje be a Fájlmegosztás jelölőnégyzetet . Kattintson a Beállítások lehetőségre, majd ellenőrizze felhasználói fiókját. Ha ezt nem tudja megtenni, előfordulhat, hogy iCloud-fiókja megakadályozza ezt. A probléma elhárítására vonatkozó utasításokat lásd a cikkben lentebb.
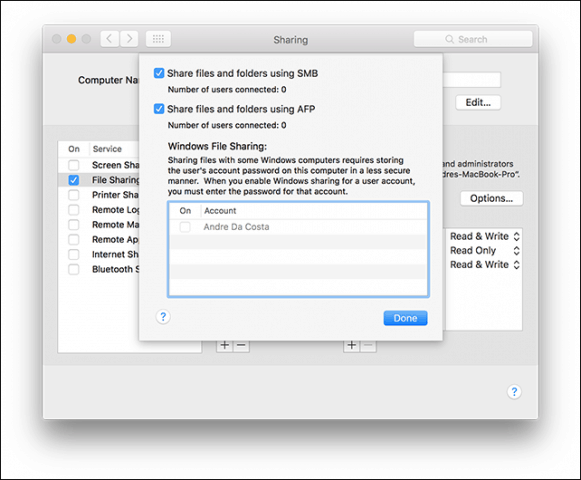
Windows 10 rendszerben kattintson a Start > Fájlböngésző elemre , majd a Navigációs ablaktáblán kattintson a Hálózat elemre . Kattintson a Hálózatfelderítés és fájlmegosztás bekapcsolása elemre .
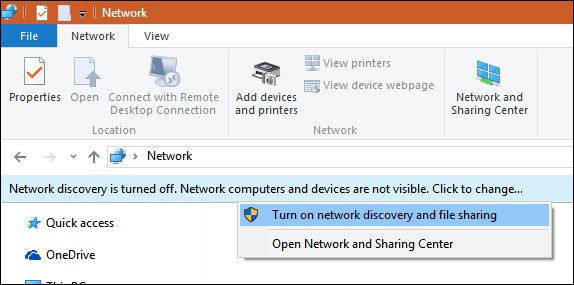
Ethernet vagy vezeték nélküli
Ez a cikk feltételezi, hogy Ethernet-kapcsolatot használ, amely a legjobb módja annak, hogy a dolgok működjenek. Mindössze egy CAT5 kábelre van szüksége mindkét számítógép csatlakoztatásához. Alapszintű hálózati kapcsolót vagy útválasztót is használhat mindkét gép csatlakoztatásához. Az Ön által birtokolt Mac modelltől függően előfordulhat, hogy be kell ruháznia egy Apple Thunderbolt–Gigabit Ethernet adapterbe ; ha nincs beépített Ethernet port. A legtöbb Windows számítógép beépített Ethernet-porttal rendelkezik; kivételek közé tartoznak az Ultrabookok és a 2 az 1-ben eszköz, például a Microsoft Surface.

Mindkét rendszer csatlakoztatása után indítsa el a Findert, vagy nyomja meg a Shift + Command + K billentyűket a hálózati mappa megnyitásához. A Windows 10 számítógépet automatikusan fel kell szerelni. Kattintson duplán rá.
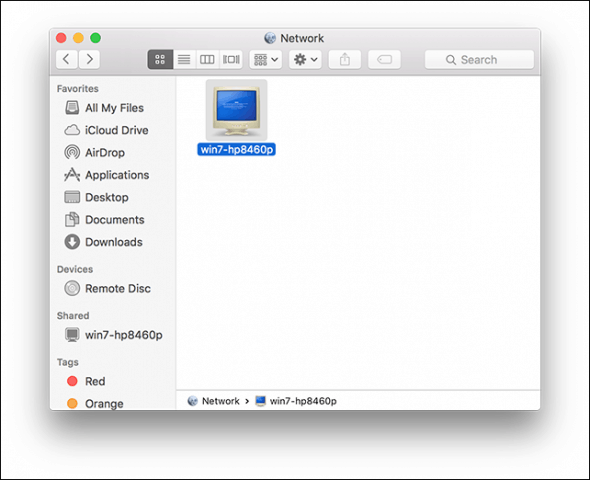
A következő képernyőn kattintson a Csatlakozás másként gombra.
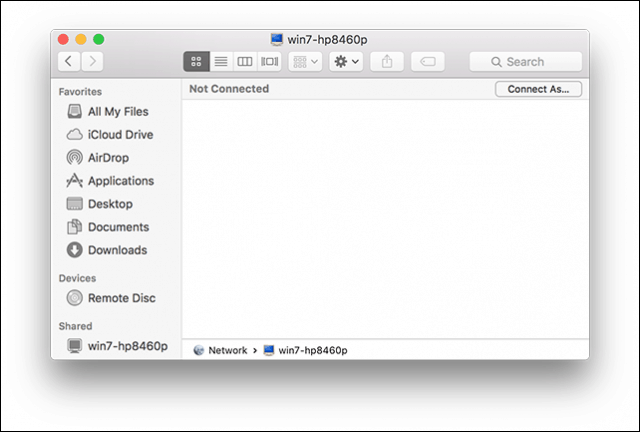
Adja meg Microsoft-fiókját és jelszavát, majd kattintson a Csatlakozás gombra.
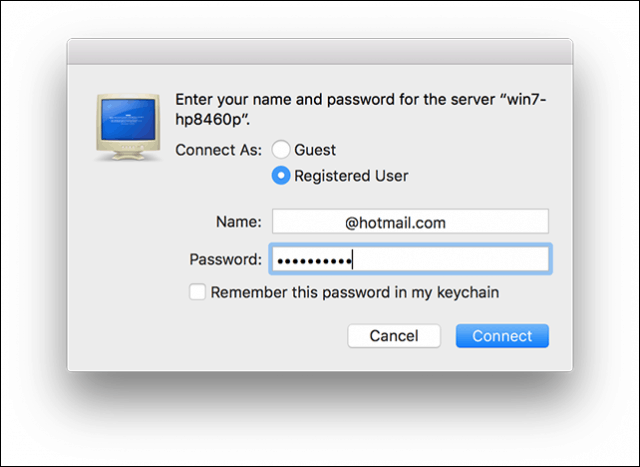
Személyes mappái és minden más megosztott mappája automatikusan bekerül a Finderbe.
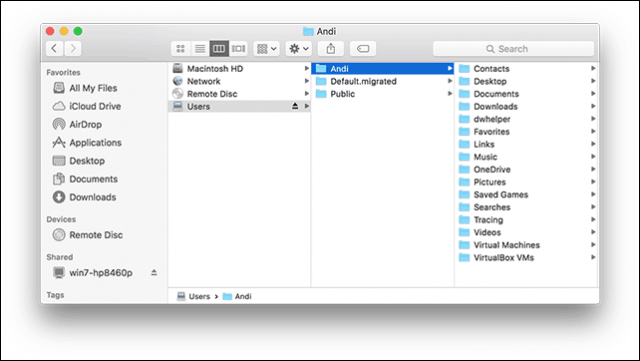
Folytathatja a fájlok böngészését és másolását.
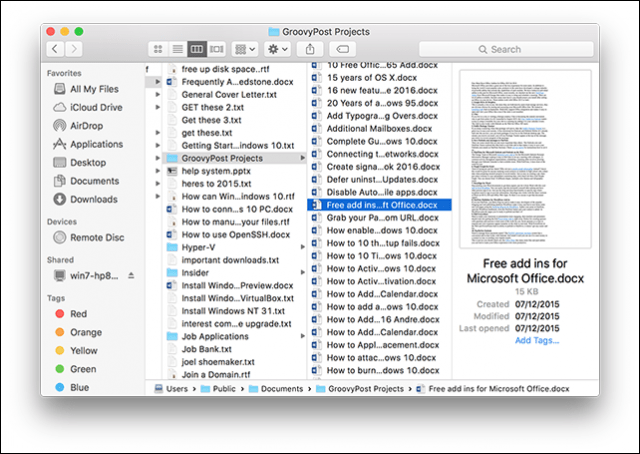
Csatlakozzon az OS X El Capitan rendszerhez a Windows 10 rendszerből
Kattintson a Start > Fájlkezelő > Hálózat elemre . Kattintson duplán a Mac ikonra, majd jelentkezzen be.
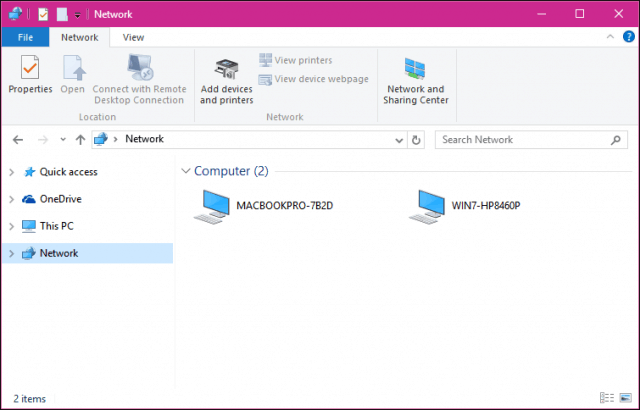
Ha nem tud bejelentkezni, előfordulhat, hogy a Mac számítógépen lévő iCloud-fiókja megakadályozza ebben. Ha az iCloud hitelesítő adatait használja a Mac számítógépre való bejelentkezéshez, az sajnos biztonsági okokból nem kompatibilis a Windows fájlmegosztással. Ennek megoldása a fiók jelszavának megváltoztatása.
Nyissa meg a Rendszerbeállítások > Felhasználók és csoportok > Jelszó módosítása lehetőséget, majd kattintson a Külön jelszó használata elemre.
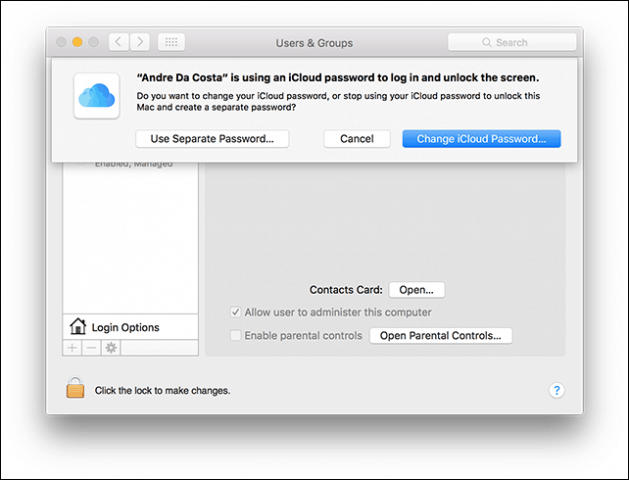
Adjon meg egy új jelszót, erősítse meg, indítsa újra a Mac-et, és konfigurálja újra a Windows fájlmegosztást. Indítsa el a Rendszerbeállítások > Megosztás lehetőséget, jelölje be a Fájlmegosztás jelölőnégyzetet, kattintson a Beállítások lehetőségre, majd jelölje be azt a fiókot, amelyből fájlokat szeretne megosztani.
Egyéb hibaelhárítási lépések
Ha továbbra sem látja a Mac számítógépet, próbáljon meg manuálisan csatlakozni a NETBIOS név használatával. Ezt a Mac rendszer Hálózati beállításaiban találja meg. Nyissa meg a Rendszerbeállítások > Hálózat > Speciális > WINS lapot.
Windows PC-jén nyomja meg a Windows billentyű + R billentyűkombinációt , írja be a gép nevét, majd kattintson az OK gombra. Adja meg hitelesítő adatait; hozzá kell férnie az erőforrásaihoz.
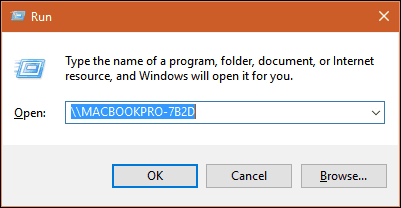
Még mindig vannak ráncok a hálózati élményben az OS X és a Windows között, de minden bizonnyal jobb lett – mind a beállítási, mind a hibaelhárítási oldalról. Remélem, hogy az Apple módosítja az iCloud jelszóházirendjét az OS X jövőbeli verzióiban. Be tudok jelentkezni a Windows PC-mre Macről a Microsoft-fiókom hitelesítő adataival, így nem értem, miért ne lehetne ez ugyanaz az OS X rendszeren is.
Feltétlenül tekintse meg a fájlmegosztásról szóló további cikkeinket is:
![Hogyan lehet élő közvetítést menteni a Twitch-en? [KIFEJEZETT] Hogyan lehet élő közvetítést menteni a Twitch-en? [KIFEJEZETT]](https://img2.luckytemplates.com/resources1/c42/image-1230-1001202641171.png)
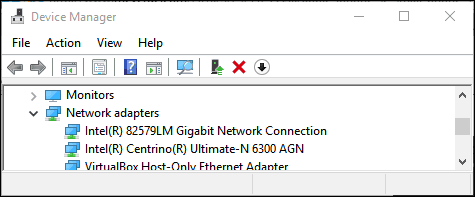
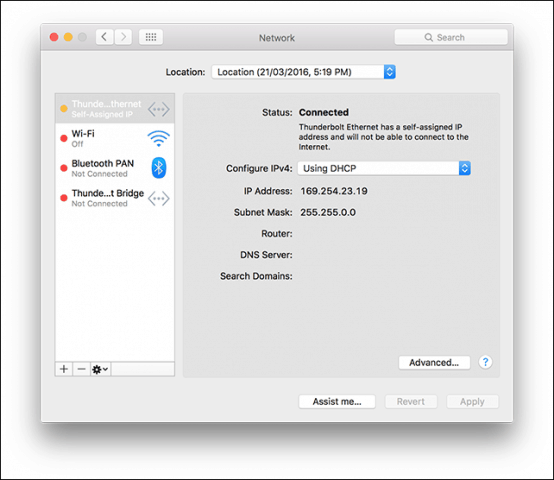
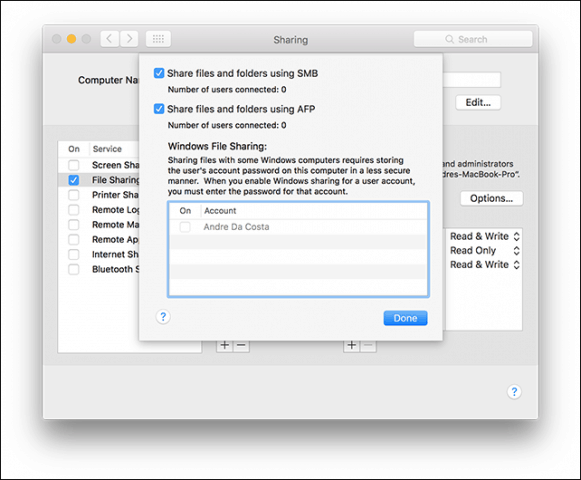
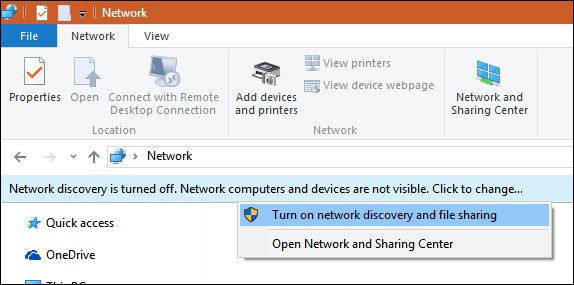

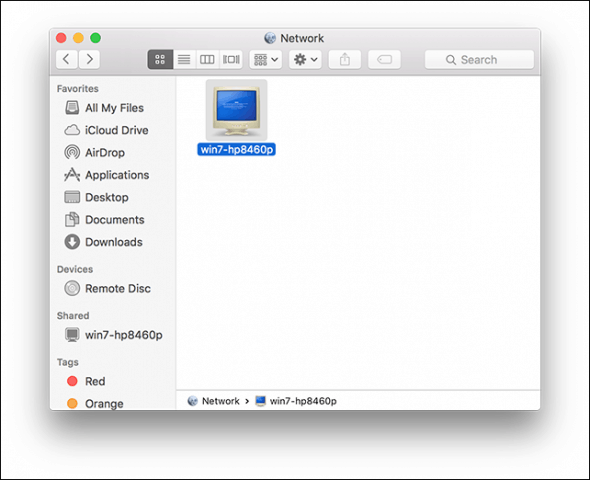
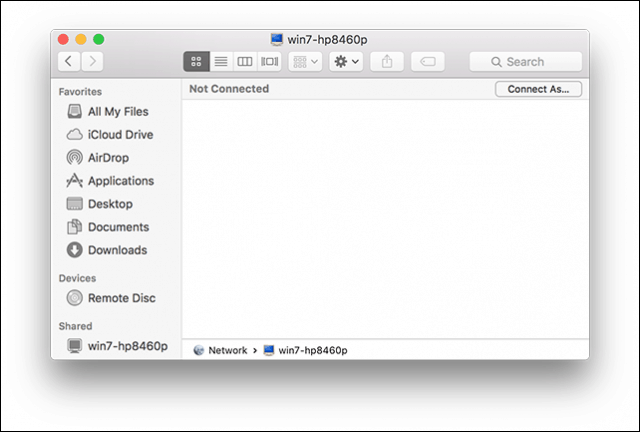
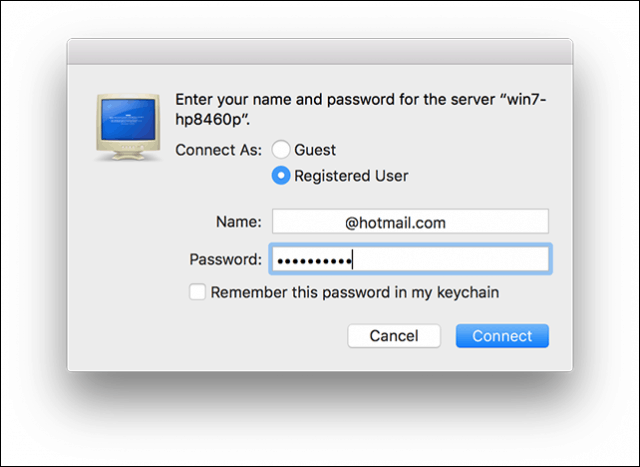
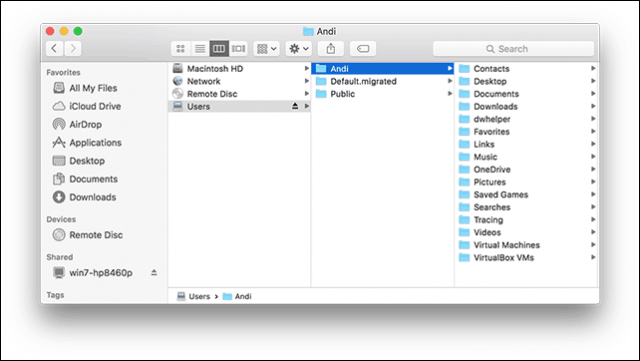
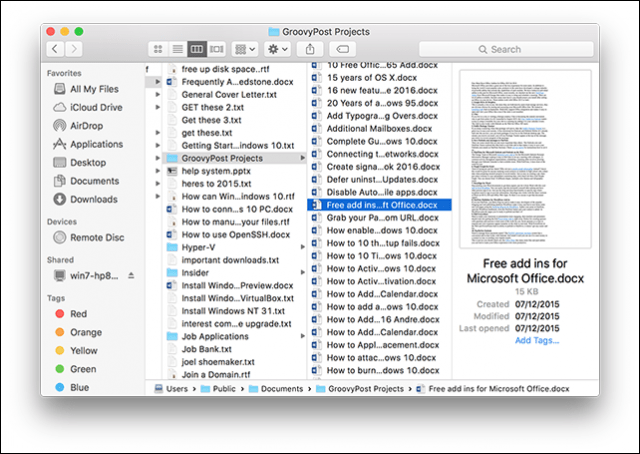
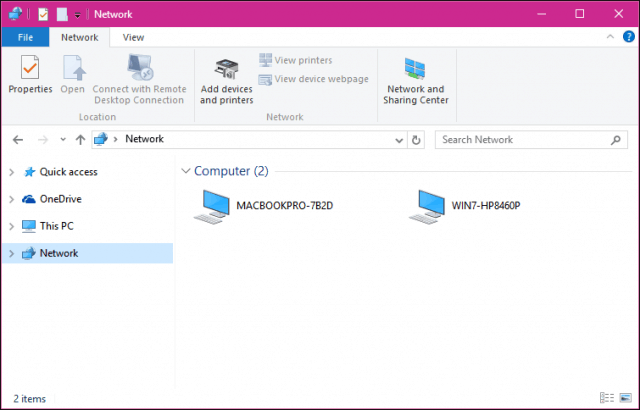
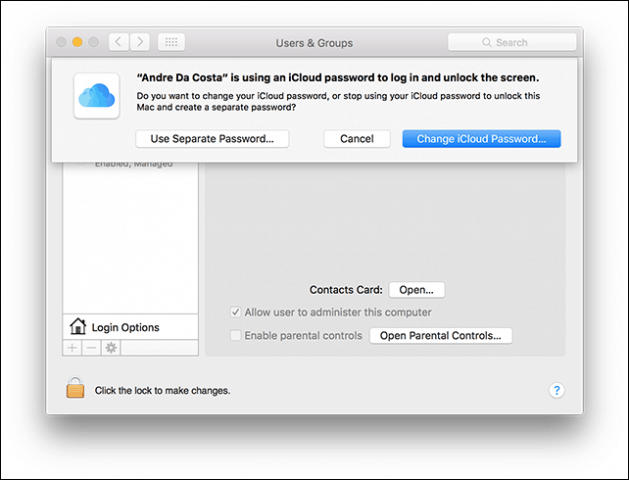
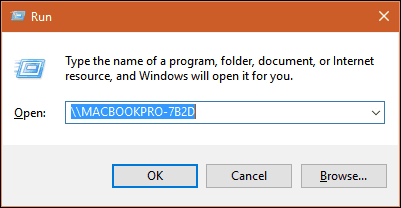


![[JAVÍTOTT] „A Windows előkészítése, ne kapcsolja ki a számítógépet” a Windows 10 rendszerben [JAVÍTOTT] „A Windows előkészítése, ne kapcsolja ki a számítógépet” a Windows 10 rendszerben](https://img2.luckytemplates.com/resources1/images2/image-6081-0408150858027.png)

![Rocket League Runtime Error javítása [lépésről lépésre] Rocket League Runtime Error javítása [lépésről lépésre]](https://img2.luckytemplates.com/resources1/images2/image-1783-0408150614929.png)



