A webhelyek blokkolása Mac rendszeren nem nehéz. Függetlenül attól, hogy milyen böngészőt használ, az alábbi lépéseket követve blokkolhat egy webhelyet a MacBookon.

A webhelyek blokkolása Mac rendszeren nagyon egyszerű
Az internet lehetővé teszi, hogy egyetlen kattintással hozzáférjünk az emberiség gazdag tudásforrásaihoz. Az online világ azonban a hasznos információk mellett a gyermekek számára potenciálisan káros tartalmakat is tartalmaz. A webblokkoló eszközök segítségével korlátozhatja a gyermekek számára nem megfelelő tartalmakat, például a felnőtteknek szóló tartalommal rendelkező webhelyeket vagy a közösségi hálózatokat.
Vannak azonban egyszerűbb módszerek is erre. Konkrétan itt van a Képernyőidő. Tanuljuk meg a Download.vn segítségével , hogyan blokkolhatunk webhelyeket MacBookon a képernyőidő használatával!
Hogyan használja a Képernyőidőt webhely blokkolására
Ezt a módszert bármely Mac-en használt böngészőben alkalmazhatja: Safari, Google Chrome, Firefox...
A webhelyek blokkolásának lépései MacBookon:
1. Nyissa meg a Rendszerbeállításokat , és lépjen a Képernyőidő elemre .
2. A bal oldali panelen válassza az Alkalmazáskorlátok lehetőséget . Ha ki vannak kapcsolva, kapcsolja be.
3. Kattintson a jelre +. Itt különböző kategóriákat fog látni, amelyek lehetővé teszik a hozzáférés korlátozását is.
4. Görgessen le az összes letiltható webhely megtekintéséhez, és akár egyes oldalakat is hozzáadhat ehhez a listához. Ezt a következőképpen teheti meg: kattintson a Webhely hozzáadása+ melletti pipára , és írja be az adott webcímet.
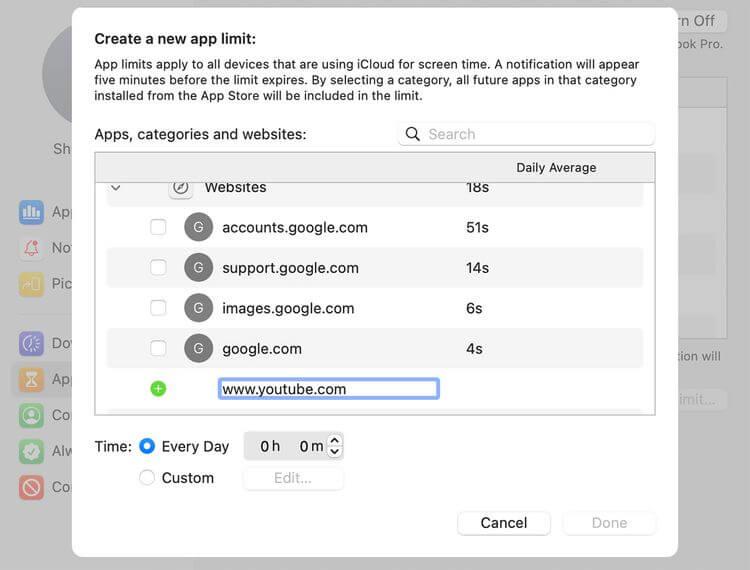
Hozzon létre új alkalmazáskorlátozásokat
5. Miután kiválasztotta a blokkolni kívánt alkalmazást vagy webhelyet, az alábbi mezőben megadhatja a pontos napi időkorlátot. Az Egyéni > Szerkesztés elemre kattintva egyéni napi limitet is beállíthat.
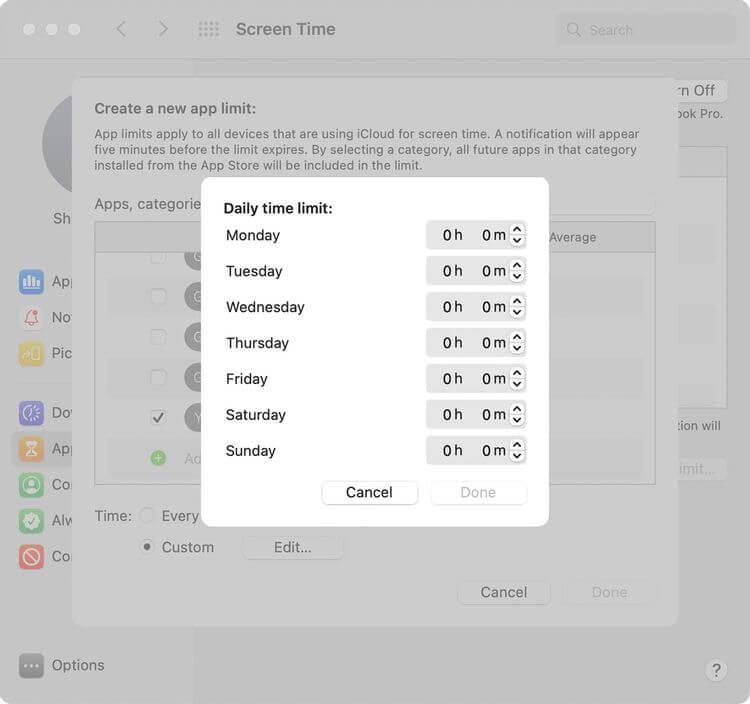
Napi időkorlát
Az összes korlátozott webhely beállítása után állítson be egy Képernyőidő -jelszót , hogy senki ne módosíthassa ezt a beállítást az Ön engedélye nélkül. Ehhez lépjen a Beállítások elemre , és válassza a Képernyőidő-jelszó használata lehetőséget .
Kapcsolja be a Megosztás az eszközök között funkciót , ha meg szeretné osztani ezeket a beállításokat minden olyan eszközön, amelyen bejelentkezett az iCloud- fiókjába .
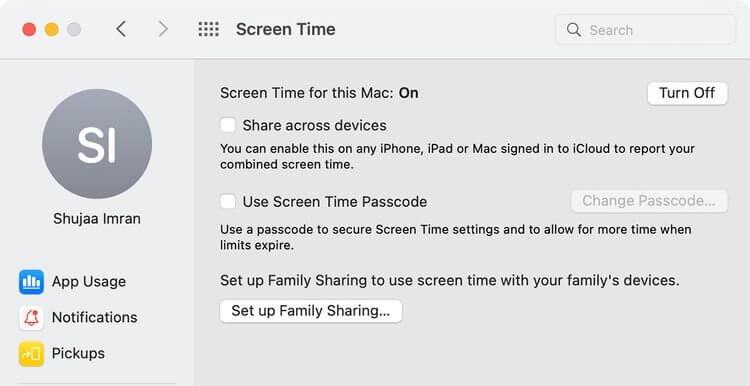
Engedélyezze a megosztási beállításokat az eszközök között
Dönthet úgy, hogy letiltja az összes felnőtt webhelyet a Képernyőidőn keresztül a következőképpen: kattintson a Tartalom és adatvédelem > Bekapcsolás elemre . Igény szerint válassza a Felnőtteknek szánt webhelyek korlátozása vagy a Csak engedélyezett webhelyek lehetőséget . Válthat az Alkalmazások lapra , és törölheti a letiltani kívánt internetes vagy böngészőalkalmazások jelölését.
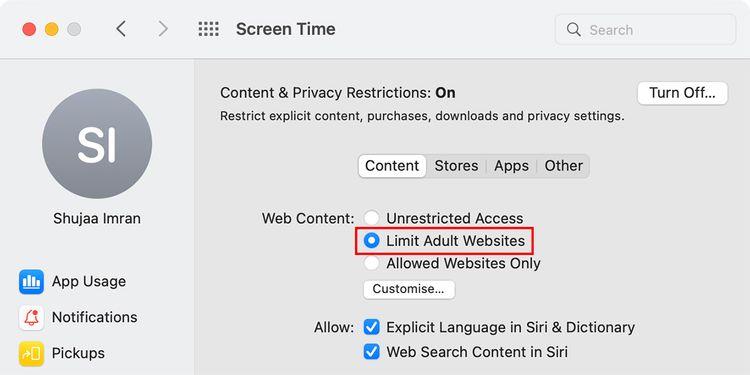
Korlátozza a felnőtteknek szóló webhelyeket
Hogyan használja a terminált webhelyek blokkolására
Ez egy kicsit bonyolultabb módja a webhelyek blokkolásának MacBookon, mint a képernyőidő, de cserébe a gyerekeknek nehezebb visszavonni a változtatásokat, ha megkapják a képernyőidő jelszavát.
Webblokk létrehozása a terminál Hosts fájljával a következőképpen:
1. Nyissa meg a Terminált Mac rendszeren (keresse meg a Terminált a Spotlightban vagy a Finder > Applications > Utilities > Terminal menüpontban ).
A kockázatok elkerülése érdekében először készítsen biztonsági másolatot a hosts fájlról. Ehhez írja be az alábbi kódot a terminálba , és nyomja meg a Return gombot a billentyűzeten:
sudo /bin/cp /etc/hosts /etc/hosts-original
3. Írja be a rendszergazdai jelszót, majd nyomja meg a Return gombot . Vegye figyelembe, hogy a kurzor nem mozdítja el a pozícióját kulcsszavak megadásakor.
4. Ezután írja be az alábbi parancsot, majd nyomja meg a Return gombot a billentyűzeten. Ez a művelet megnyitja a Hosts fájlt:
sudo nano -e /etc/hosts
5. A nyílbillentyűkkel lépjen le ezen a soron. Írja be a 127.0.0.1 számot és a blokkolni kívánt webcímet. Például a YouTube letiltásához írja be a következő sort a terminálba:
127.0.0.1 www.youtube.com
Fájlállomások a terminálban
6. Írjon be minden webhelyet külön sorba. Ezután nyomja meg a Control + O gombot a Return után a fájl mentéséhez, majd a Control + X billentyűkombinációt a fájl bezárásához.
7. Írja be a következő parancsot a gyorsítótár törléséhez és a kiválasztott módosítások végrehajtásához a böngészőben. Nyomja meg a Return gombot a következő parancs beírásához:
sudo dscacheutil -flushcach
Most, amikor megnyit egy blokkolt webhelyet bármely Mac böngészőben, a következő üzenetet fogja kapni:
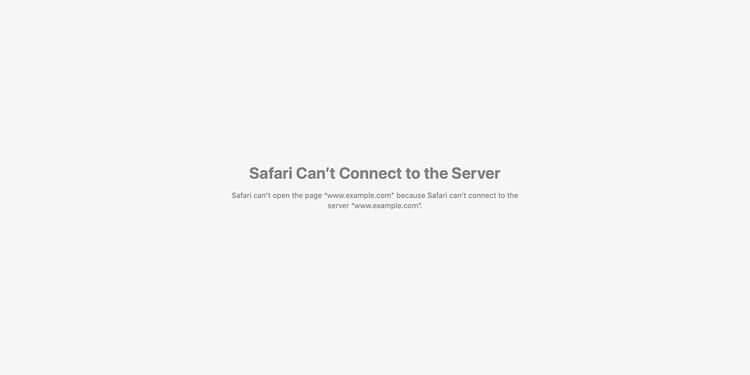
Értesítés jelenik meg, amikor felkeres egy blokkolt webhelyet
A fenti két módszer a webhelyek blokkolására Mac rendszeren . Reméljük, hogy a cikk hasznos az Ön számára.
![Hogyan lehet élő közvetítést menteni a Twitch-en? [KIFEJEZETT] Hogyan lehet élő közvetítést menteni a Twitch-en? [KIFEJEZETT]](https://img2.luckytemplates.com/resources1/c42/image-1230-1001202641171.png)

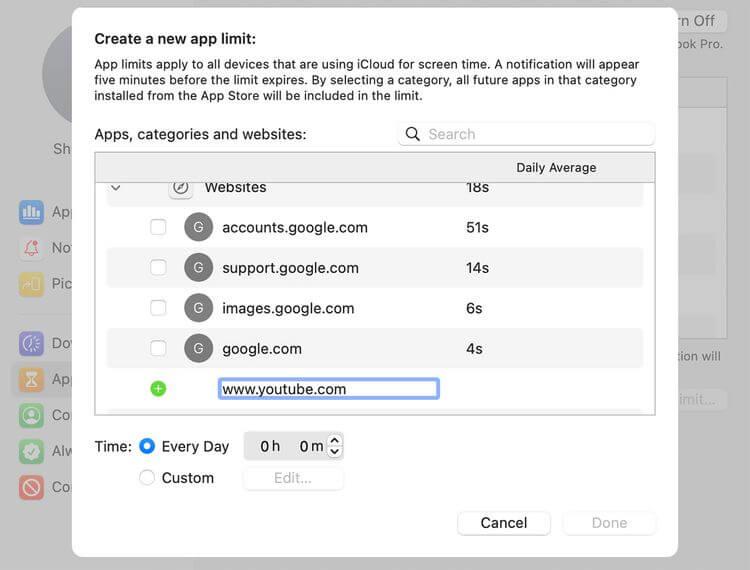
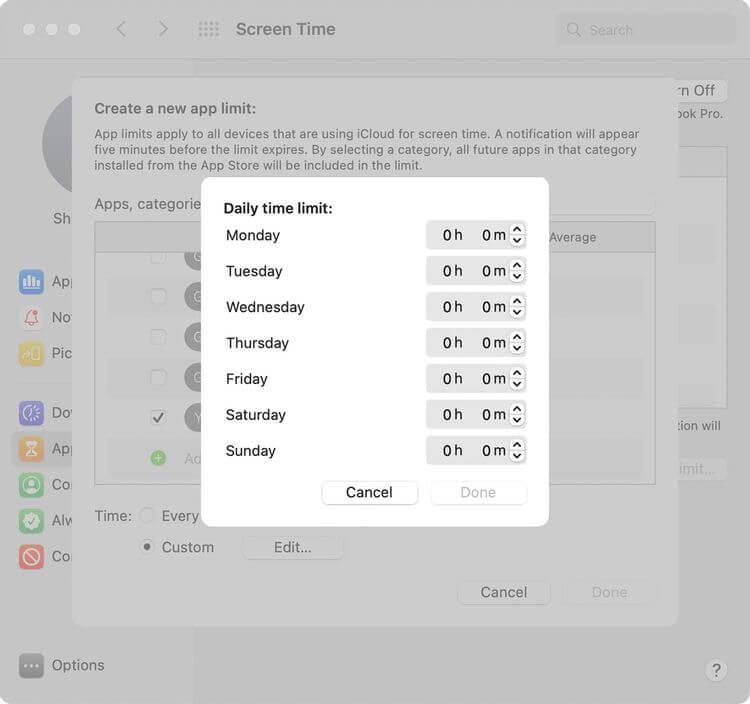
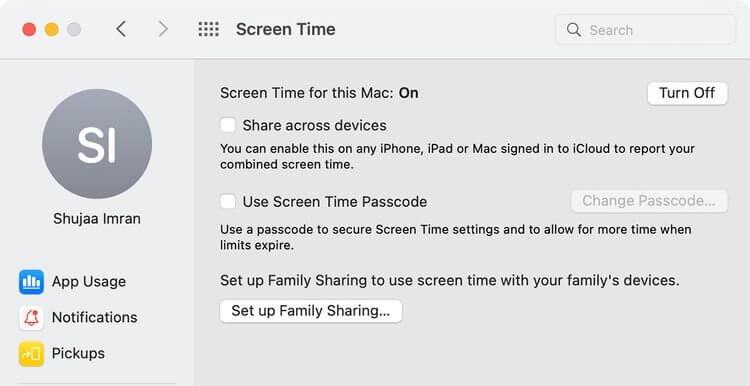
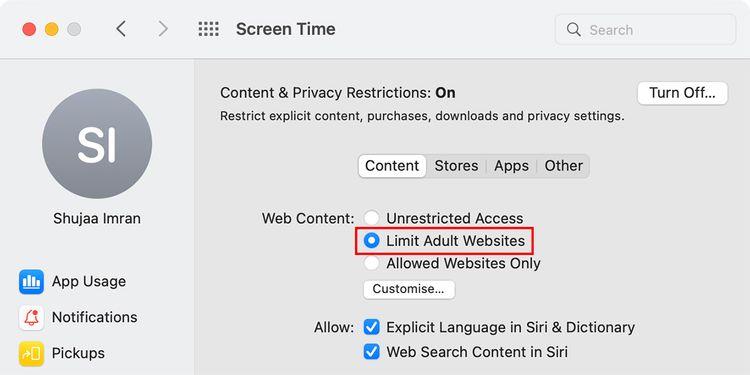
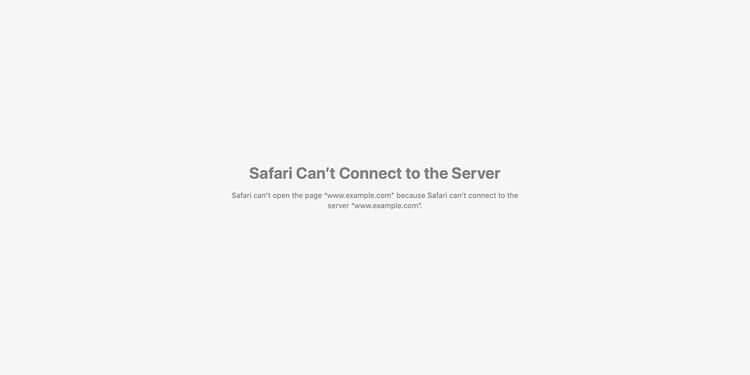


![[JAVÍTOTT] „A Windows előkészítése, ne kapcsolja ki a számítógépet” a Windows 10 rendszerben [JAVÍTOTT] „A Windows előkészítése, ne kapcsolja ki a számítógépet” a Windows 10 rendszerben](https://img2.luckytemplates.com/resources1/images2/image-6081-0408150858027.png)

![Rocket League Runtime Error javítása [lépésről lépésre] Rocket League Runtime Error javítása [lépésről lépésre]](https://img2.luckytemplates.com/resources1/images2/image-1783-0408150614929.png)



