A híres Cisco szoftvercégtől származó Webex Meetings egy nagyon hatékony és professzionális alkalmazás online találkozókon való használatra . A közelmúltban, a járvány okozta jelentős növekedés az online tanulás és munkavégzés terén, a Webexben sokan megbíznak és használják. A következő cikkben megtudhatja, hogyan regisztrálhat, telepíthet és hogyan használhatja a Webex-et.

Útmutató a Webex Meeting regisztrációhoz és telepítéséhez online tanuláshoz és találkozókhoz
Megjegyzés: Ez egy útmutató a Webex szoftver PC-hez telepítéséhez és használatához.
Útmutató a Webex telepítéséhez
Először le kell töltenie a Cisco Webex Meetings szoftver verzióját PC-re.
A letöltés után futtassa a letöltött fájlt a telepítési ablak megnyitásához. Kattintson a Tovább gombra .
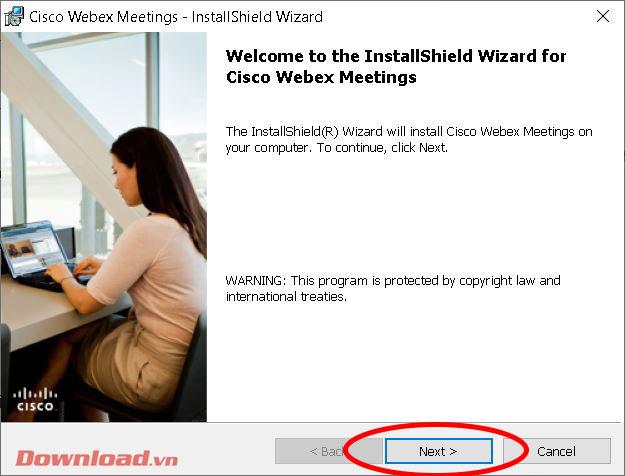
Jelölje be az Elfogadom a licencszerződés feltételeit sort , majd kattintson a Tovább gombra .
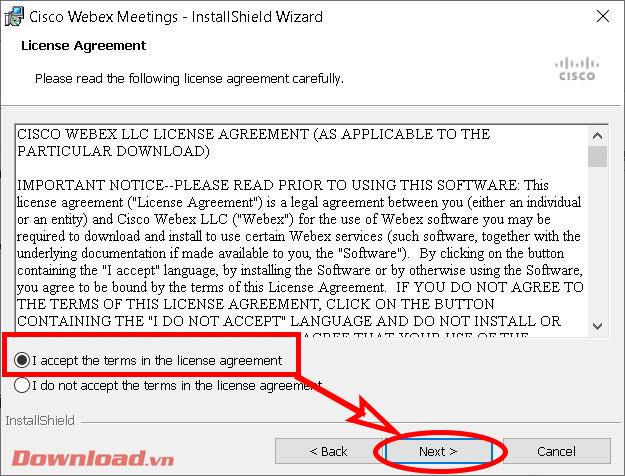
A következő ablakban kattintson a Telepítés gombra a telepítés folytatásához.
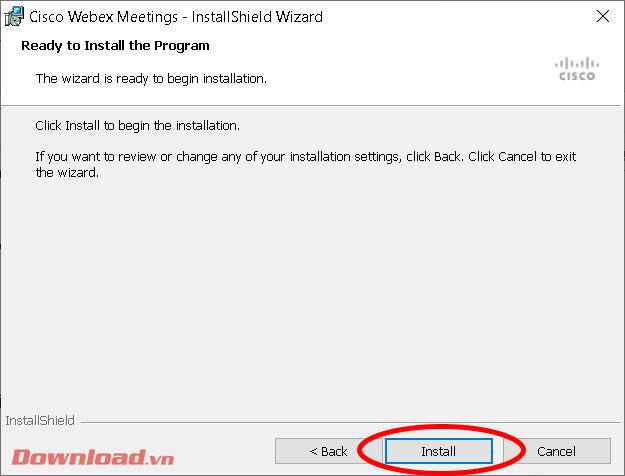
Várjon egy kicsit, amíg a telepítési folyamat befejeződik. Ha a Windows megjelenít egy párbeszédpanelt, amely megkérdezi, hogy kívánja-e telepíteni a szoftvert, kattintson az Igen gombra .
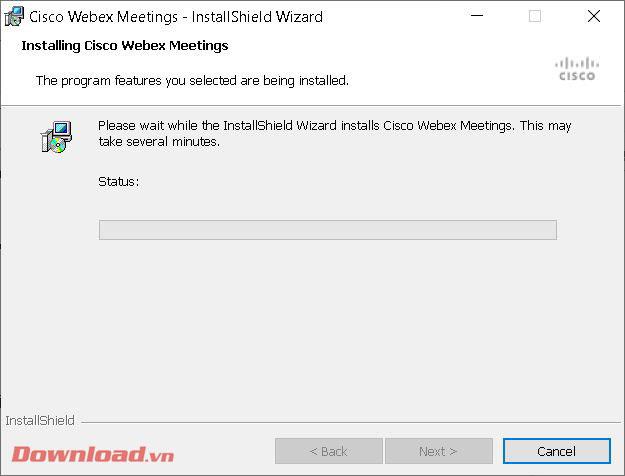
Sikeres telepítés után kattintson a Befejezés gombra az ablak bezárásához, és azonnal indítsa el a Webex szoftvert.
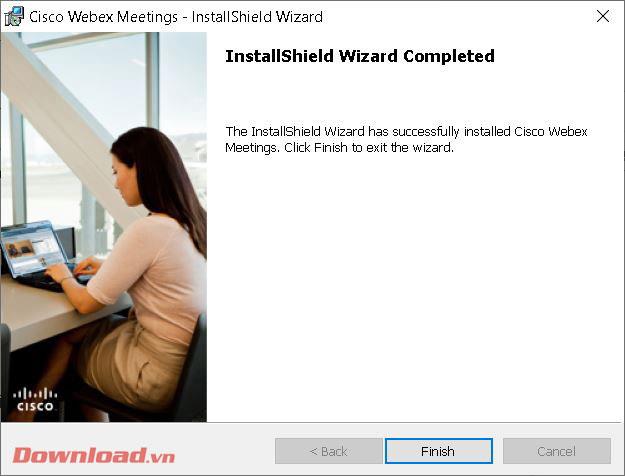
Regisztráljon Webex fiókot
A Webex használatához regisztrálnia kell egy fiókot. Látogassa meg az alkalmazás honlapját a https://www.webex.com/ címen, majd nyomja meg a Regisztráljon most, ez ingyenes gombot .
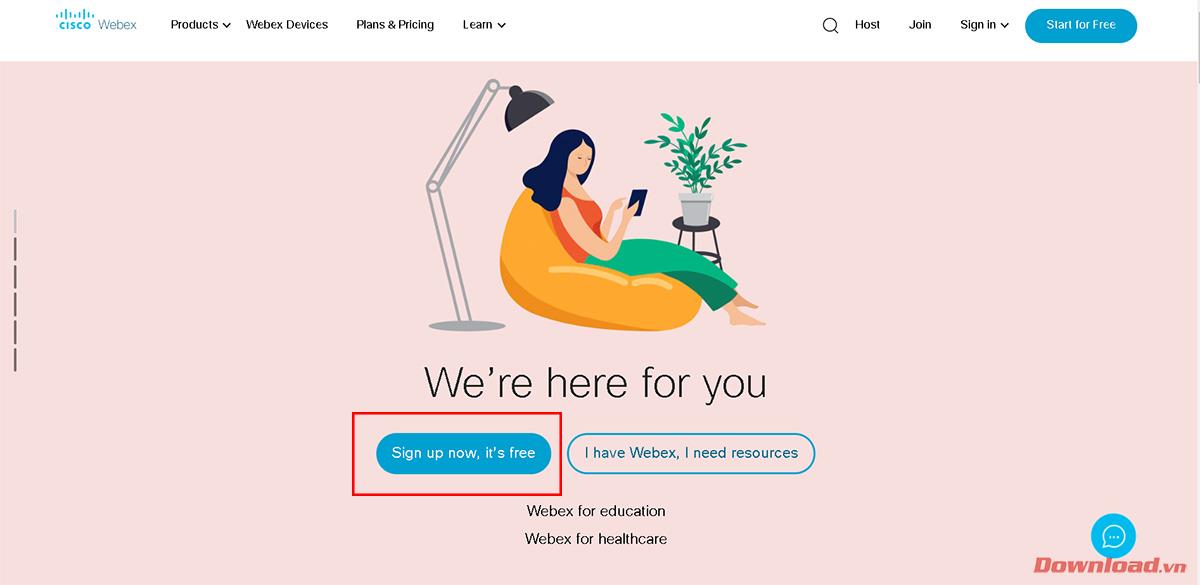
Írja be e-mail címét az üres mezőbe, majd nyomja meg a mellette lévő Regisztráció gombot.
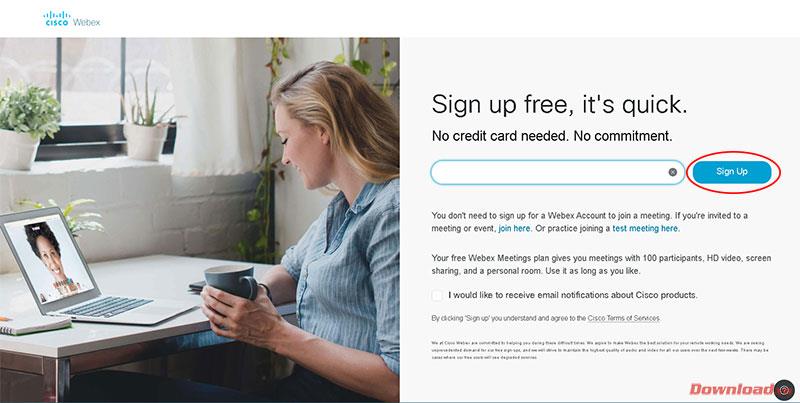
Válassza az Ország, nyelv lehetőséget, írja be a teljes nevet az üres mezőkbe, majd kattintson a Folytatás gombra .
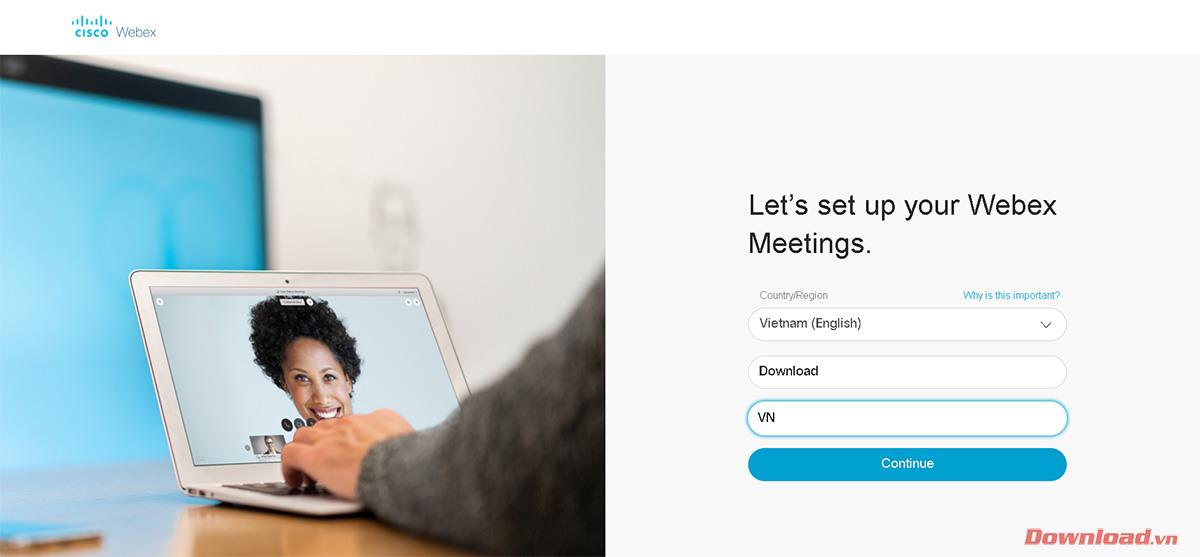
A rendszer e-mailt küld a postafiókjába, hogy megerősítse a fiók létrehozását.
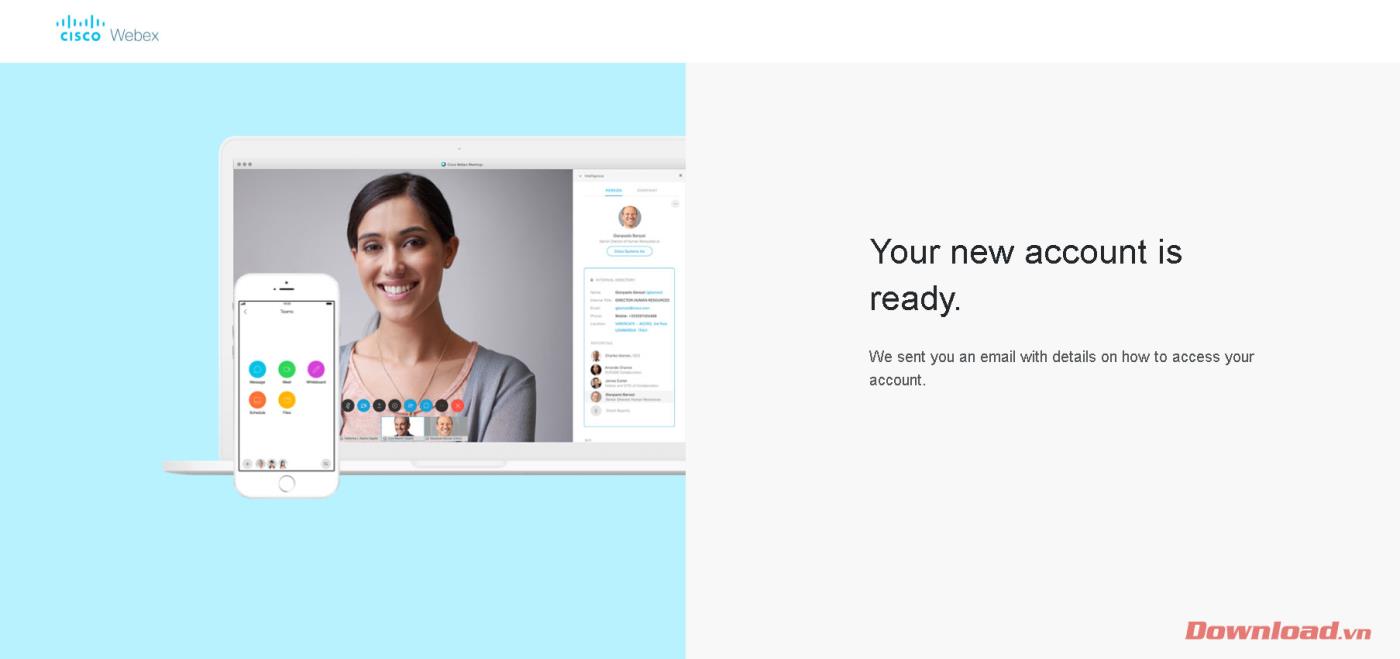
Ellenőrizze a Webex által küldött e-mailt, kattintson a Jelszó létrehozása gombra az üzenet végén.
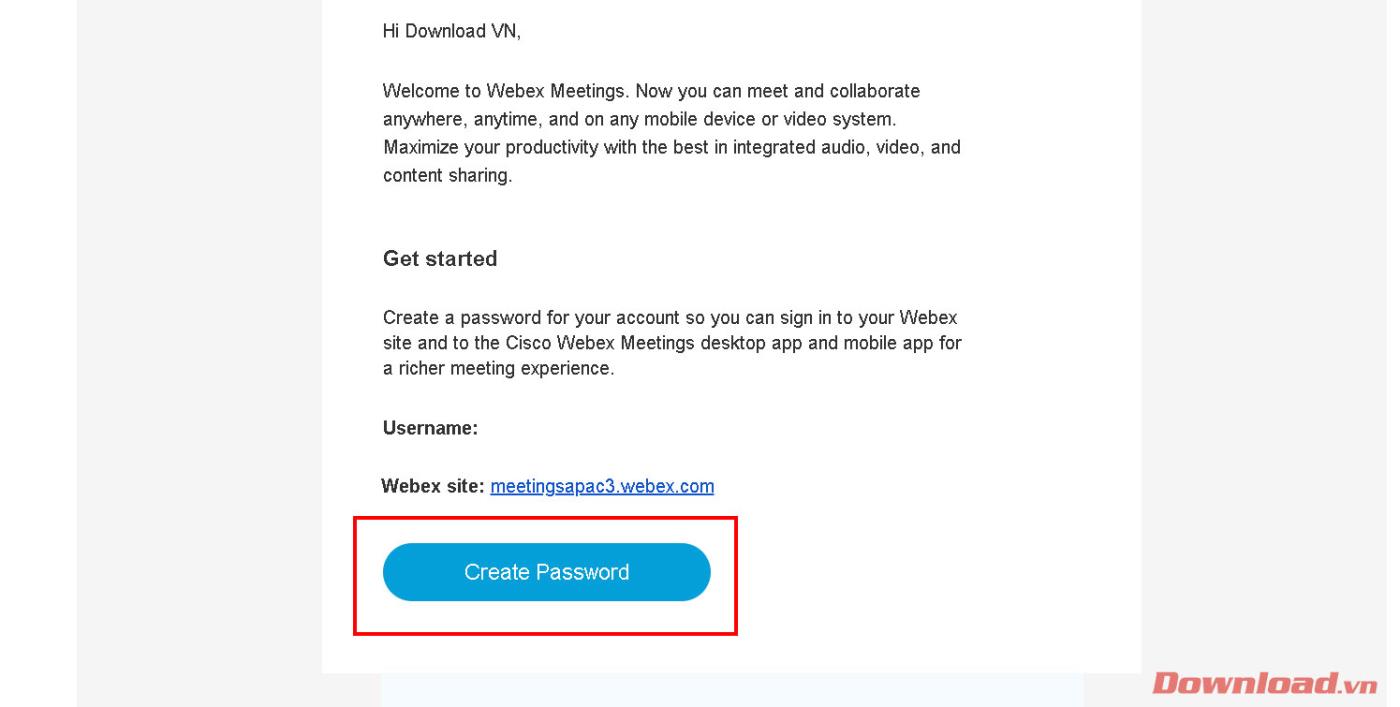
Ezután átirányítjuk a Webex fiókkezelő oldalára, ahol bejelentkezési jelszót kell létrehozni. Írja be jelszavát, és erősítse meg jelszavát a Felhasználónév alatti 2 üres mezőben , majd kattintson a Folytatás gombra a fiók regisztrációs folyamatának befejezéséhez.
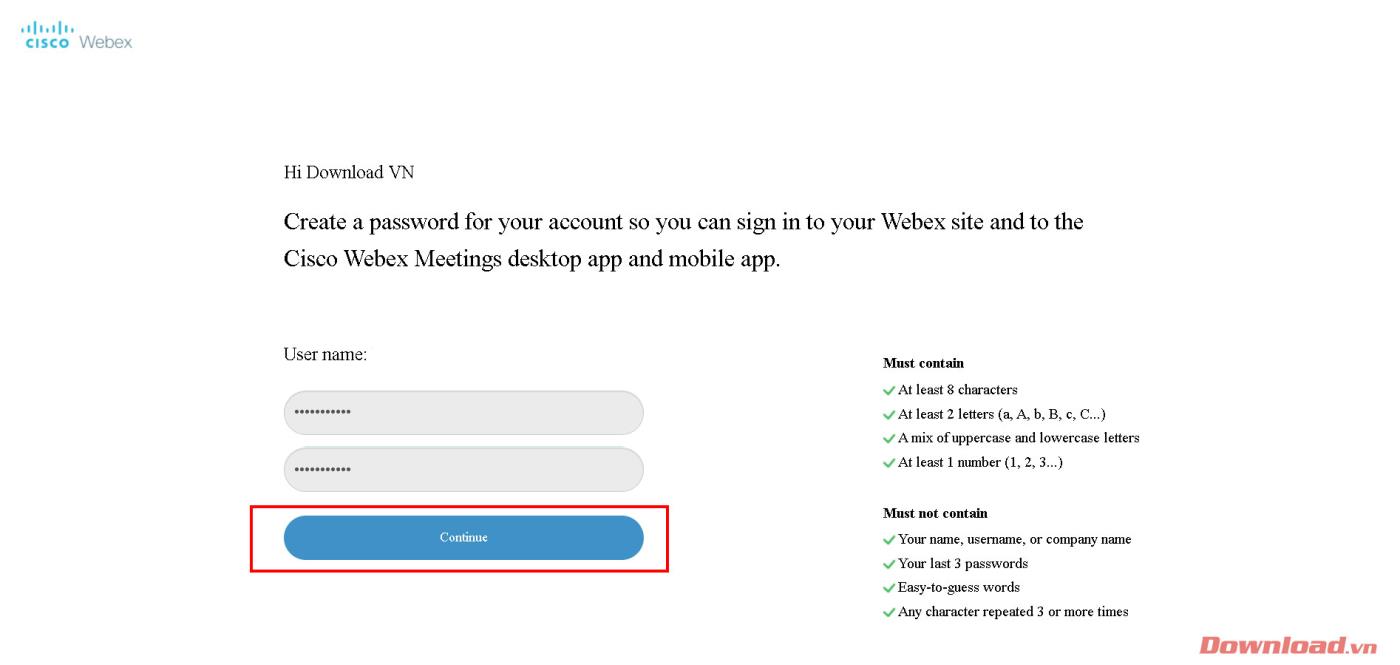
Hozzon létre egy Webex tantermet/tárgyalótermet
Tanterem vagy tárgyaló létrehozásához a Webex szoftver megnyitása után írja be a regisztrált e-mail címet az E-mail cím mezőbe, majd kattintson a Tovább gombra .
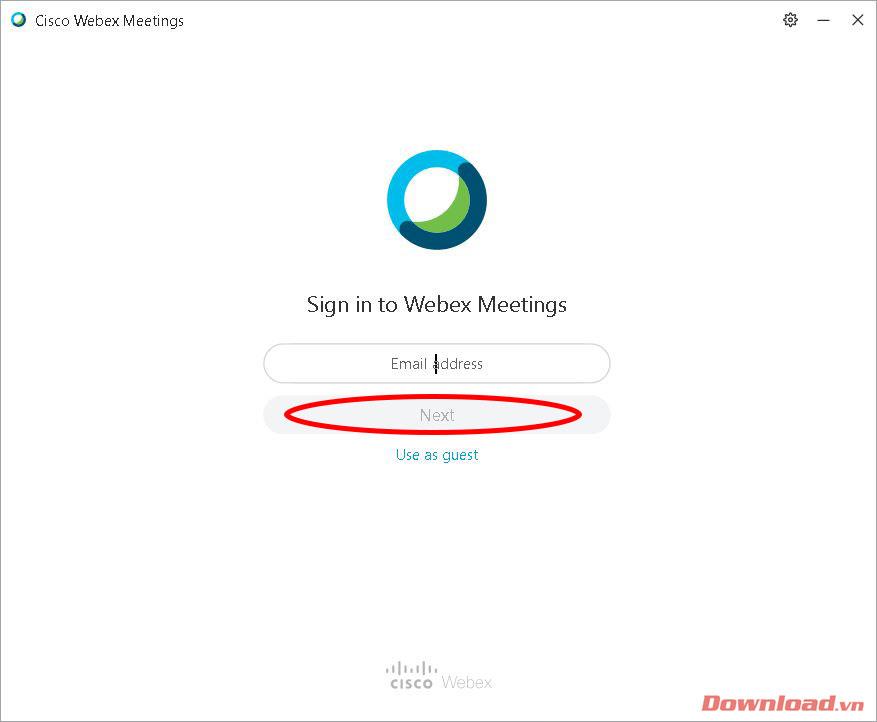
Ezután írja be jelszavát a Jelszó mezőbe , majd nyomja meg a Bejelentkezés gombot .
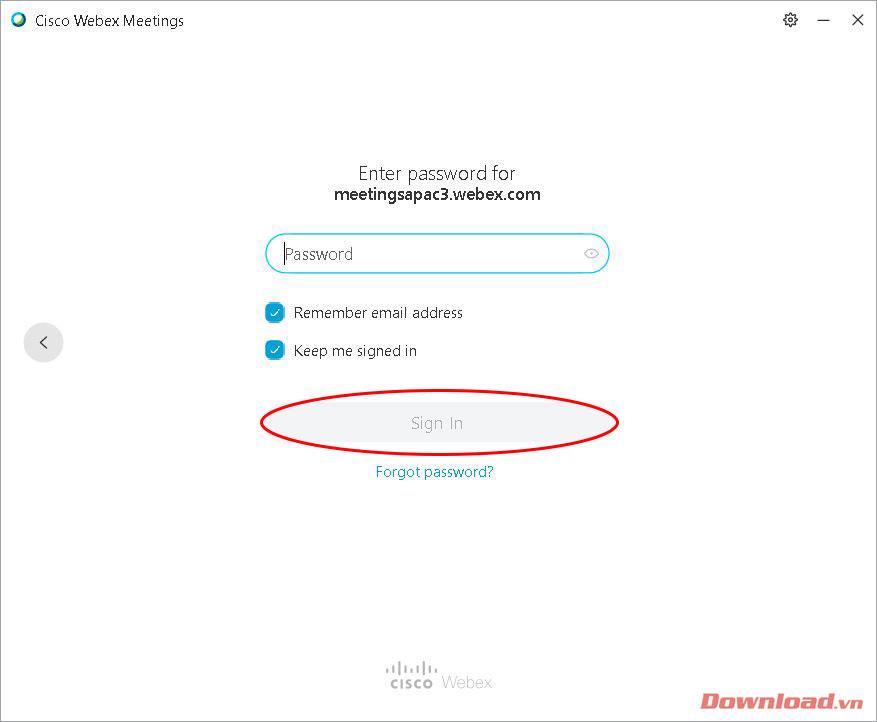
Sikeres bejelentkezés után megjelenik a szoftver fő ablaka. Kattintson a szoba linkje melletti másolás ikonra az alábbi módon a hivatkozás másolásához és elküldéséhez a résztvevőknek. Ezután nyomja meg a Találkozó indítása gombot az osztály/találkozó indításához.
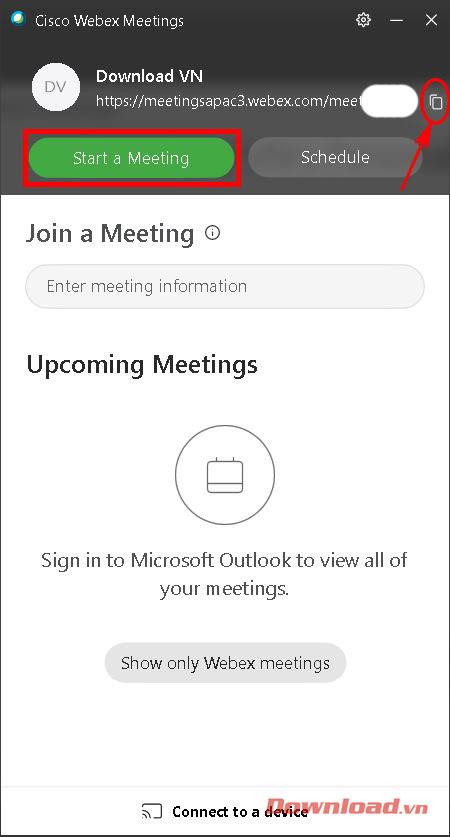
Ekkor a felhasználó átkerül a személyes tárgyalóterembe, hogy felkészüljön az értekezletre vagy tanulmányi ülésre. A hang és kép kikapcsolása vagy bekapcsolása után a megfelelő gombbal a képernyőn; Kattintson a Megbeszélés indítása elemre .
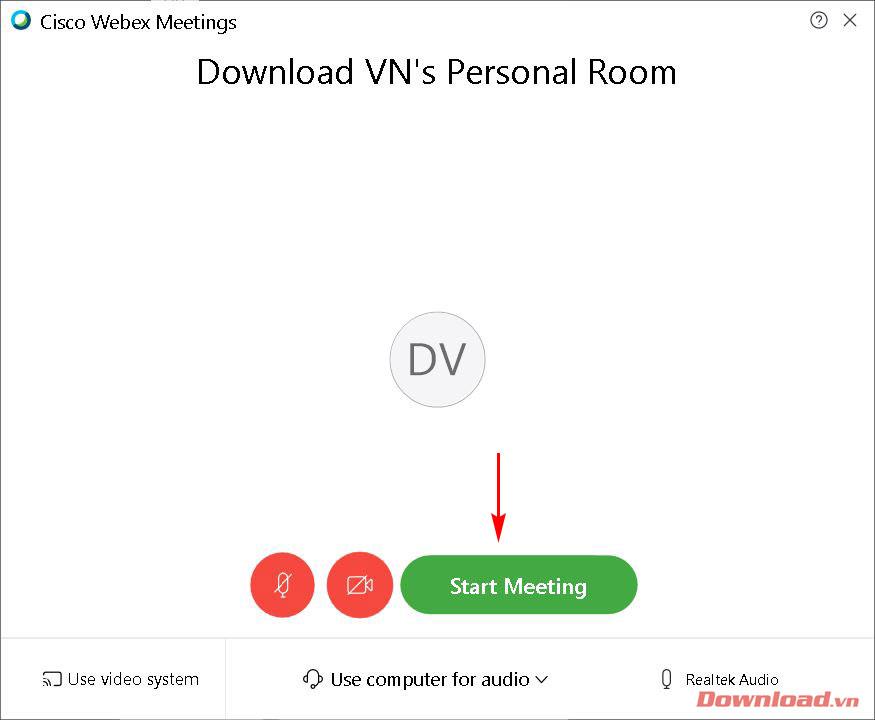
Az alábbi ábra szerint megjelenik az osztályterem/tárgyalóterem ablaka. A teremben résztvevő tagokat a jobb oldali menüben tudjuk kezelni. Az osztálytermi felület nagyon barátságos és könnyen használható, egészen komplett alapfunkciókkal, mint például némítás, videó kikapcsolása, rögzítés, adatfájlok feltöltése...
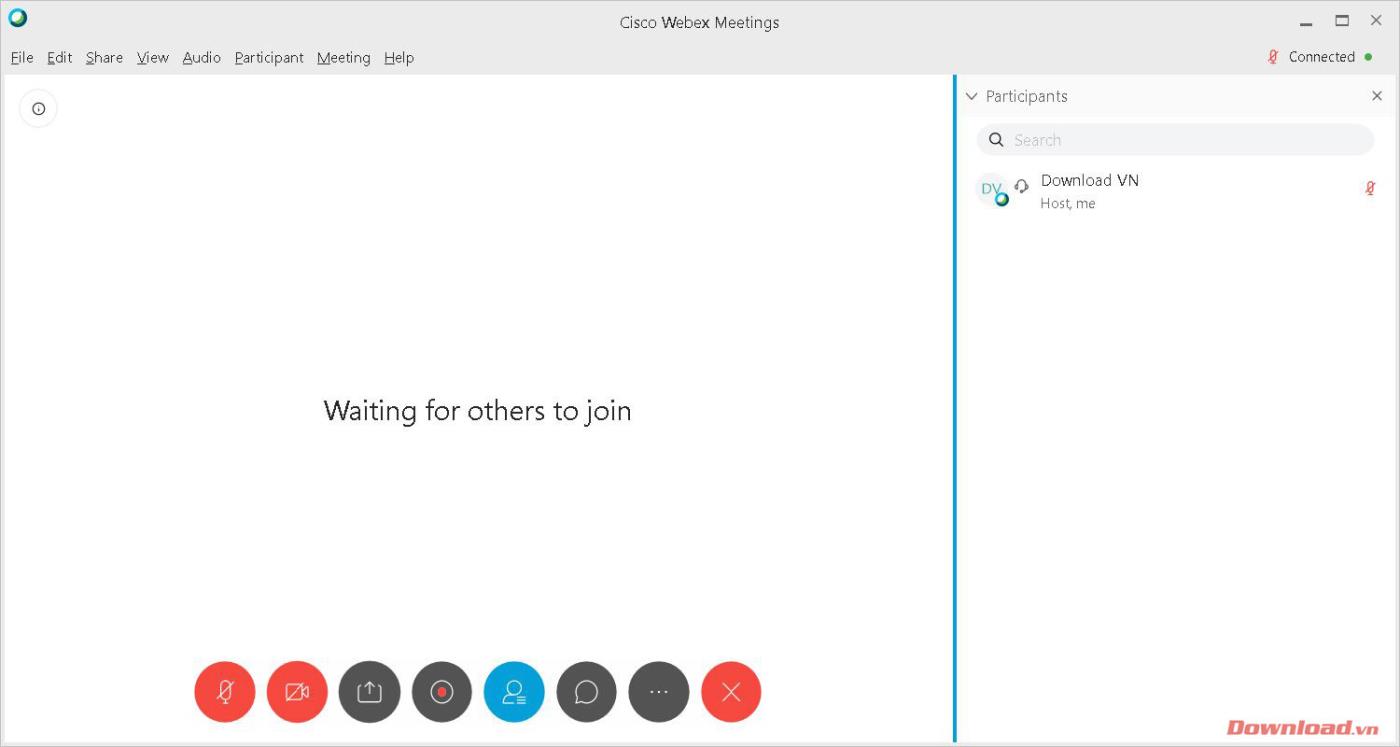
Csatlakozzon egy Webex tanteremhez/tárgyalóteremhez
Csatlakozás egy teremhez Miután megkapta az osztálytermi linket , kattintson rá. Ekkor a rendszer átirányítja a böngészőablak szerkesztésére. Kattintson a Cisco Webex Meeting megnyitása elemre a megjelenő párbeszédpanelen a Webex szoftver megnyitásához és a helyiségbe való belépéshez.
Megjegyzés: A szobába való csatlakozáshoz telepítenie kell a Webex szoftvert, ha még nem telepítette, akkor a webhely is kérni fogja a fájl letöltését és telepítését. Lásd a cikk elején található telepítési útmutatót.
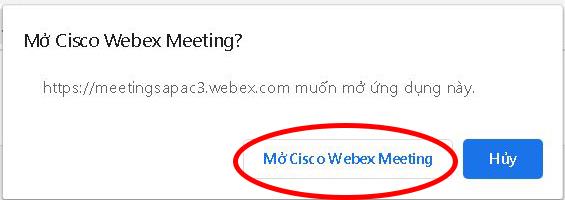
Így mindössze néhány egyszerű lépéssel létrehozhat egy tantermet vagy tárgyalót, és csatlakozhat hozzá, hogy kiszolgálja online csereszükségleteit.
Sok sikert kívánok!
![Hogyan lehet élő közvetítést menteni a Twitch-en? [KIFEJEZETT] Hogyan lehet élő közvetítést menteni a Twitch-en? [KIFEJEZETT]](https://img2.luckytemplates.com/resources1/c42/image-1230-1001202641171.png)

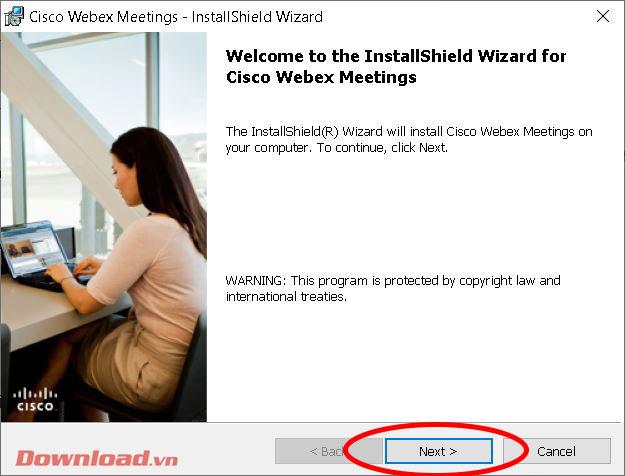
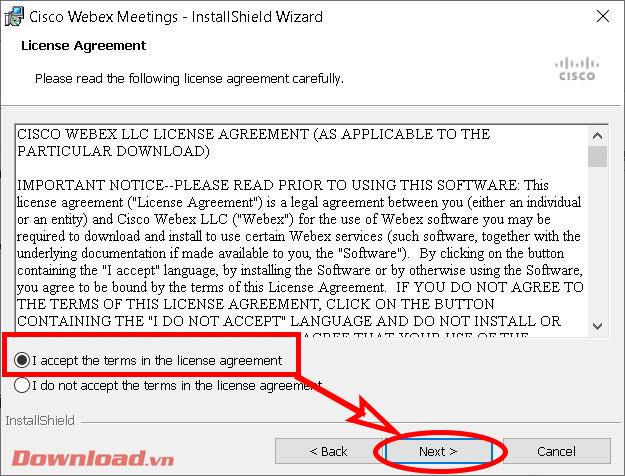
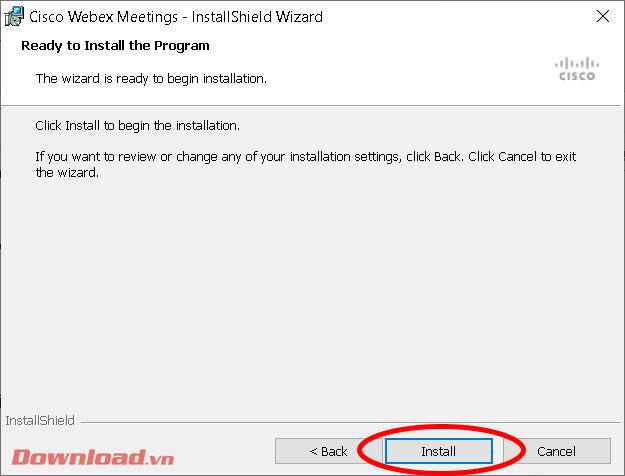
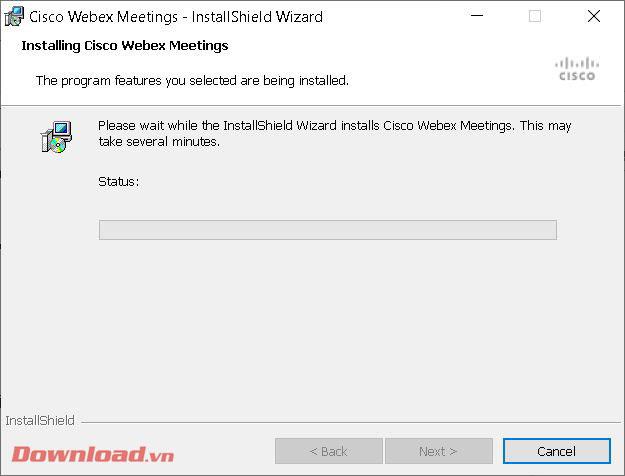
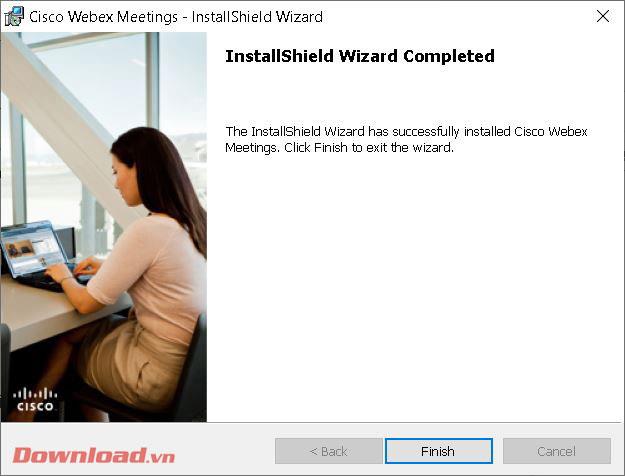
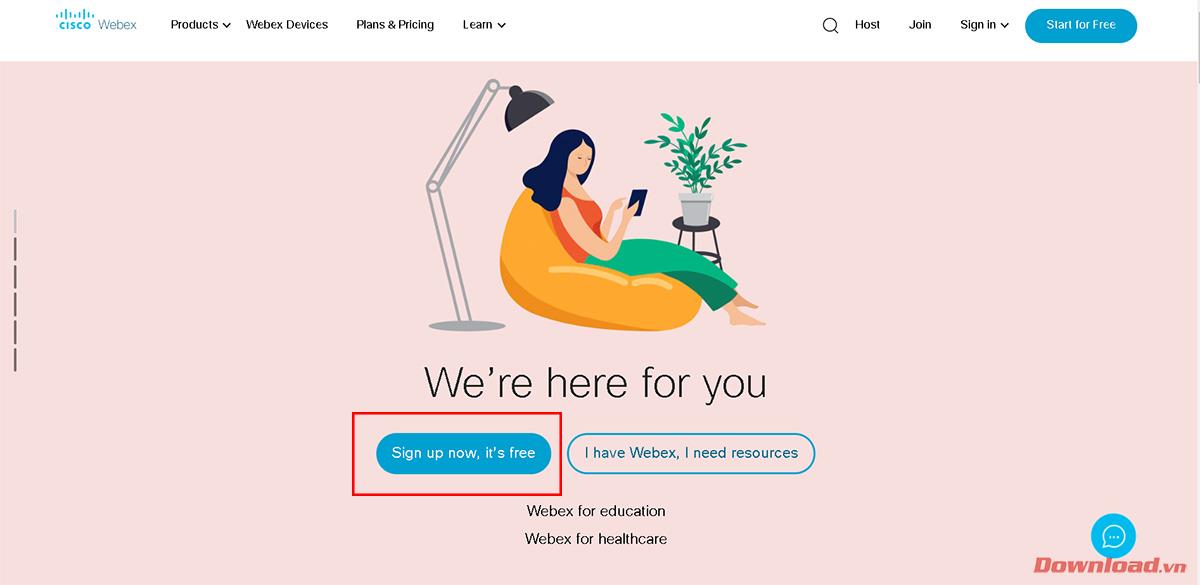
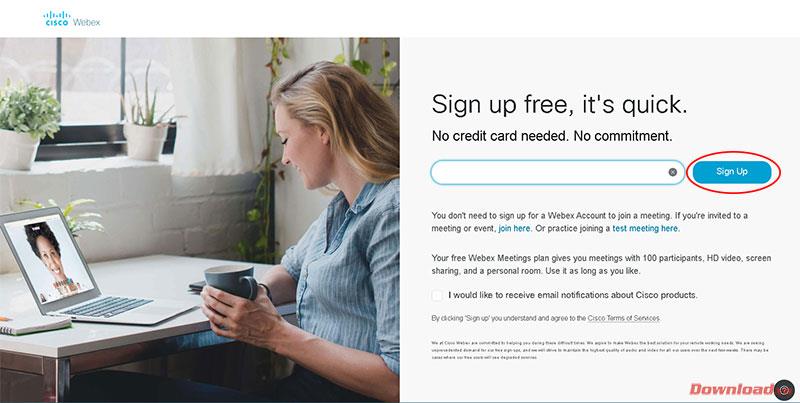
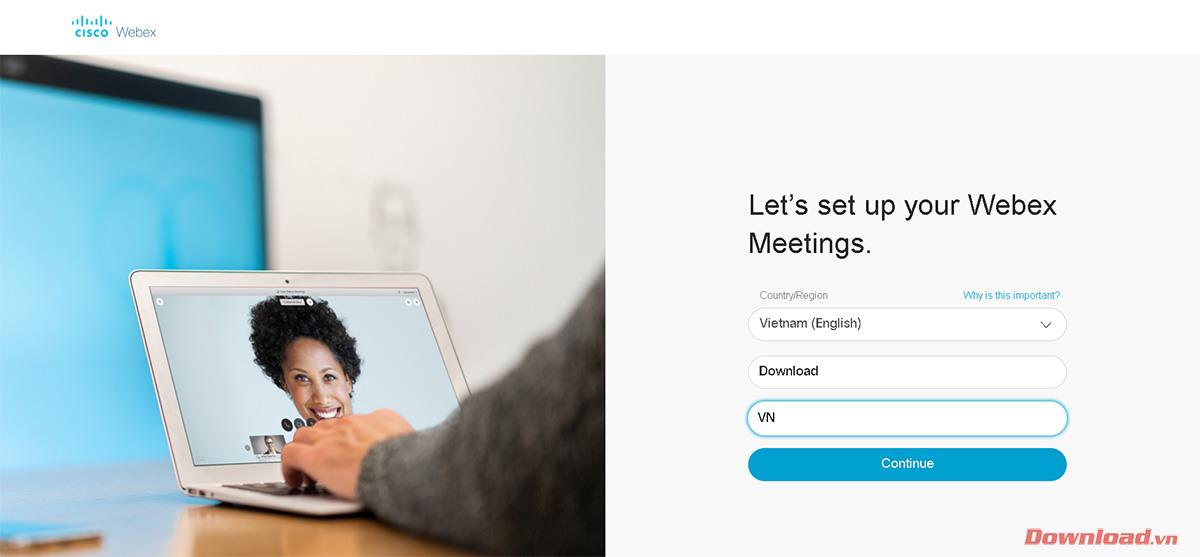
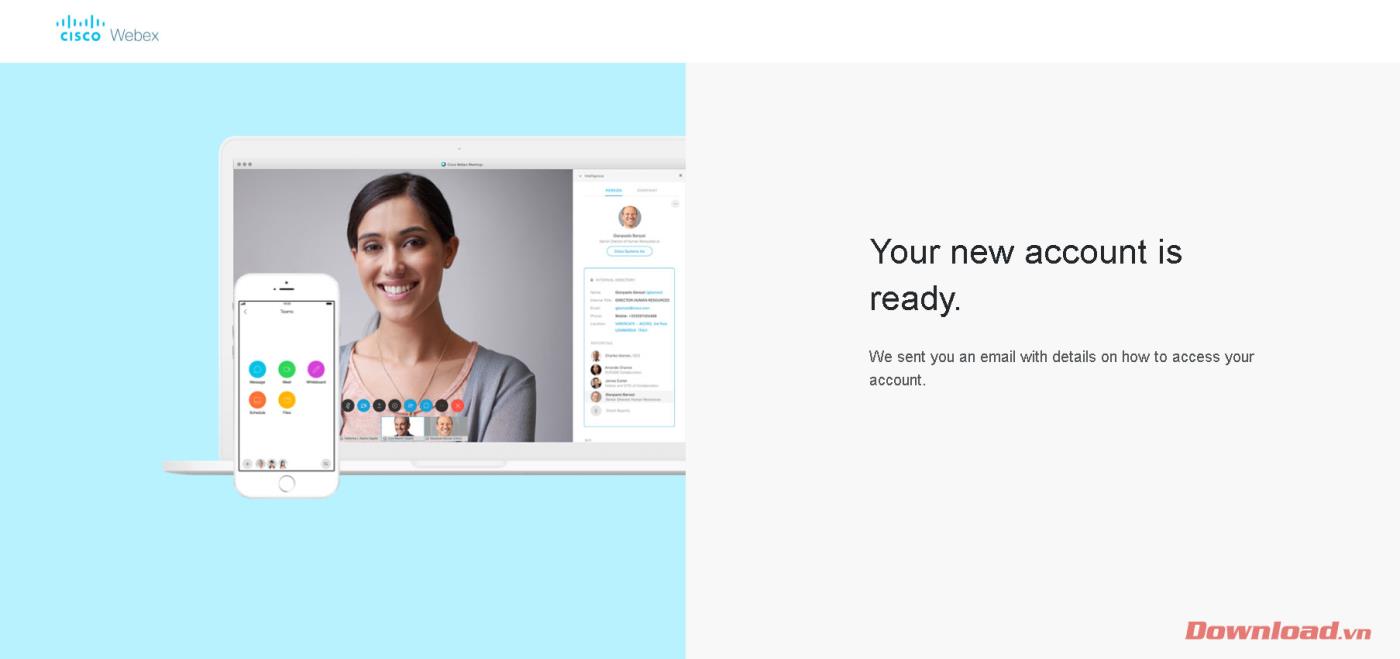
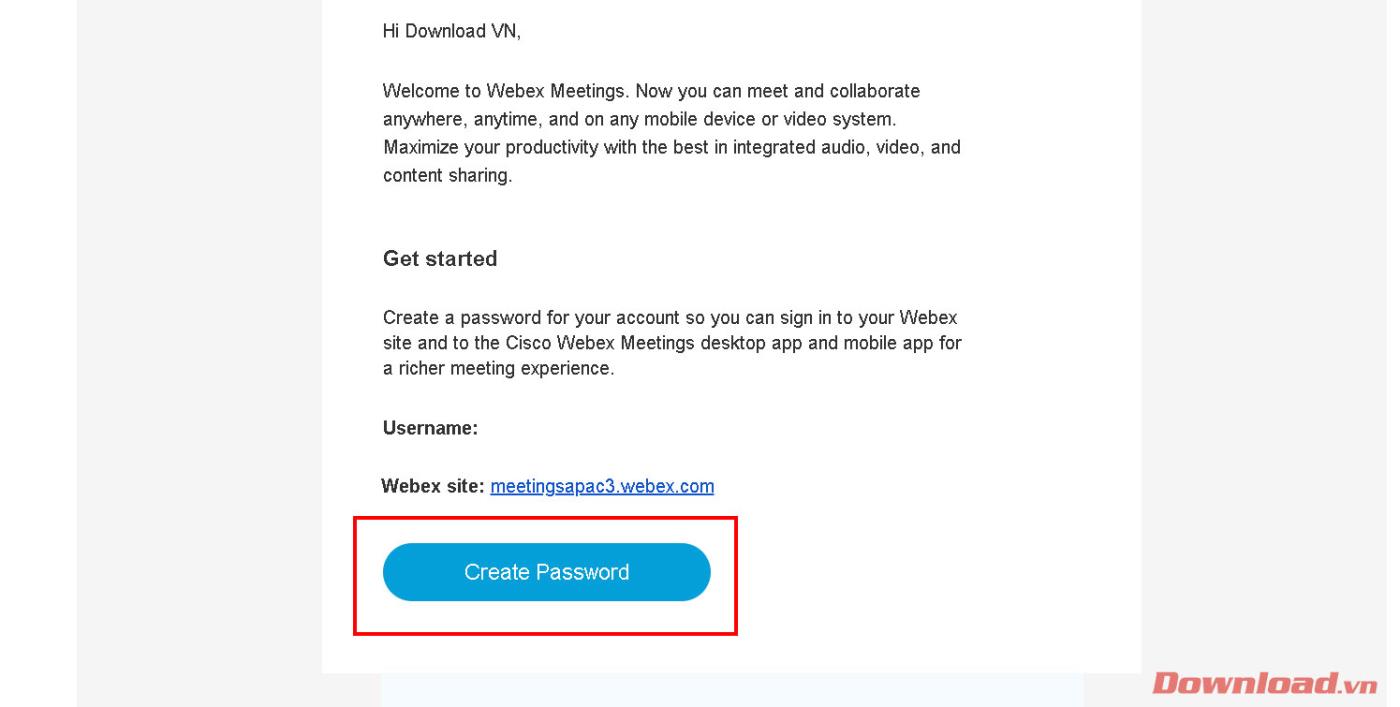
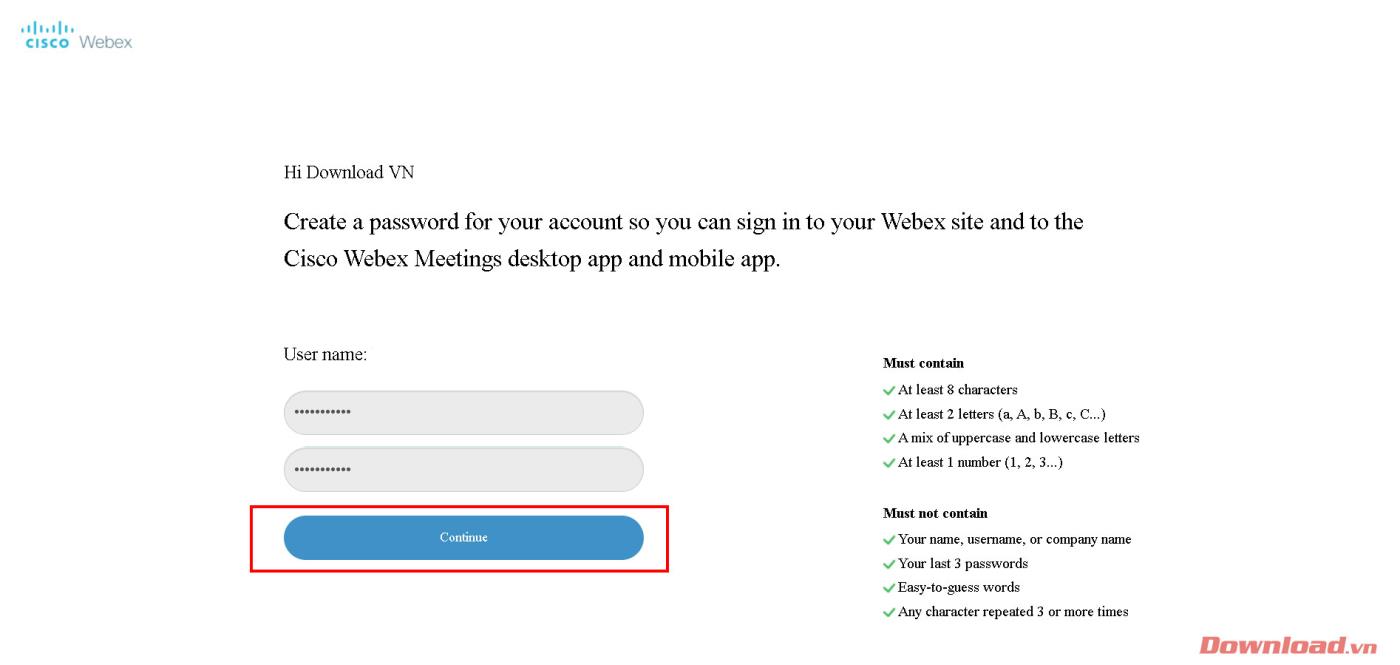
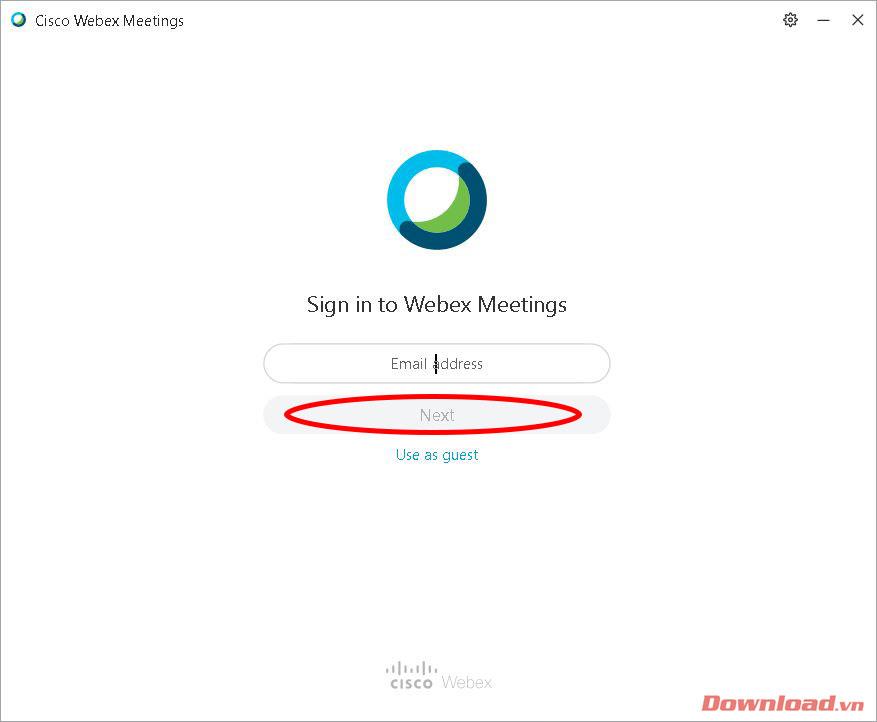
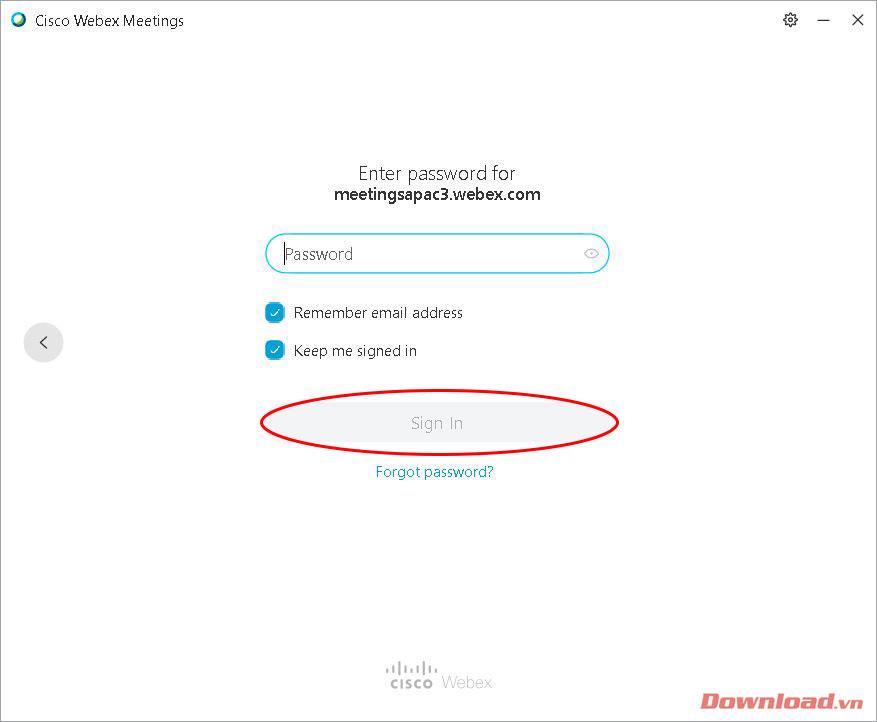
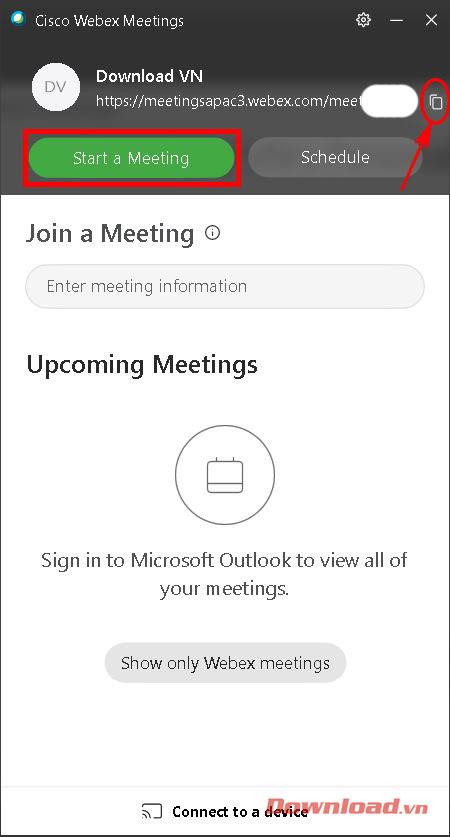
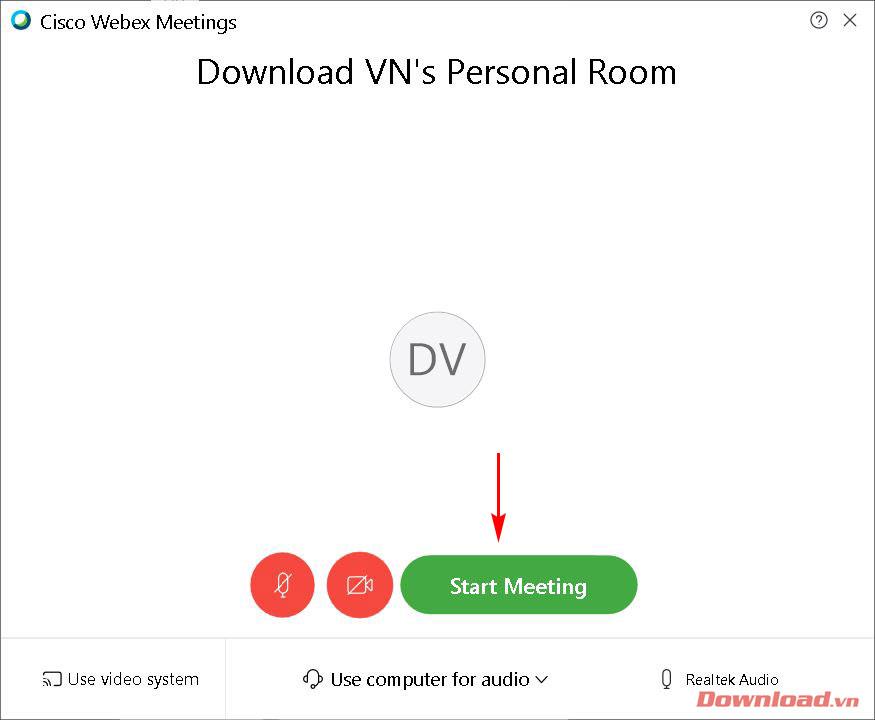
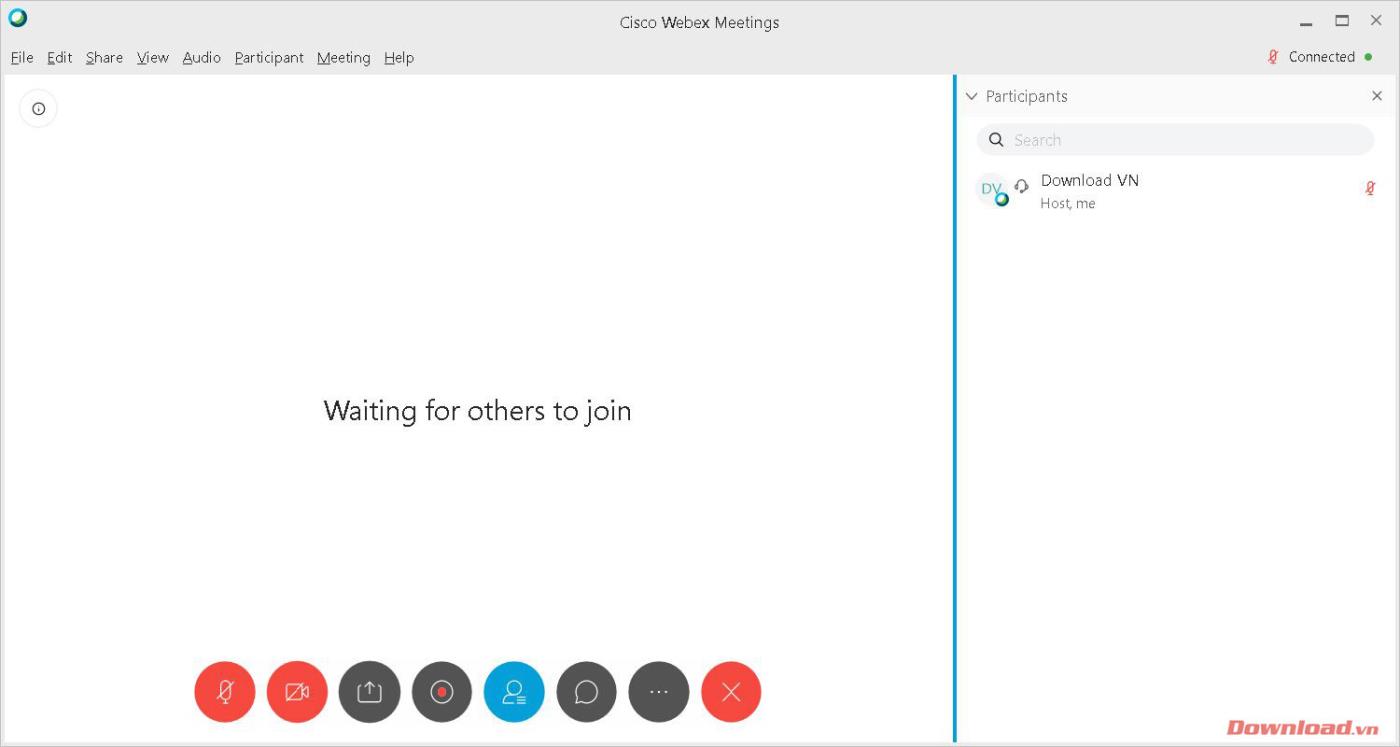
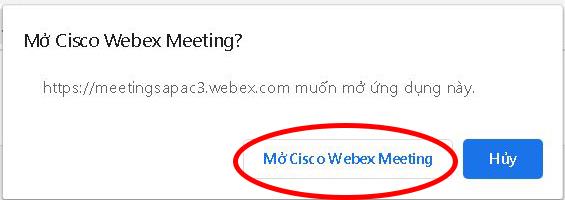


![[JAVÍTOTT] „A Windows előkészítése, ne kapcsolja ki a számítógépet” a Windows 10 rendszerben [JAVÍTOTT] „A Windows előkészítése, ne kapcsolja ki a számítógépet” a Windows 10 rendszerben](https://img2.luckytemplates.com/resources1/images2/image-6081-0408150858027.png)

![Rocket League Runtime Error javítása [lépésről lépésre] Rocket League Runtime Error javítása [lépésről lépésre]](https://img2.luckytemplates.com/resources1/images2/image-1783-0408150614929.png)



