A vízjel hozzáadása nem túl finom üzenetet küld mindenkinek, aki olvassa vagy szerkeszti a dokumentumot. Egyes munkaterületeken a dokumentumok BIZALMAS vagy VÁZLAT bélyegzése vagy követelmény, vagy bevált gyakorlat. A Microsoft Word 2016 lehetővé teszi az ilyen vízjelek gyors hozzáadását a dokumentumhoz a beépített alapértelmezett beállításokkal. A vízjelet azonban saját szövege vagy logója segítségével is testreszabhatja. Megmutatjuk, hogyan.
Plusz bónuszként azt is megmutatjuk, hogyan lehet vízjeleket alkalmazni csak egy szakaszra vagy csak egy oldalra. Olvasson tovább, ha többet szeretne megtudni.
Vízjel hozzáadása egy dokumentumhoz a Microsoft Word alkalmazásban
Megjegyzés: Ez a cikk a Word 2016 használatával készült, de a lépések ugyanazok a Microsoft Word modern verzióinál a Microsoft 365-ben (korábban O365) .
Általában egy teljes dokumentumhoz szeretne vízjelet hozzáadni. Ezt új vagy meglévő dokumentum esetén is megteheti. Először is kezdjük a vízjel hozzáadásával egy meglévő dokumentumhoz. Nyissa meg a fájlt, majd válassza a Tervezés lapot, majd kattintson a Vízjel gombra az Oldal háttere csoportban. A Word 2016 többféle stílust és formátumot kínál a vízjel beszúrásához.
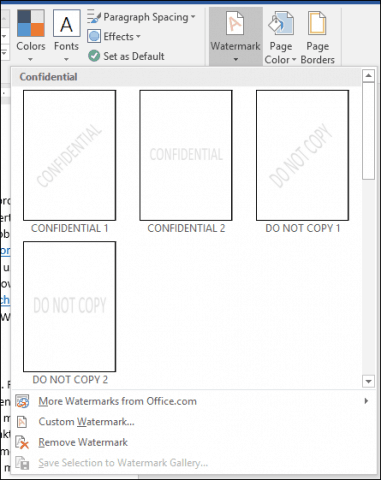
A galéria felsorolja az összes olyan alapértelmezett vízjel beállítást, mint a Ne másoljon, Bizalmas, Vázlat és Sürgős . A vízjelet akár saját szöveggel vagy képpel, például céglogóval is testreszabhatja.
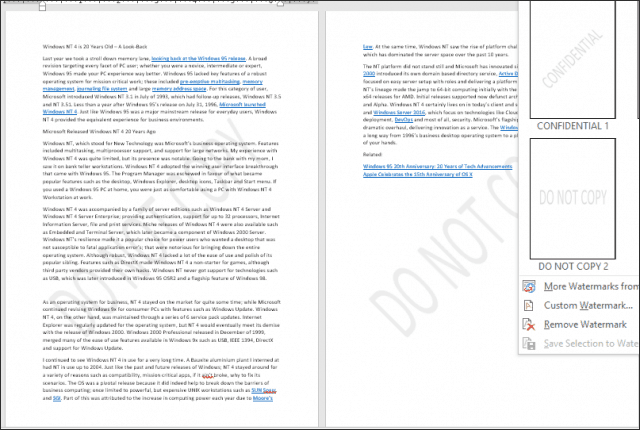
Az Egyéni vízjel hozzáadása opció kiválasztásával testreszabott szöveges üzenetet vagy képet adhat hozzá. Bármilyen szöveget beírhat, és formázhat a betűtípus, a méret, a szín, az elrendezés testreszabásával, valamint azzal, hogy félig átlátszó-e vagy sem.
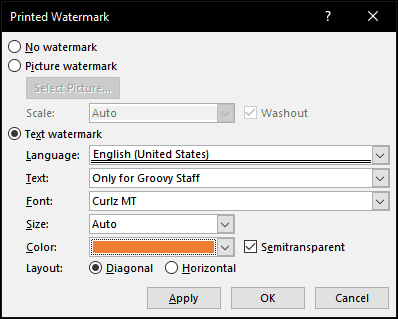
Ha inkább kép segítségével szeretne céglogót felvenni, akkor ez ugyanolyan egyszerű; jelölje be a Kép vízjel rádiódobozt, kattintson a Kép kiválasztása elemre, keresse meg a kép helyét a merevlemezen, majd kattintson a Megnyitás gombra .
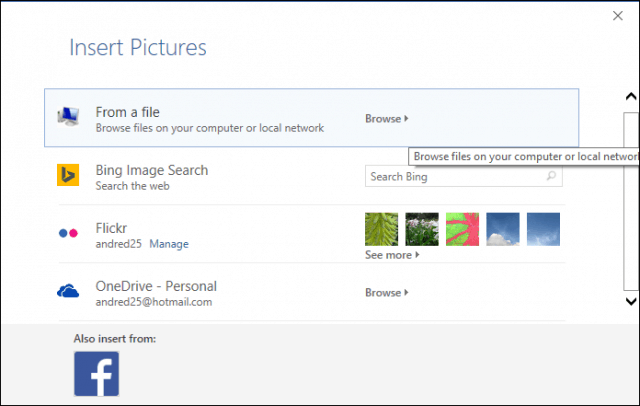
A megfelelő méret kiválasztásához kattintson a méretarány listára. Ezenkívül engedélyezheti vagy letilthatja a „Washout” opciót. Azt javaslom, hogy az embléma legyen mosva, hogy a tartalom látható legyen.
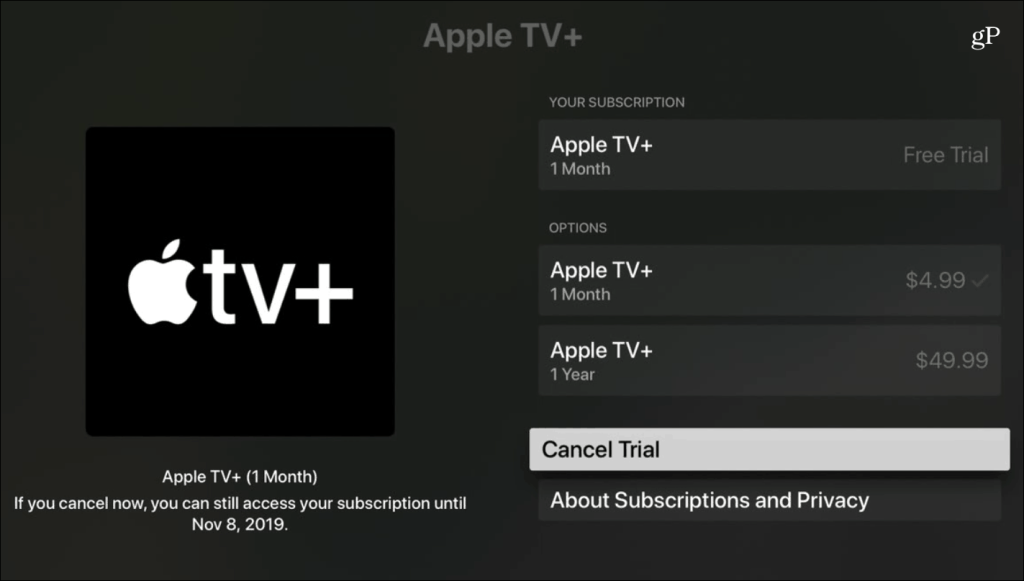
Vízjel hozzáadása egy Word-dokumentum egyetlen szakaszához
A Word 2016 vízjel funkciója egy mindent vagy semmit opciónak tűnik. De van egy megoldás, amely lehetővé teszi, hogy csak bizonyos oldalakon alkalmazzon vízjelet. Ezt úgy teheti meg, hogy szakaszokat hoz létre a Word dokumentumban, majd hozzáadja a vízjelet a fejléchez.
Kezdje egy új szakasz beszúrásával a dokumentumba, ha még nem tette meg. Ehhez lépjen az Elrendezés szalagra, válassza a Törések lehetőséget , és válasszon a szakasztörések közül.
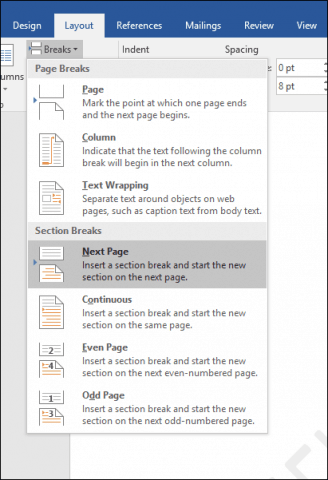
Most lépjen arra a szakaszra, ahol vízjelet szeretne alkalmazni. Kattintson duplán a fejlécre. Látni fogja, hogy most két különböző részt néz.
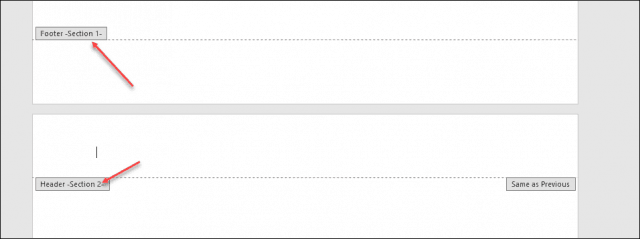
Válassza ki a Tervezés szalagot a Fejléc- és lábléceszközök alatt. Törölje a Hivatkozás az előzőre jelölőnégyzetet .
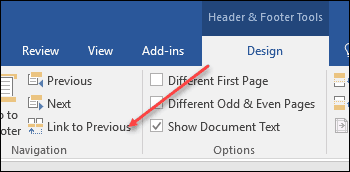
Ha a kurzor továbbra is a fejlécben van, lépjen a Tervezés szalagra (a fő), és helyezze be a vízjelet.
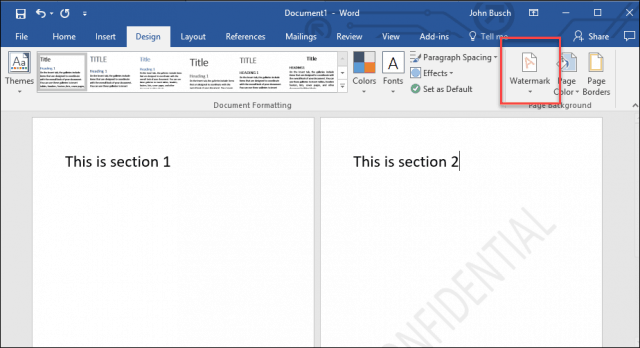
Vízjel hozzáadása a Word-dokumentum egyetlen oldalához
Vízjel hozzáadása a dokumentum egy adott oldalához kissé bonyolultabb, de meg lehet tenni. Használnia kell a WordArt és a Kép beszúrása eszközöket. Ezután a formázási eszközökkel engedélyezheti a szövegközi effektust a WordArt-on vagy a képen, majd alkalmazhatja a kimosási effektust. Íme, hogyan kell csinálni.
Vízjel hozzáadása egyetlen oldalhoz WordArt szöveggel
Válassza a Beszúrás lehetőséget , kattintson a WordArt menüre, majd válassza ki a kívánt stílust.
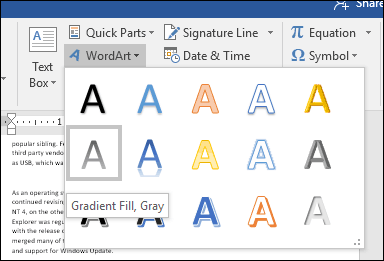
Cserélje ki a WordArt minta szövegét az egyéni szövegre.
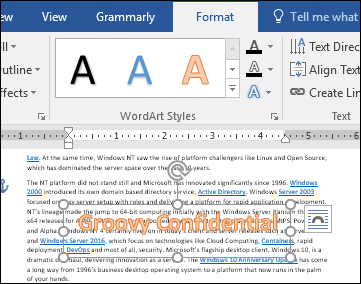
Kattintson a lebegő Elrendezés menüre, majd válassza a Szöveg mögött lehetőséget .
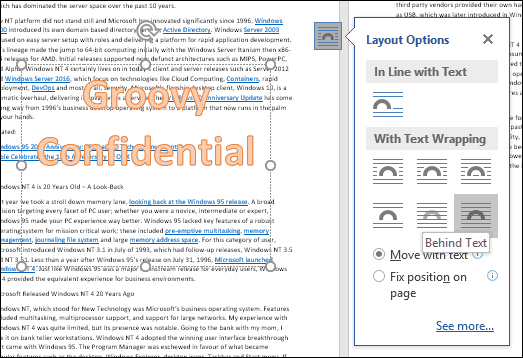
Használja a horgonyt a szöveg elhelyezéséhez és elforgatásához.
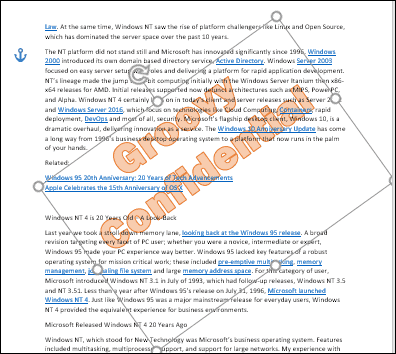
Az elmosódott megjelenés eléréséhez kattintson jobb gombbal a WordArt szövegre, majd kattintson az Alakzat formázása parancsra . Kattintson a Szövegbeállítások fülre, válassza ki a Szöveg és kitöltés lapot, majd bontsa ki a Szövegkitöltés és Vázlat menüt. Az Átlátszóság csúszkával állítsa be a WordArt átlátszatlanságát.
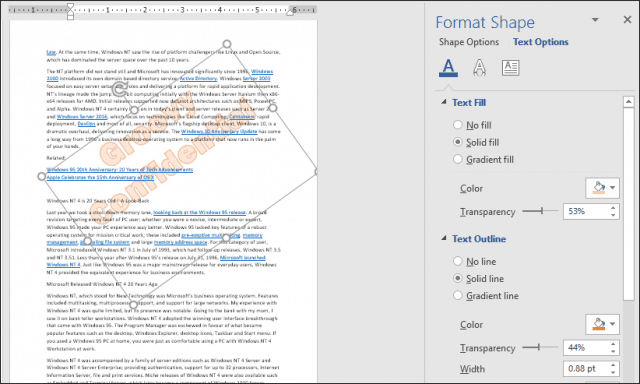
Vízjel hozzáadása egyetlen oldalhoz kép segítségével
Ha inkább képet szeretne használni, válassza a Beszúrás lapot, kattintson a Képek elemre , válassza ki a képet, majd kattintson a Megnyitás gombra . Jelölje ki a képet, kattintson a lebegő elrendezési beállítások menüre, majd kattintson a Szöveg mögött elemre .
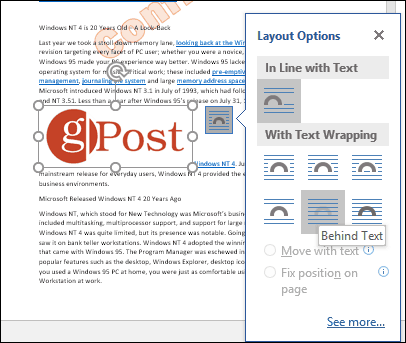
Helyezze a képet a kívánt helyre a dokumentumban, majd szükség esetén forgassa el a horgonyok segítségével. Válassza a környezetfüggő Formátum lapot, kattintson a Szín menüre a Beállítás csoportban, majd válassza a Kimosás lehetőséget az Újraszínezés alatt .
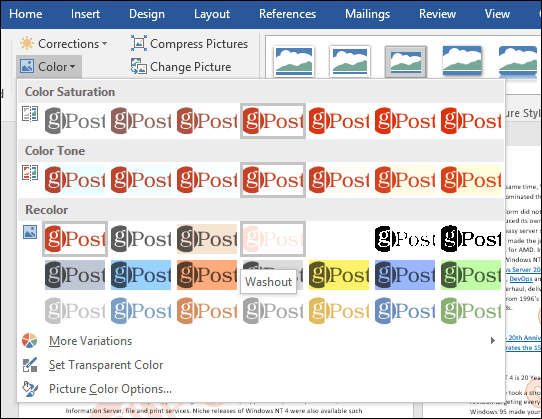
Az egyéni vízjelnek a következőképpen kell kinéznie.
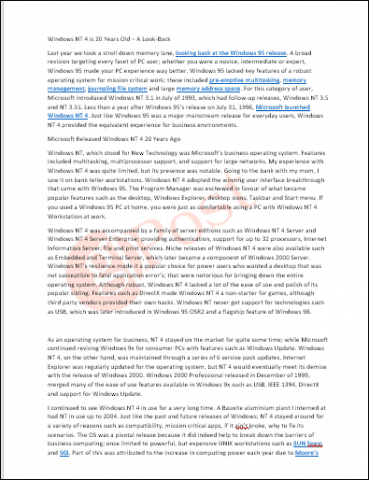
Ez az! Mondd el nekünk mit gondolsz. Ha a Word korábbi verzióját futtatja, tekintse meg a vízjel korábbi verzióihoz való hozzáadására vonatkozó utasításainkat .
![Hogyan lehet élő közvetítést menteni a Twitch-en? [KIFEJEZETT] Hogyan lehet élő közvetítést menteni a Twitch-en? [KIFEJEZETT]](https://img2.luckytemplates.com/resources1/c42/image-1230-1001202641171.png)
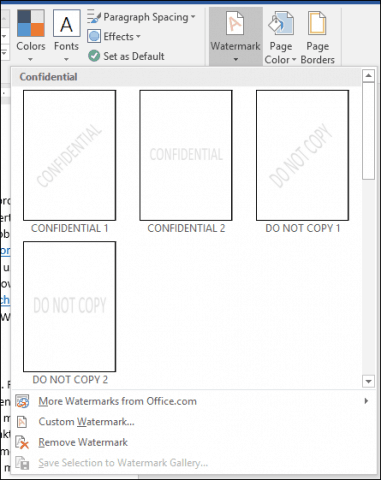
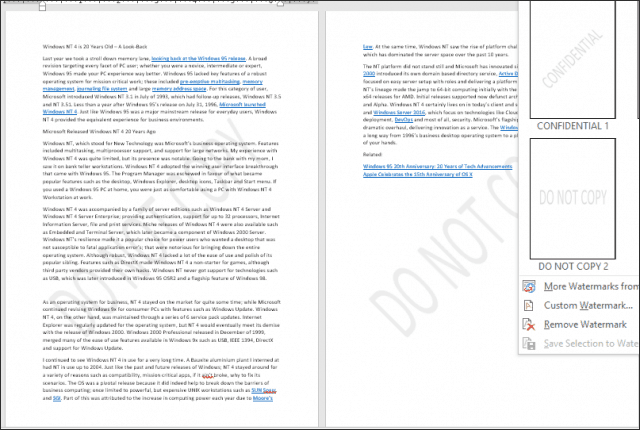
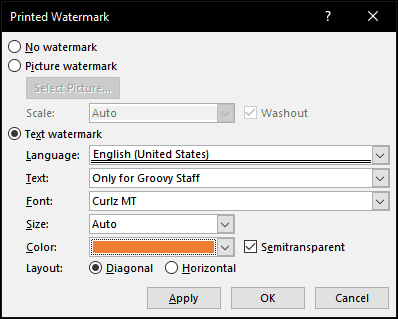
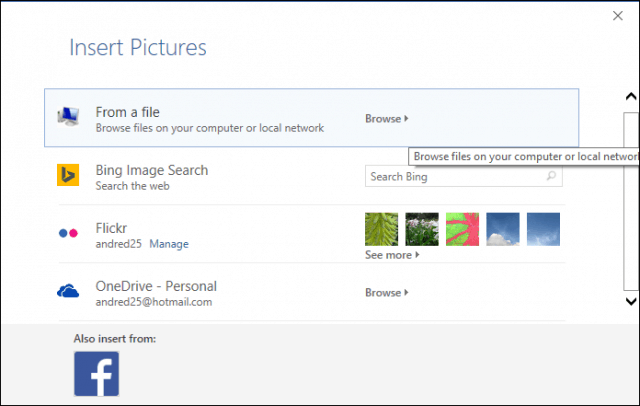
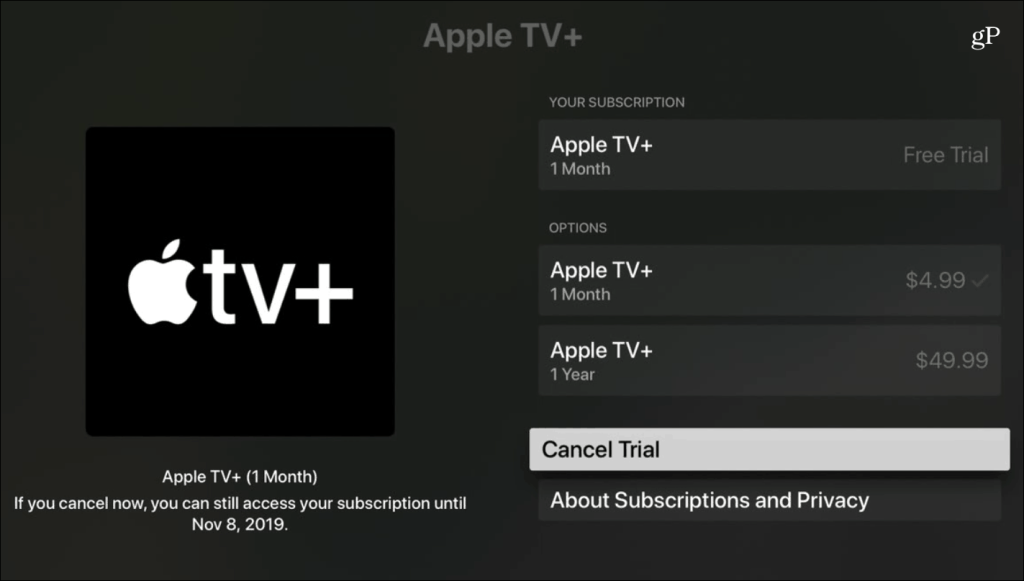
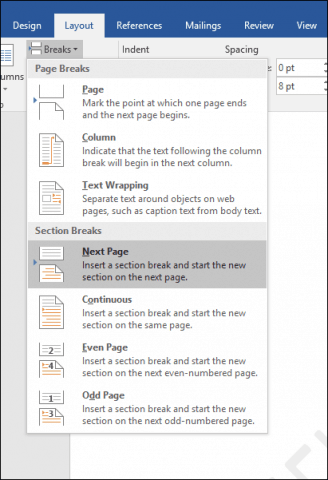
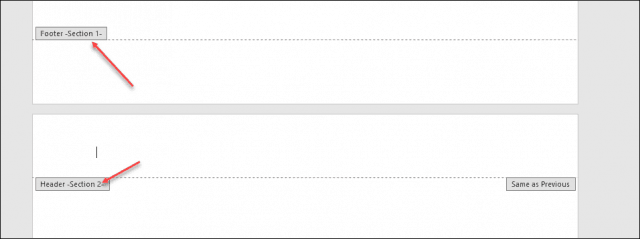
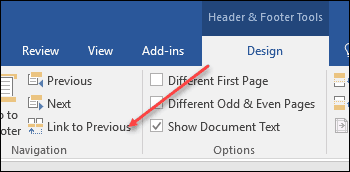
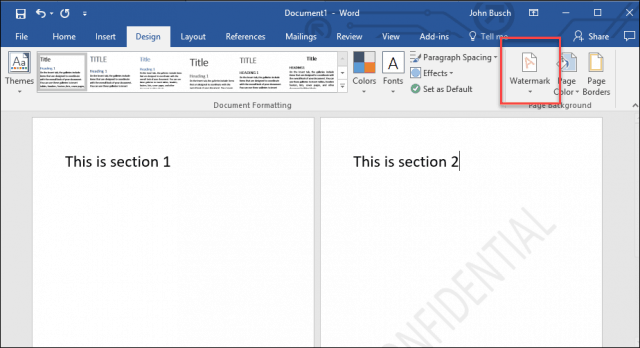
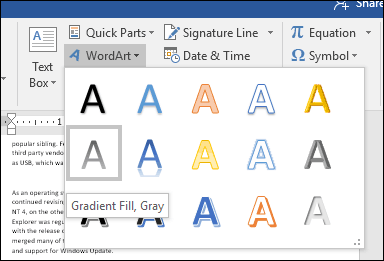
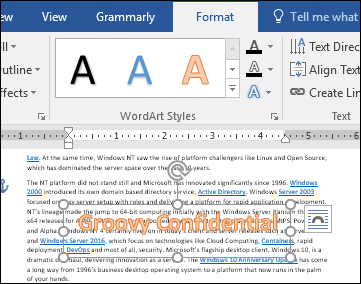
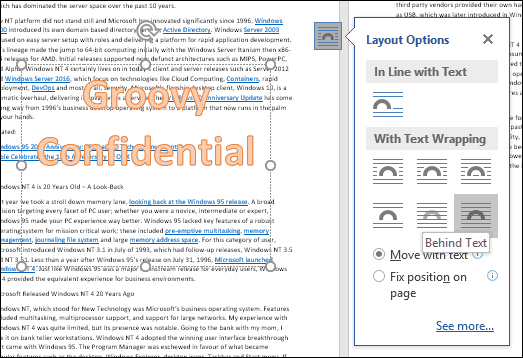
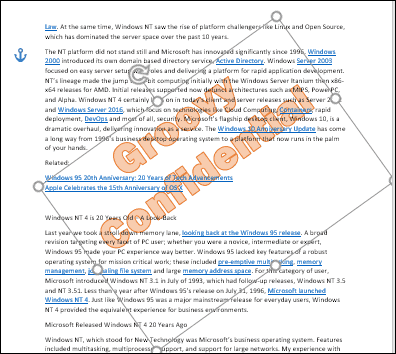
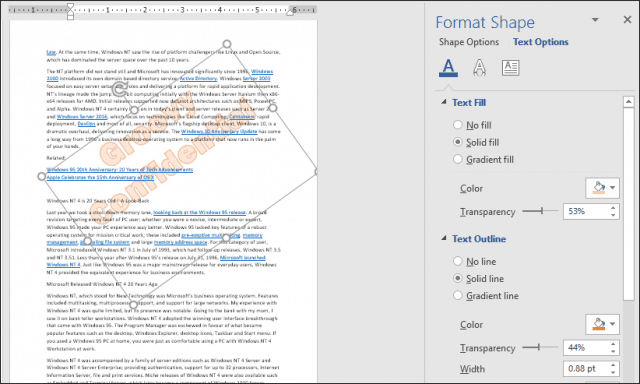
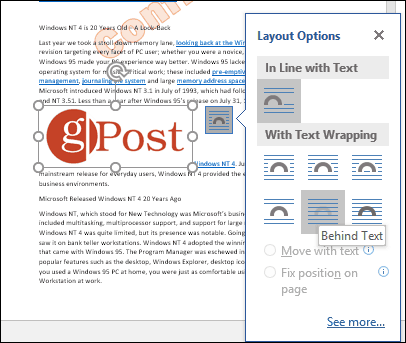
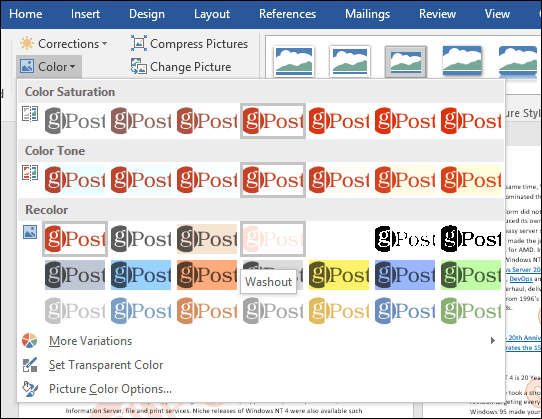
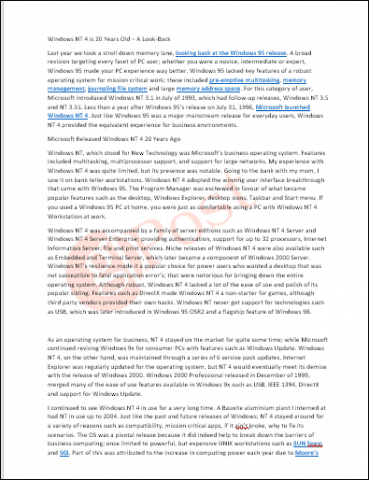


![[JAVÍTOTT] „A Windows előkészítése, ne kapcsolja ki a számítógépet” a Windows 10 rendszerben [JAVÍTOTT] „A Windows előkészítése, ne kapcsolja ki a számítógépet” a Windows 10 rendszerben](https://img2.luckytemplates.com/resources1/images2/image-6081-0408150858027.png)

![Rocket League Runtime Error javítása [lépésről lépésre] Rocket League Runtime Error javítása [lépésről lépésre]](https://img2.luckytemplates.com/resources1/images2/image-1783-0408150614929.png)



