A Windows 11 friss festékréteggel és rengeteg új funkcióval rendelkezik, de sok régi eszköz továbbra is elérhető. Ezek egyike a visszaállítási pont létrehozásának képessége . Amikor létrehoz egy visszaállítási pontot a Windows 11 rendszeren, az pillanatfelvételt készít a számítógép aktuális működési állapotáról.
Alapvető fontosságú, hogy időről időre engedélyezze és hozzon létre visszaállítási pontokat, ha valami elromlik a rendszerben. Egy másik szükséges teendő a visszaállítási pontok létrehozása, mielőtt jelentős változtatásokat hajtana végre a rendszeren. Alapértelmezés szerint azonban nincs engedélyezve , ezért elmagyarázzuk, hogyan lehet engedélyezni és létrehozni egy visszaállítási pontot a Windows 11 rendszeren.
Rendszer-visszaállítási pont létrehozása Windows 11 rendszeren
A kezdéshez nyomja meg a Windows billentyűt, vagy kattintson a Start gombra, írja be a következőt : visszaállítási pont, és nyomja meg az Enter billentyűt, vagy kattintson a keresési lista legfelső találatára.
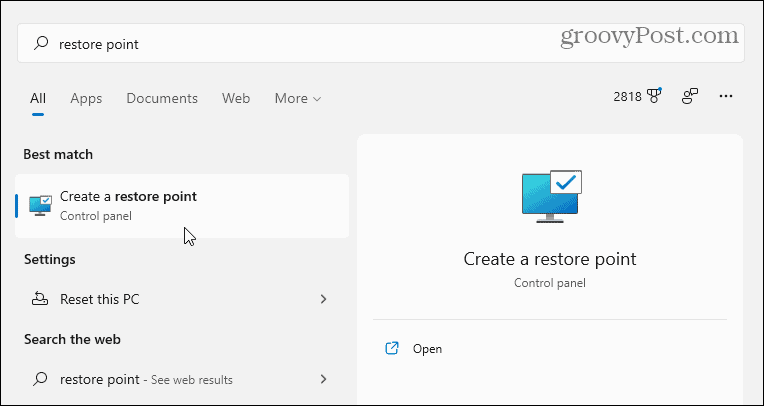
Ezzel megnyílik a Rendszer tulajdonságai ablak a „Rendszervédelem” fülre. Innen kattintson a Konfigurálás gombra.
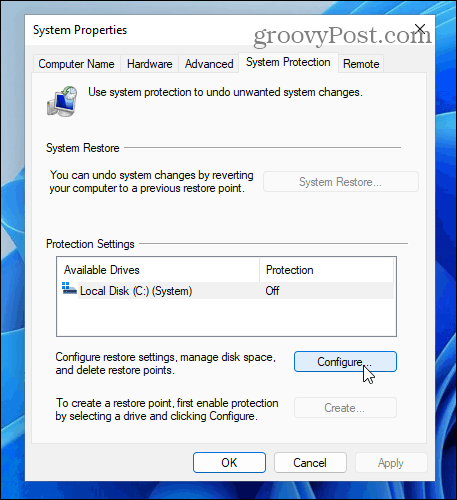
A következő párbeszédablakban mozgathatja a csúszkát felfelé vagy lefelé a visszaállítási pontokhoz felhasznált lemezterület mennyiségének beállításához. Például, ha sok tárhellyel rendelkező lemeze van, érdemes lehet továbbiakat hozzáadni.
Másrészt csökkentheti, ha van egy kis tárhely. Általában a Windows által hozzárendelt terület megfelelő lesz.
Ha végzett, kattintson az OK gombra .
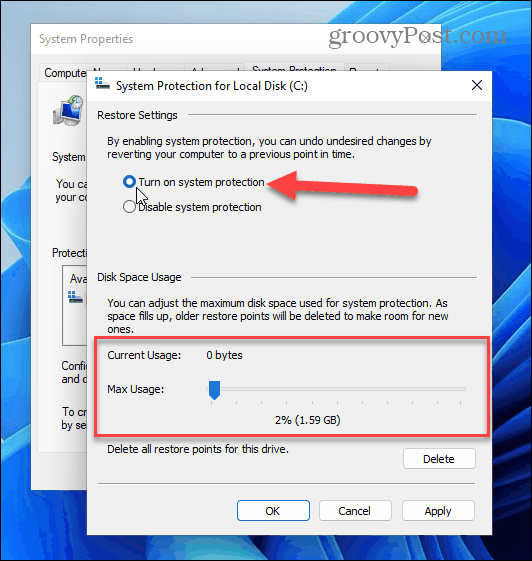
Most, hogy a Rendszer-visszaállítás engedélyezve van, ideje létrehozni egy visszaállítási pontot. Kattintson a Létrehozás gombra, és kövesse a képernyőn megjelenő utasításokat.
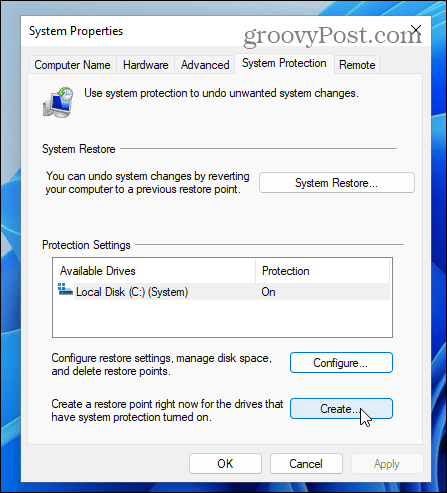
Először írjon be egy nevet, amely segít azonosítani a visszaállítási pontot. Ebben a példában azt írom be, hogy „Az Office telepítése”.
Miután létrehozta a visszaállítási pont megjegyezhető nevét, kattintson a Létrehozás gombra.
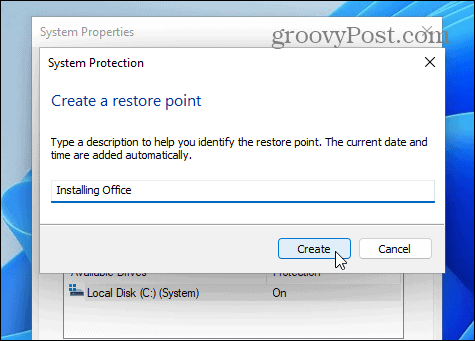
A visszaállítási pont létrehozása közben megjelenik egy folyamatjelző sáv.
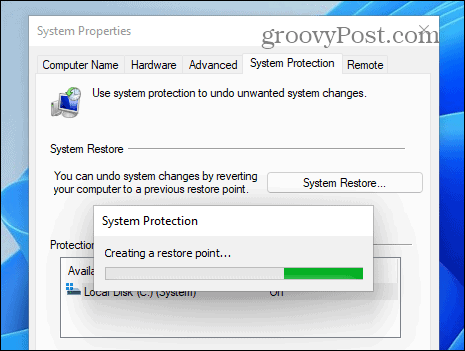
Ha elkészült, megjelenik egy üzenet, hogy a visszaállítási pont sikeresen létrejött.
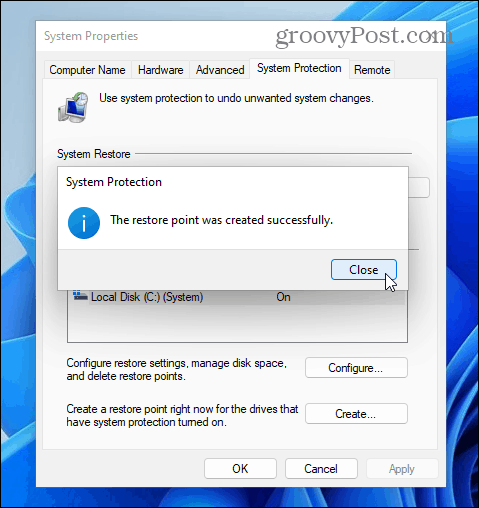
Ez minden. Most megvan a számítógépe aktuális állapotának visszaállítási pontja. A rendszer-visszaállítási pont időnkénti létrehozása elengedhetetlen, ha valami elromlik, és helyre kell állítania a rendszert.
Állítsa helyre a Windows 11-et egy visszaállítási ponttal
Természetesen a visszaállítási pont létrehozásának oka a rendszer helyreállítása, ha szükséges. Ezután a Rendszer-visszaállítás segédprogrammal visszaállíthatja a rendszert egy korábbi működési időpontra.
Az eszközön végrehajtott módosítások visszaállításához és a működő számítógép ismételt beszerzéséhez kövesse az alábbi lépéseket:
- Kattintson a Start gombra, vagy nyomja meg a Windows billentyűt , írja be a visszaállítási pont parancsot , és válassza ki a legjobb eredményt.
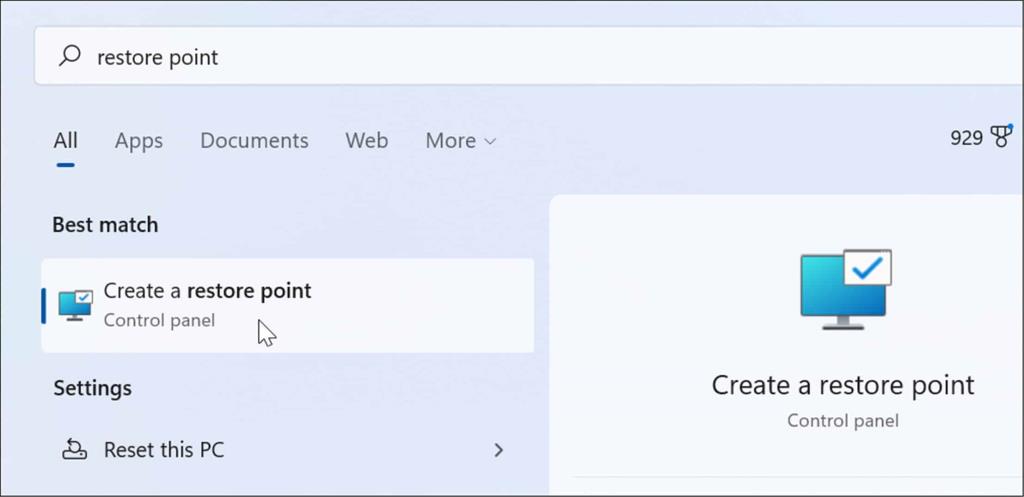
- Amikor megnyílik a Rendszer tulajdonságai ablak, kattintson a Rendszer-visszaállítás gombra.
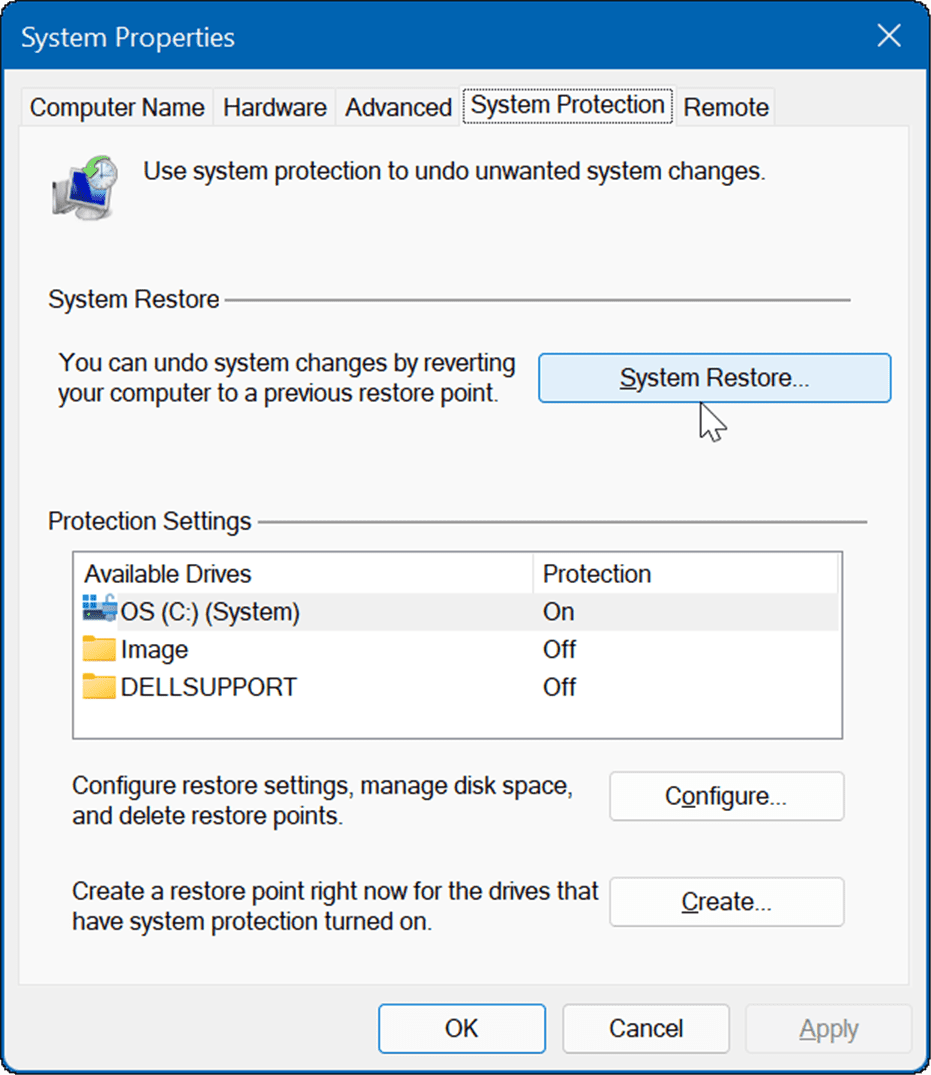
- Amikor megjelenik a Rendszerfájlok és beállítások visszaállítása képernyő, kattintson a Tovább gombra a képernyőn megjelenő varázsló elindításához.
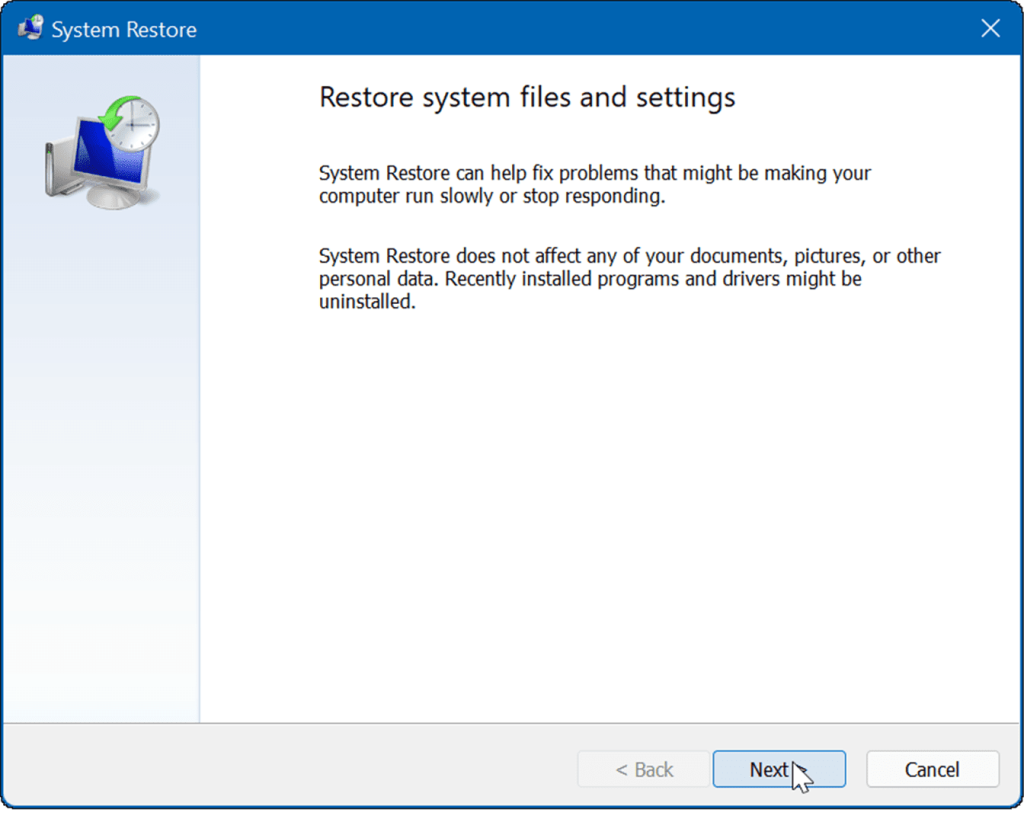
- A következő képernyőn válassza ki a használni kívánt visszaállítási pontot. Ha többet szeretne látni, jelölje be a További visszaállítási pontok megjelenítése lehetőséget a bal oldalon. Opcionálisan az Érintett programok keresése gombra kattintva megtekintheti a visszaállítási folyamat során eltávolítandó alkalmazásokat.
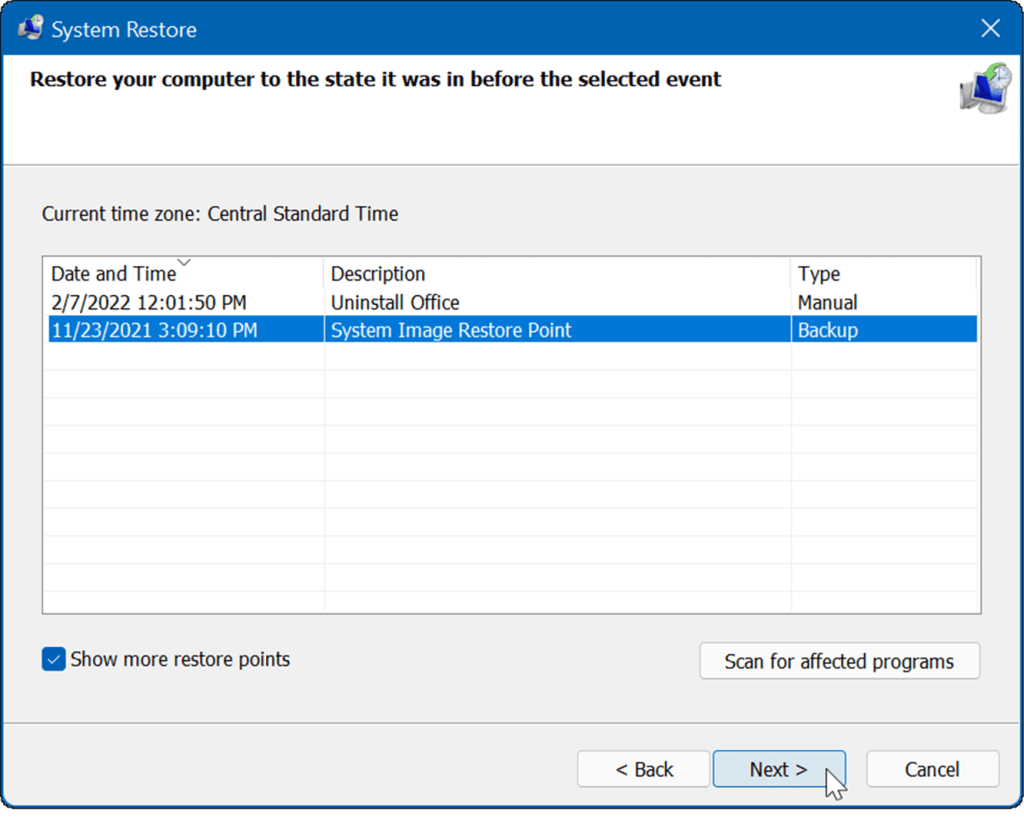
- Erősítse meg a visszaállítási pontot, és kattintson a Befejezés gombra. Ha a kiválasztott visszaállítási pont nem tűnik megfelelőnek, továbbra is kattintson a Vissza gombra, és módosítsa azt.
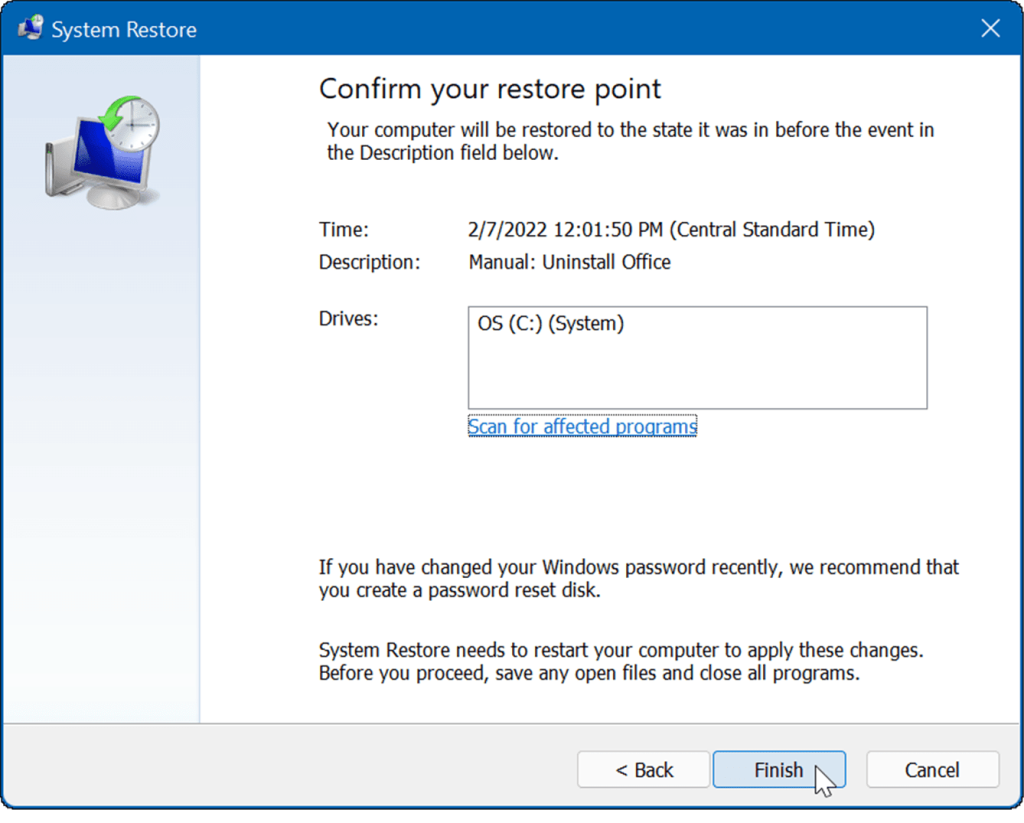
Ez az. A Visszaállítási pont segédprogram a kiválasztott visszaállítási pontot alkalmazza, és visszaállítja a számítógépet működőképes állapotba. Vegye figyelembe, hogy a folyamat során a rendszer újraindul.
A Windows 11 visszaállítása
A Windows beépített rendszer-visszaállító eszköze csak az egyik módja a rendszer helyreállításának. További információért olvassa el a Windows 11 teljes biztonsági másolatának létrehozását . Azt is tudnia kell, hogyan állíthatja vissza a Windows 11 rendszert biztonsági másolatból . A rendszer biztonsági mentése mindig elengedhetetlen, különösen a rendszerleíró adatbázis módosítása előtt. A jó hír az, hogy először biztonsági másolatot készíthet a Windows rendszerleíró adatbázisáról .
A Windows 11 rendszer-visszaállítása továbbra is a korábbi verziókhoz hasonlóan működik. Ha még nem Windows 11-et használ, olvassa el a Windows 10 visszaállítási pont kézi létrehozásáról szóló cikket .
A Windows új verziójának kezelésével kapcsolatos további tippekért tekintse meg a Windows 11 Lomtár automatikus ürítését .
![Hogyan lehet élő közvetítést menteni a Twitch-en? [KIFEJEZETT] Hogyan lehet élő közvetítést menteni a Twitch-en? [KIFEJEZETT]](https://img2.luckytemplates.com/resources1/c42/image-1230-1001202641171.png)
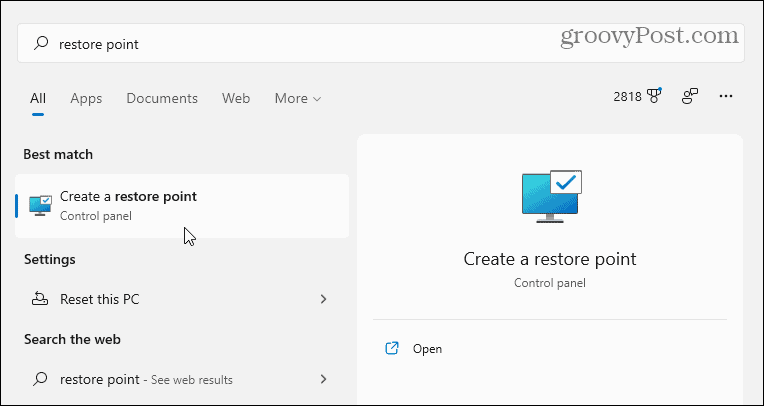
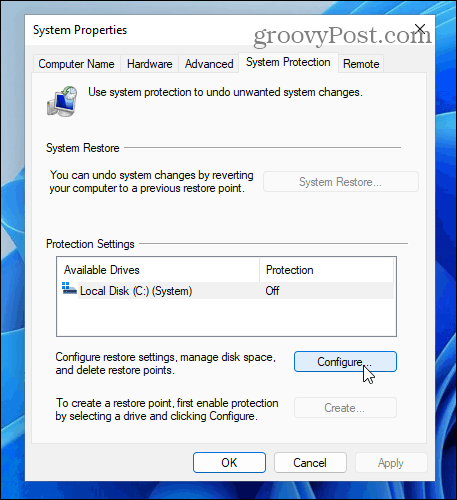
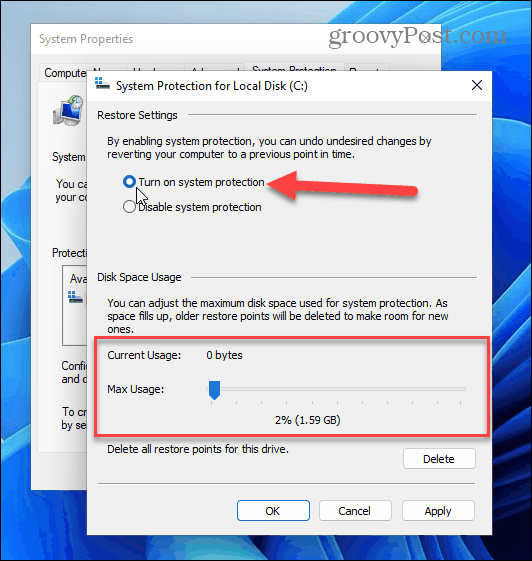
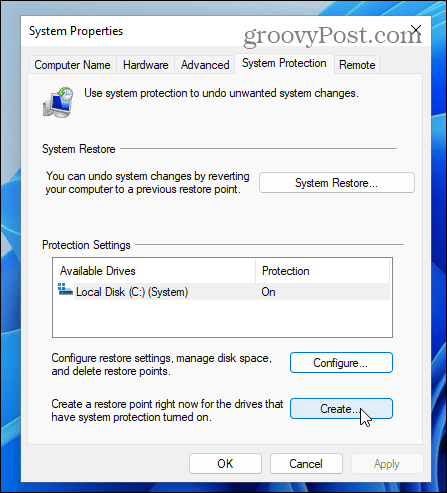
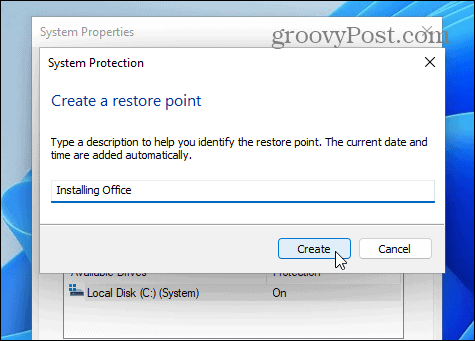
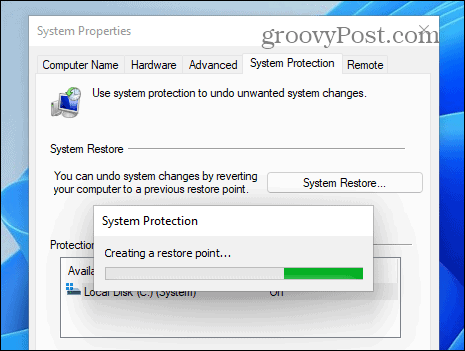
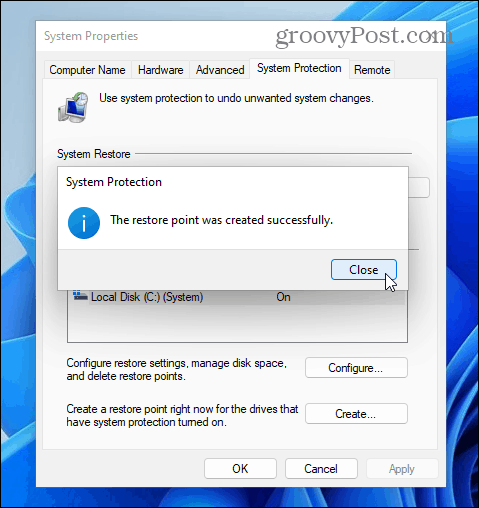
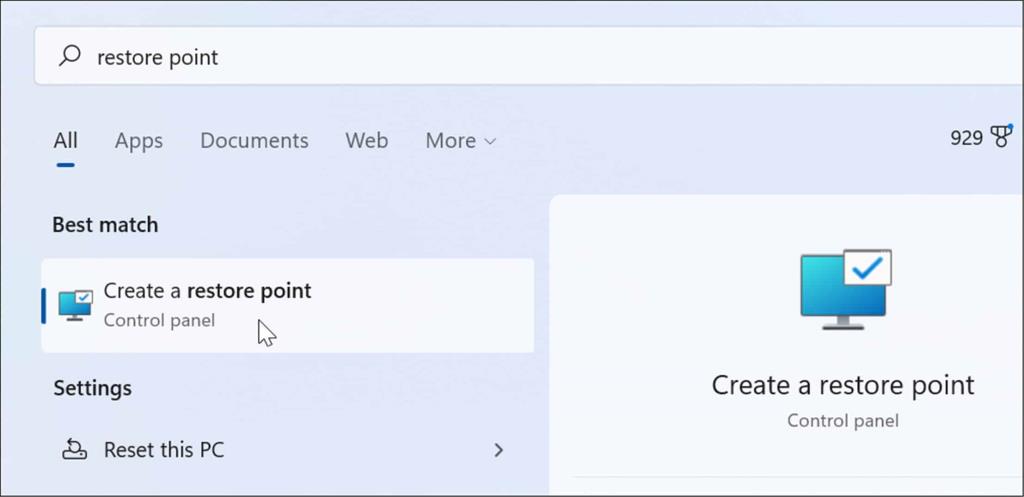
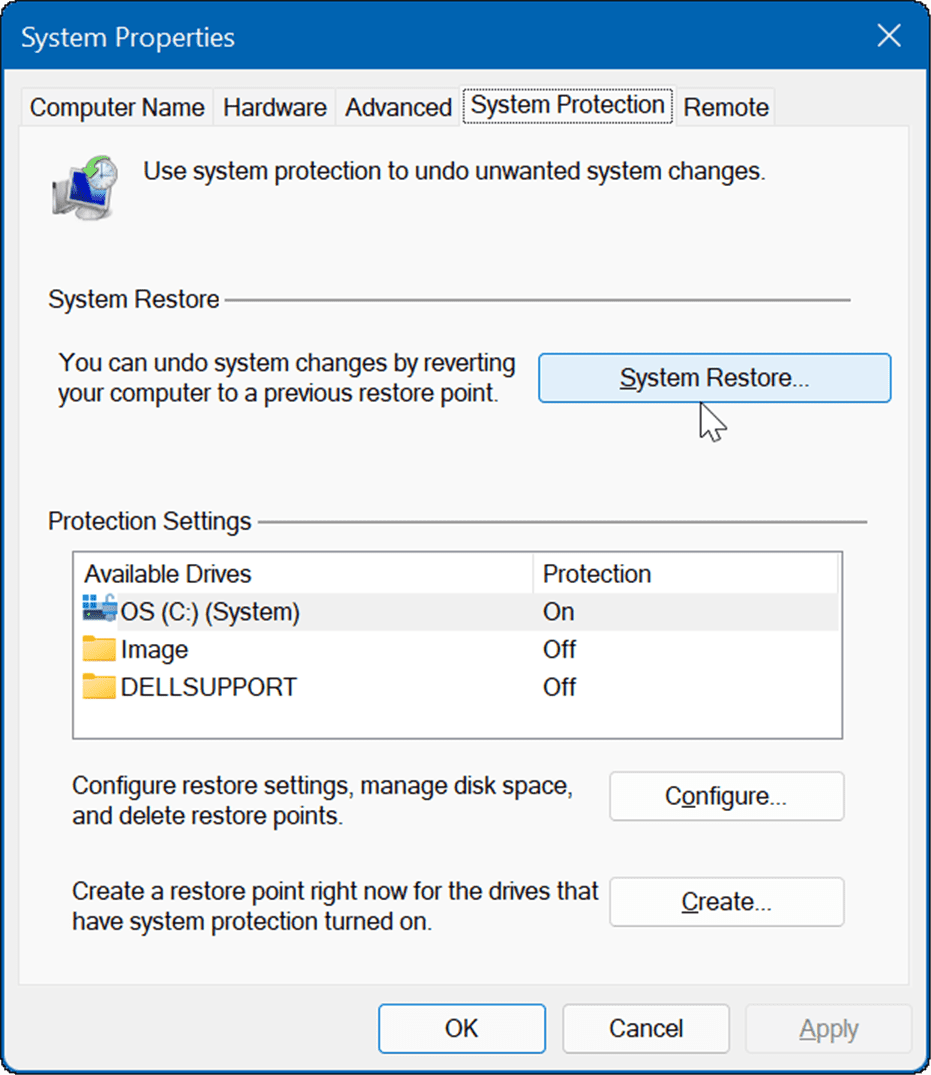
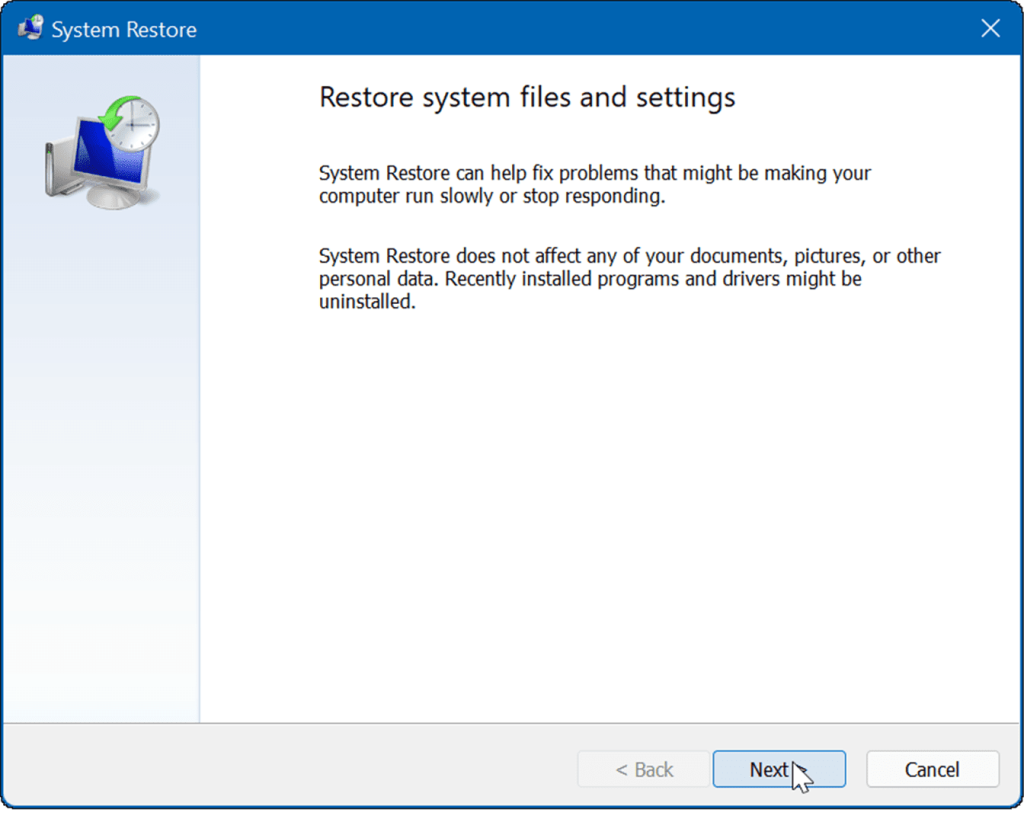
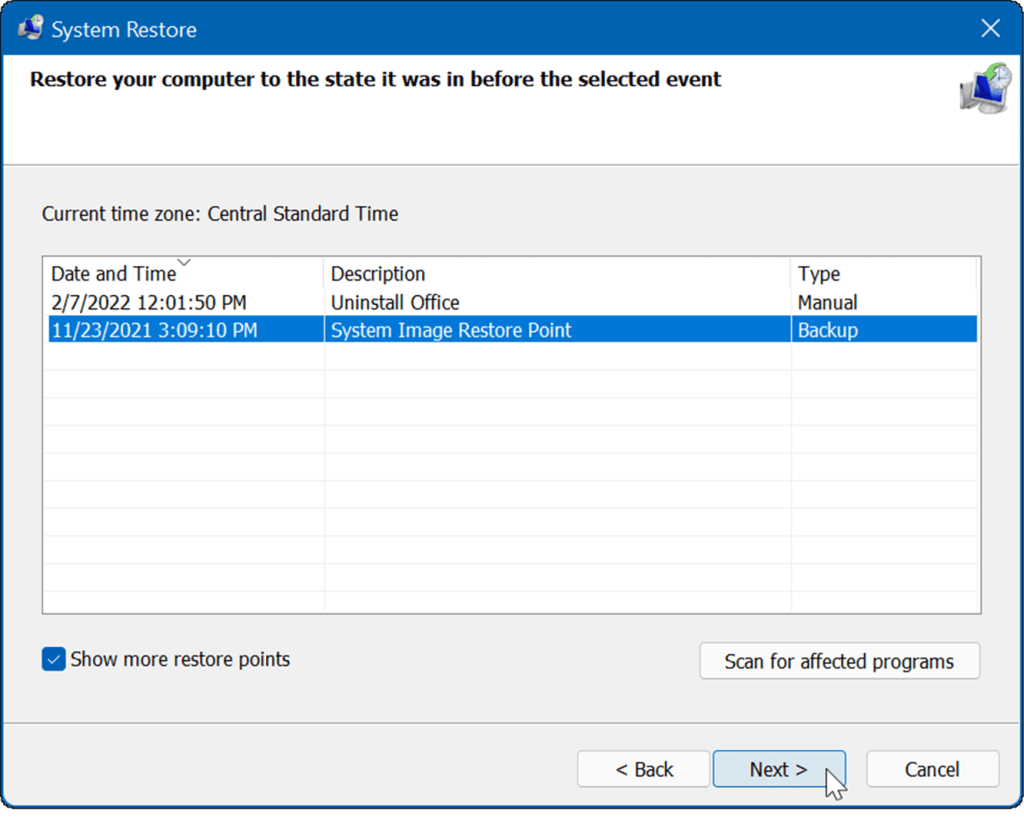
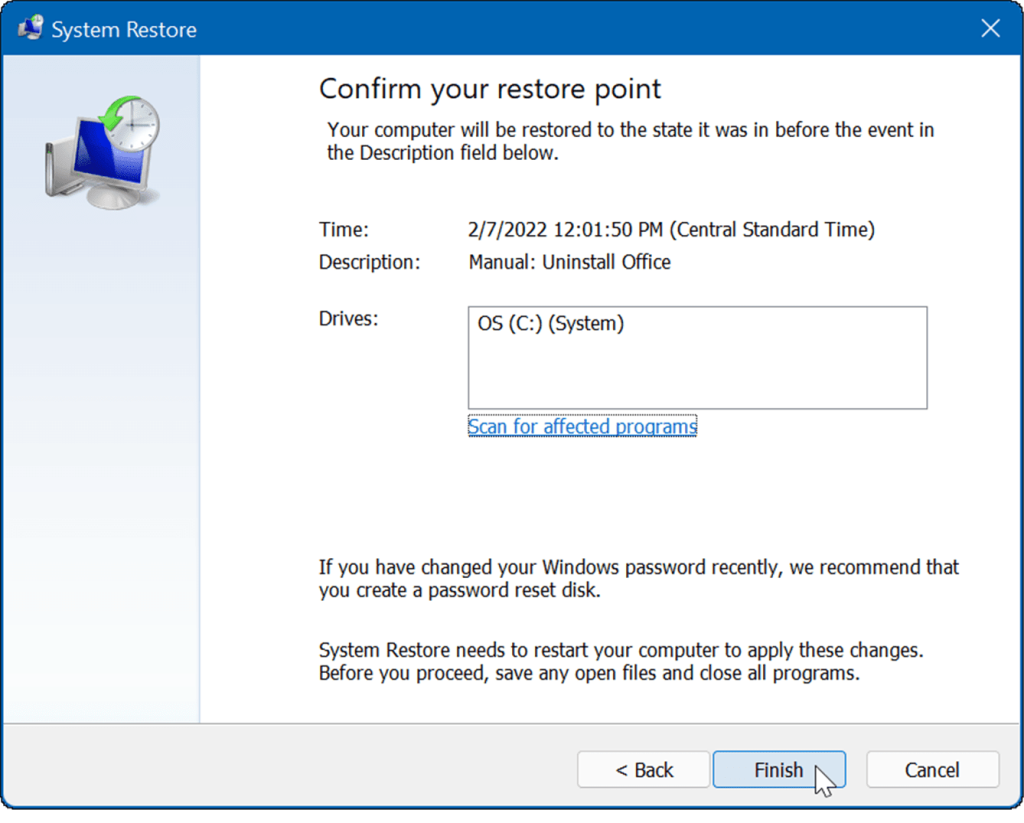


![[JAVÍTOTT] „A Windows előkészítése, ne kapcsolja ki a számítógépet” a Windows 10 rendszerben [JAVÍTOTT] „A Windows előkészítése, ne kapcsolja ki a számítógépet” a Windows 10 rendszerben](https://img2.luckytemplates.com/resources1/images2/image-6081-0408150858027.png)

![Rocket League Runtime Error javítása [lépésről lépésre] Rocket League Runtime Error javítása [lépésről lépésre]](https://img2.luckytemplates.com/resources1/images2/image-1783-0408150614929.png)



