Ha virtuális gépet szeretne létrehozni a Windows 11 rendszerben, a legjobb módszer a Hyper-V használata. A Hyper-V egy hypervisor technológia, amely lehetővé teszi egy virtuális gép (VM) létrehozását, amellyel más operációs rendszereket futtathat a Windows rendszeren. A Microsoft a Hyper-V-t ingyenesen kínálja Windows-összetevőként a Windows 8 Pro megjelenése óta.
1. Első lépések a virtuális gép létrehozásához
Ha engedélyezte a virtualizációt a Windows 11 rendszerben, akkor képesnek kell lennie virtuális gép létrehozására a Hyper-V Manager segítségével. Itt van, hogyan.
1.1 Engedélyezze a virtualizációt
Mielőtt elkezdené, győződjön meg arról, hogy a virtualizáció engedélyezve van a számítógép BIOS/UEFI beállításaiban. Szüksége lesz egy virtualizációra képes és a szükséges rendszererőforrásokkal rendelkező PC-re is.
2. Hozzon létre virtuális gépet a Windows 11 rendszerben
A kezdéshez nyomja meg a Start gombot, vagy nyomja meg a Windows billentyűt a billentyűzeten. A Start menüben írja be a hyper-v manager parancsot. Nyomja meg az első találatot (legjobb egyezés) a keresési eredmények közül felül.
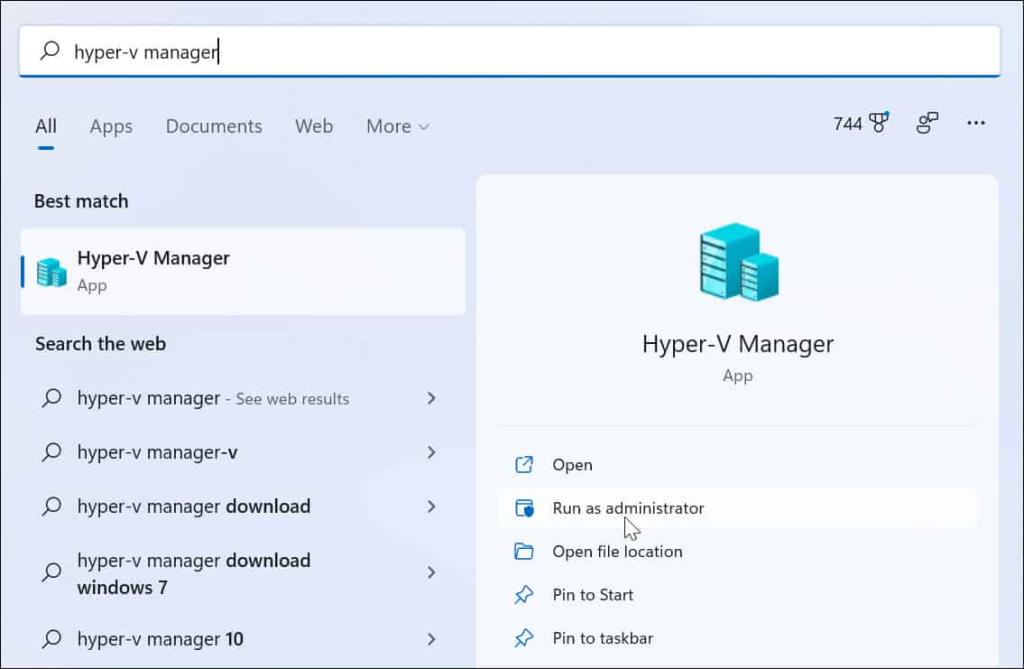
Amikor megnyílik a Hyper-V Manager, válassza ki számítógépe gazdagépnevét a bal oldali oszlopban.
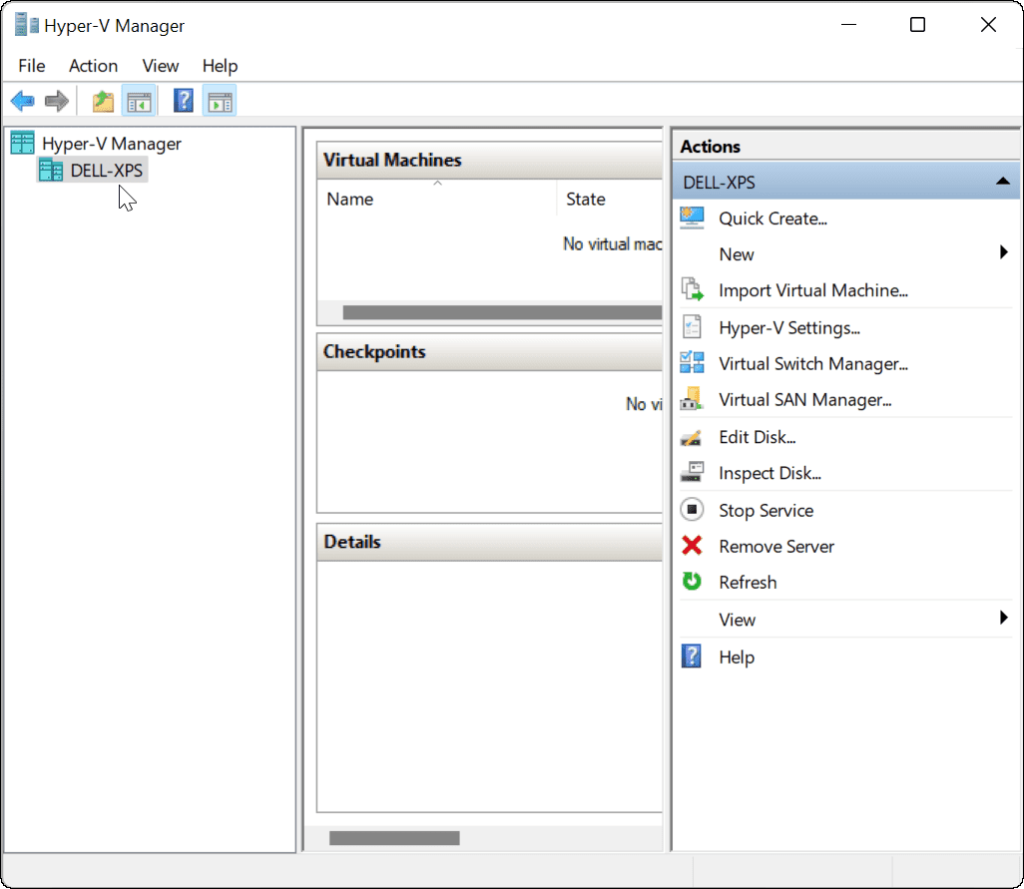
Ezzel megnyílik a jobb oldalon a „Műveletek” panel. Itt kattintson az Új > Virtuális gép elemre.
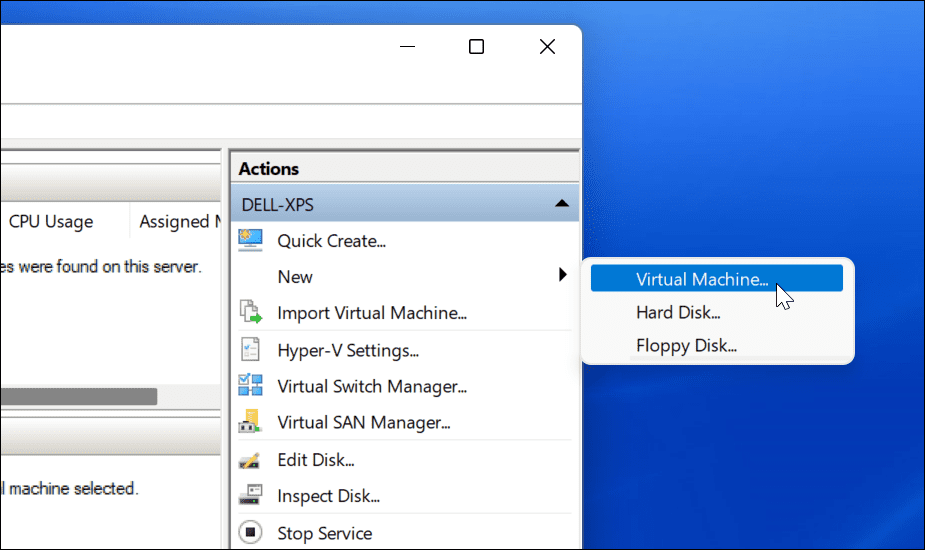
Elindul az „Új virtuális gép varázsló”. Az első képernyő egy alapvető üzenet, amely tudatja, hogy mire való. Ez általános információ, és nincs hatással a virtuális gépre.
Ha nem szeretné minden alkalommal látni ezt az üzenetet, amikor virtuális gépet hoz létre, kattintson a „Ne jelenítse meg újra ezt az oldalt”, majd kattintson a Tovább gombra.
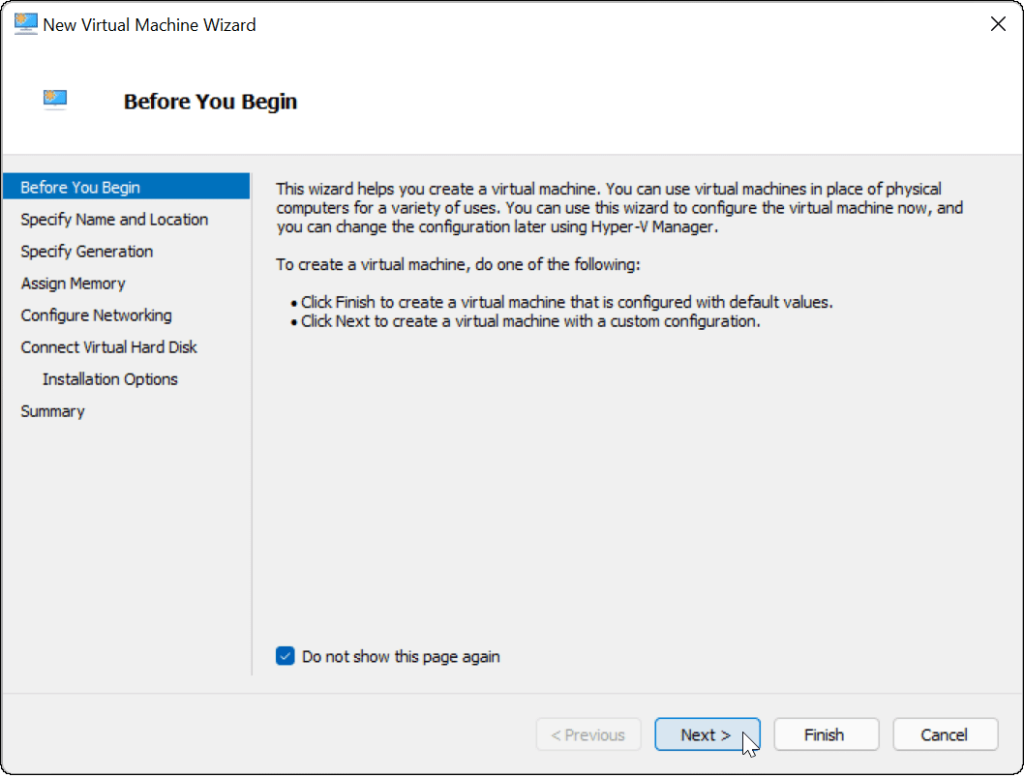
1.2 Virtuális gép név és tárolási helyének megadása
Olyan nevet kell adnia a virtuális gépének, amely lehetővé teszi az egyszerű azonosítást. Dönthet például úgy, hogy az operációs rendszer nevét használja, de bármilyen nevet használhat.
Azt is ki kell választania, hogy hol szeretné tárolni a virtuális gépét. Alapértelmezés szerint a Windows a helyi C-meghajtót választja ki – a Windows telepítőmeghajtóját. Ha kevés a hely, módosíthatja ezt úgy, hogy külön partíciót, külső meghajtót vagy hálózati helyet használjon helyette.
Nyomja meg a Tovább gombot, ha készen áll a folytatásra.

1.3 Generáció kiválasztása
Ezután meg kell adnia a virtuális gép generálását. Az 1. generáció jellemzően a régi 32 bites operációs rendszerekhez való, míg a 2. generációs gépek új virtualizációs funkciókat támogatnak. Például UEFI rendszerbetöltőt használ, és támogatja a modern 64 bites operációs rendszereket.
Általában, ha Windows 8 vagy újabb rendszert szeretne futtatni a virtuális gépén, válassza a 2. generációt. A folytatáshoz nyomja meg a Tovább gombot.
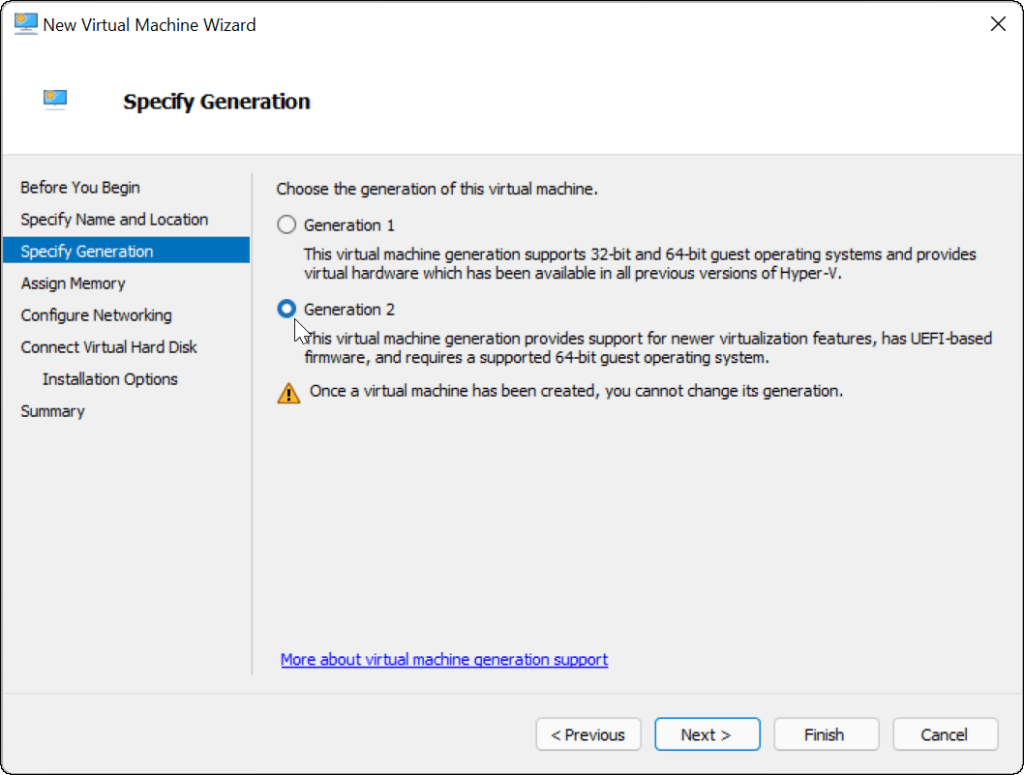
1.4 Memória beállítása
Rendelje hozzá a virtuális gép által használni kívánt rendszermemória (RAM) mennyiségét. Ellenőriznie kell az operációs rendszer futtatásához szükséges minimális összeget – általában azonban jó ötlet ennél többet megadni. Ellenőriznie kell a számítógépe rendszererőforrásait, hogy megbizonyosodjon arról, hogy meg tudja-e tenni ezt.
A túl sok hozzárendelés lelassíthatja a gazdagép operációs rendszerét, ezért próbálja megtalálni a megfelelő egyensúlyt. Ezt az összeget később bármikor növelheti vagy csökkentheti. Nyomja meg a Tovább gombot, ha készen áll erre.

1.5 Hálózati kapcsolat beállítása
Ha azt szeretné, hogy a virtuális gép hálózati kapcsolattal rendelkezzen, módosítsa a kapcsolatot Alapértelmezett kapcsolóra. Ez a gazdagép hálózati kapcsolatát fogja használni a helyi hálózat eléréséhez és az online kapcsolathoz.
Ha nem szeretné, hogy legyen hálózati kapcsolata, hagyja a beállítást a Nincs csatlakoztatva. Ha például korlátozza az adathasználatot a gazdagép operációs rendszerén, akkor érdemes lehet kikapcsolni a hálózatot.
Vegye figyelembe, hogy a hálózati kapcsolatot később is bármikor módosíthatja. Kattintson a Tovább gombra, ha készen áll.
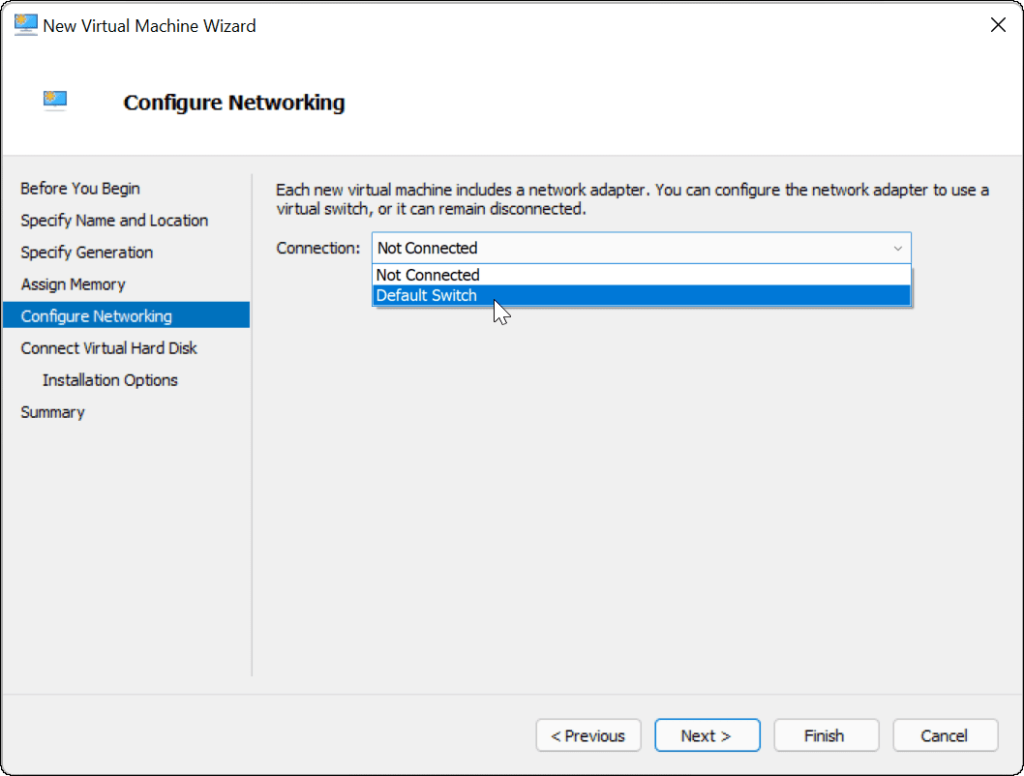
1.6 Virtuális merevlemez létrehozása
Ezen a ponton létre kell hoznia egy virtuális merevlemezt a virtuális gép operációs rendszerének hosztolásához. Ehhez válassza a Virtuális merevlemez létrehozása lehetőséget. A név és hely mezőket már kitöltöttük, de testreszabhatja a meghajtó méretét.
Ez helyet foglal a fizikai merevlemezen, ezért ügyeljen arra, hogy ennek megfelelően állítsa be a méretet. Ha van virtuális merevlemeze egy korábbi virtuális gépről, itt választhatja ki ennek használatát.
Kattintson a Tovább gombra a következő szakaszra lépéshez.
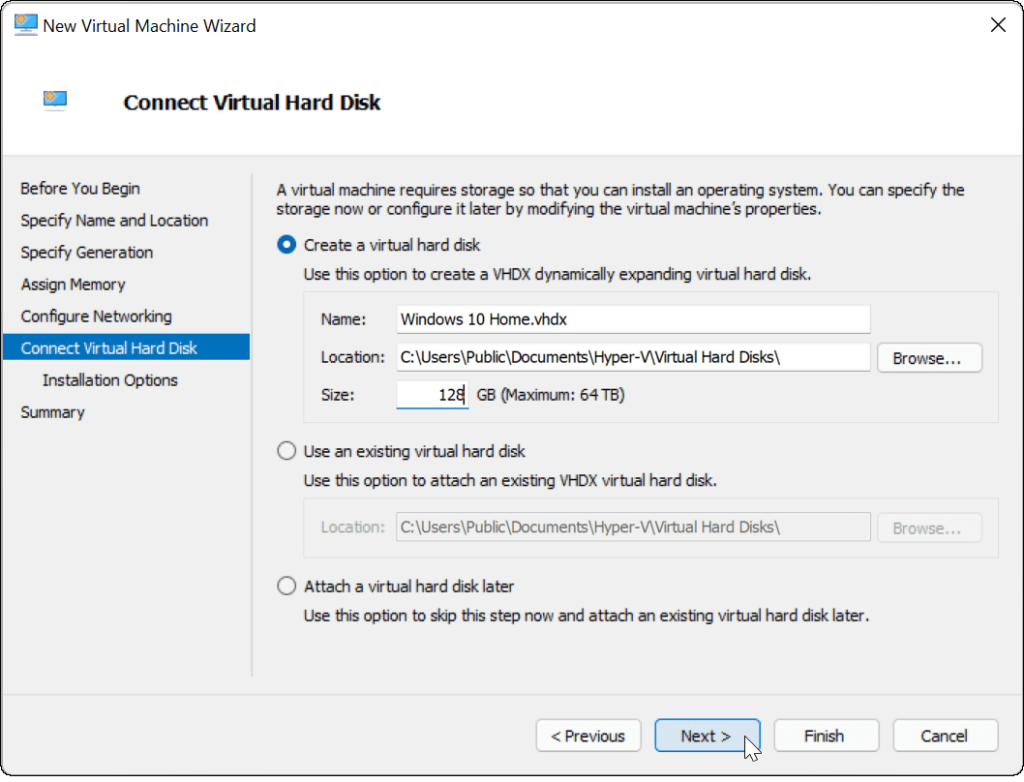
1.7 Telepítési beállítások kiválasztása
A Telepítési beállítások menüben kiválaszthatja a használni kívánt telepítési adathordozót. Ha például a Windows 10 vagy 11 rendszert virtuális gépként tervezi telepíteni, letöltheti a szükséges fájlt (ISO formátumban) a Microsoft webhelyéről.
A telepítőfájlokat CD-ről, DVD-ről, USB-meghajtóról vagy más tárolóhelyről is használhatja.
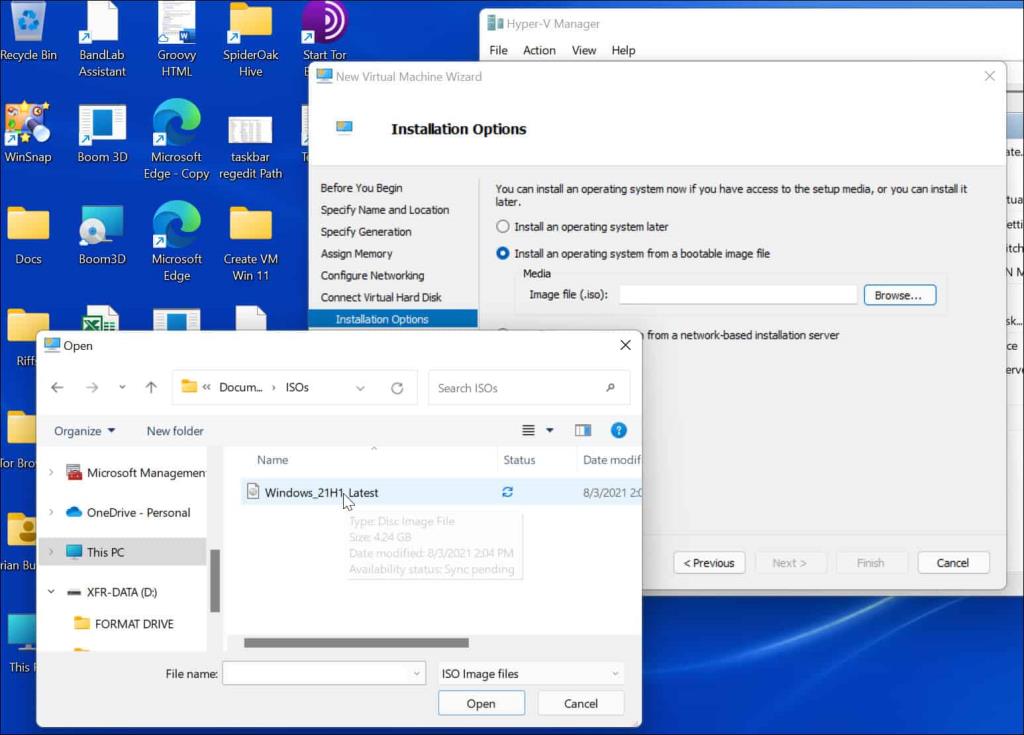
Amikor ezen a ponton a Tovább gombra kattint, látnia kell a virtuális gép kiválasztott részleteinek alapvető összefoglalóját.
Ha minden rendben van, kattintson a Befejezés gombra. Ha hibát követett el, vagy még egyszer ellenőriznie kell valamit, kattintson az Előző elemre, és végezze el a módosításokat.
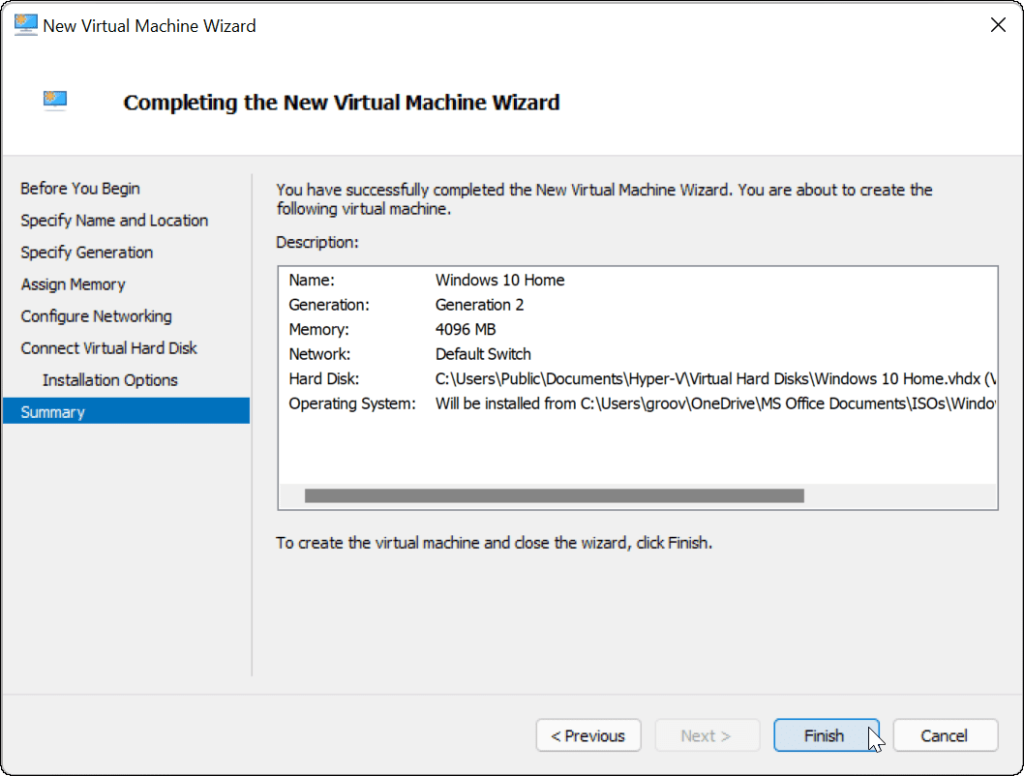
3. Telepítse az operációs rendszert a virtuális gépére
Ha mindent beállított, itt az ideje telepíteni az operációs rendszert a virtuális gépre. A Hyper-V Manager alkalmazásban kattintson a jobb gombbal a létrehozott virtuális gépre, majd kattintson a Start gombra.
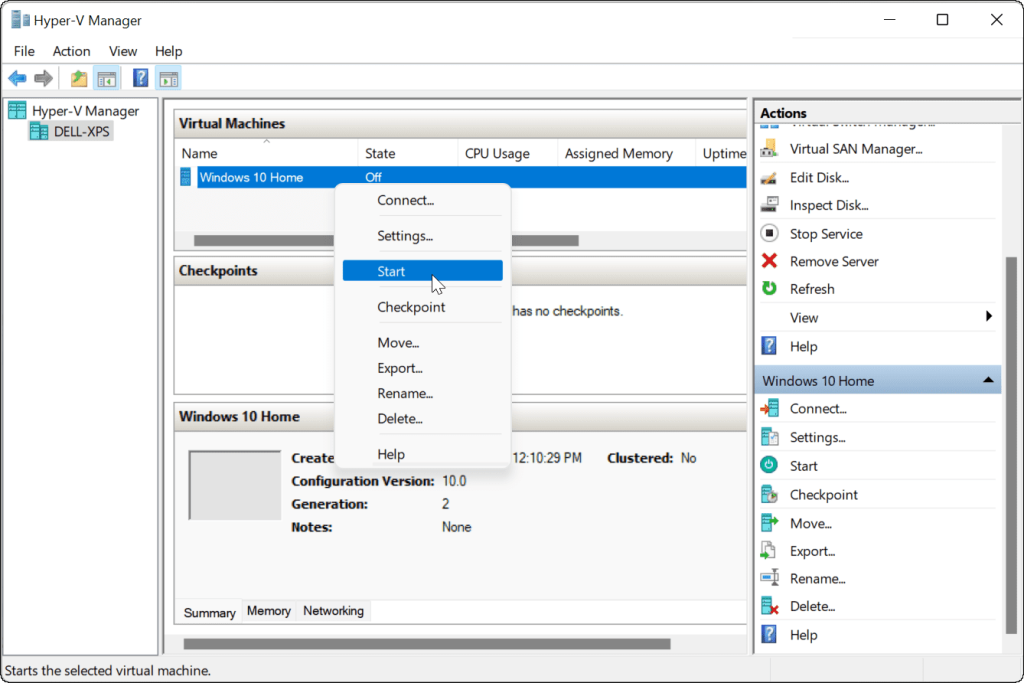
Kövesse a képernyőn megjelenő utasításokat a kiválasztott operációs rendszer telepítéséhez, mint egy tényleges számítógépre. Például az alábbi példában a Windows 10 rendszert Hyper-V virtuális gépként telepítjük. A Windows 11 tiszta telepítését virtuális gépre, a Windows régebbi verziójára vagy akár Linux disztribúcióra is elvégezheti.
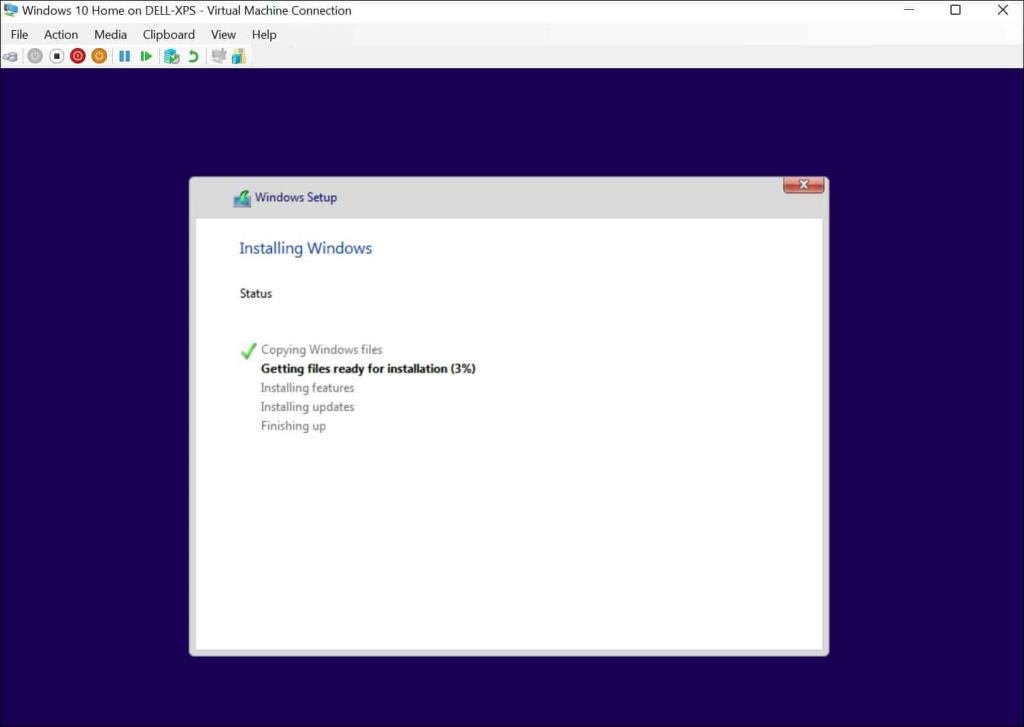
A sikeres telepítés után képesnek kell lennie a telepített operációs rendszer használatára a virtuális gépen, mint bármely más számítógépen.
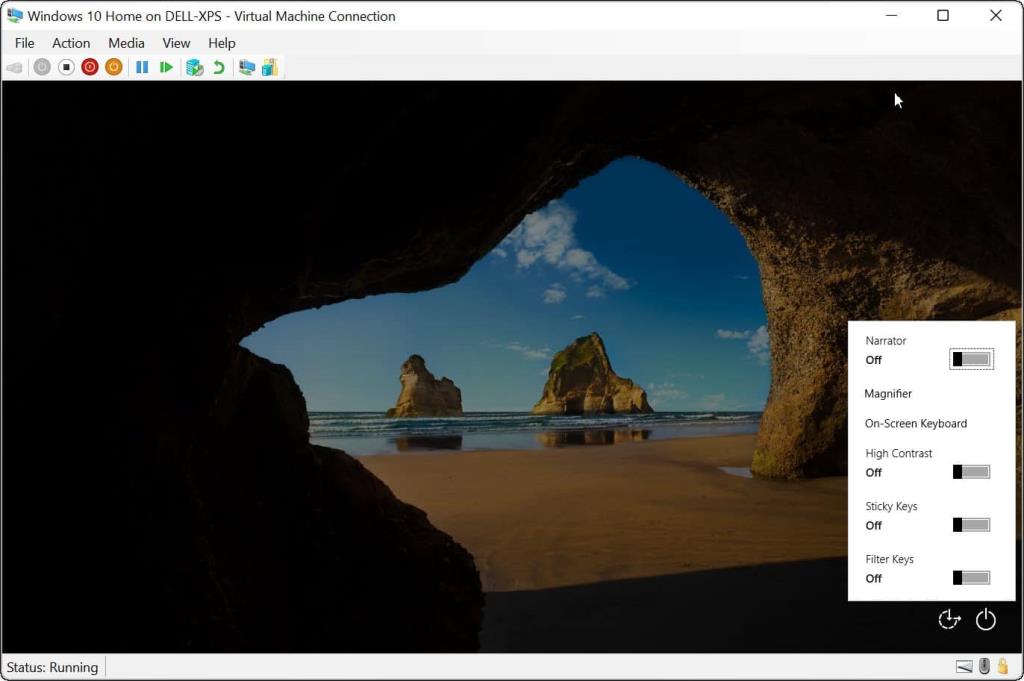
4. Hyper-V virtuális gép konfigurálása
Ha szükséges, konfigurálhatja a Hyper-V virtuális gépet a létrehozása után. Ehhez kattintson a Beállítások elemre a virtuális gép neve alatt.
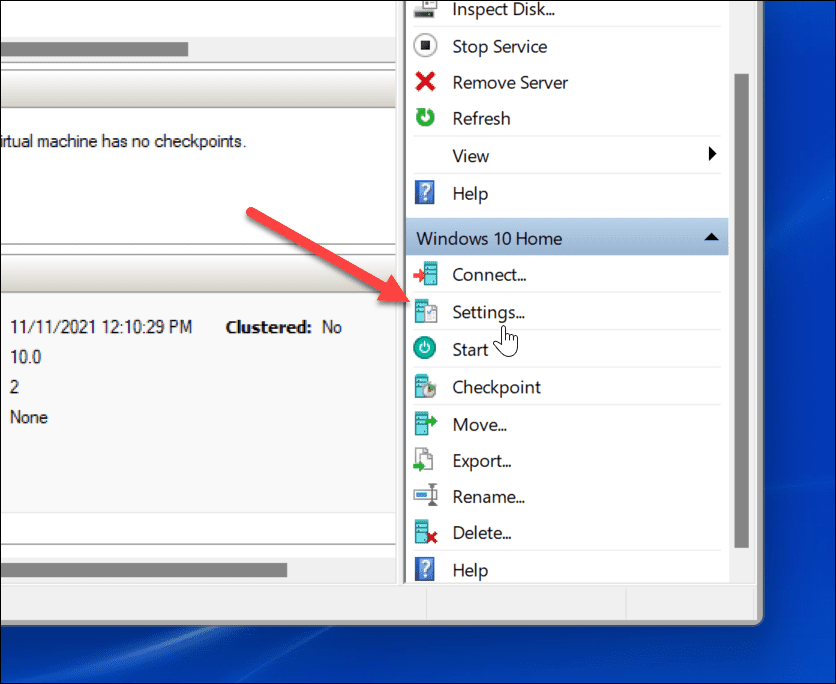
Ez különböző virtuális hardverbeállításokat jelenít meg, amelyeket módosítani kell, például módosítani kell az elérhető RAM-beállításokat vagy konfigurálni kell a csatlakoztatott tárolóeszközöket.
Számos kezelési beállítás is rendelkezésre áll a virtuális gép nevének, az integrált szolgáltatásoknak, a lapozófájl helyének és egyebeknek a megváltoztatásához.
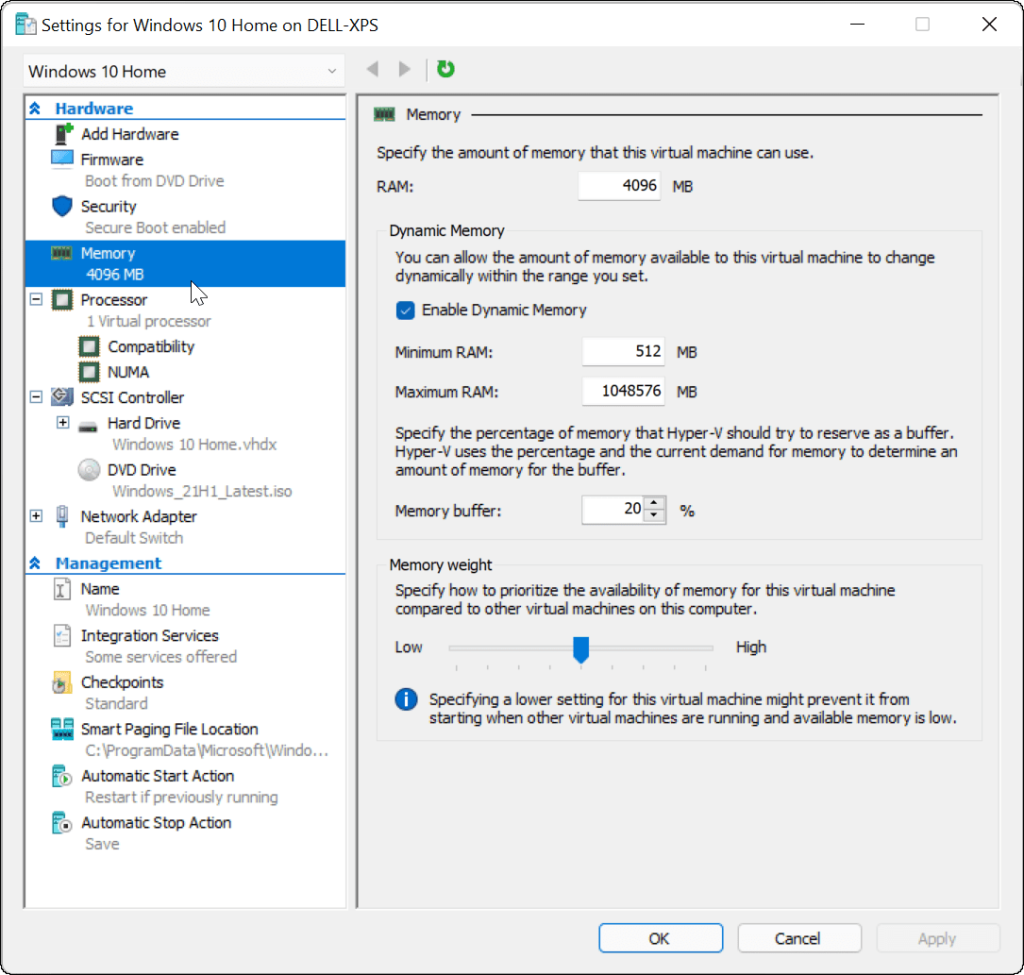
5. Hyper-V virtuális gépek használata Windows 11 rendszerben
Ha virtuális gépet szeretne létrehozni a Windows 11 rendszerben, a Hyper-V Manager elvégzi a munkát. Ez a beépített segédprogram azt jelenti, hogy nincs szüksége harmadik féltől származó szoftverre, például a VirtualBoxra, de a használatához Windows 11 Pro szükséges. Ha Windows 11 Home rendszert használ, frissítenie kell a Windows 11 verzióját.
Használhat Hyper-V virtuális gépeket Linux disztribúciók, például Ubuntu tesztelésére, vagy futtathat újabb Windows teszt buildeket, például bennfentes buildeket. A Hyper-V csak egy eszköz, amely elérhető a Windows 11 felhasználók számára.
![Hogyan lehet élő közvetítést menteni a Twitch-en? [KIFEJEZETT] Hogyan lehet élő közvetítést menteni a Twitch-en? [KIFEJEZETT]](https://img2.luckytemplates.com/resources1/c42/image-1230-1001202641171.png)
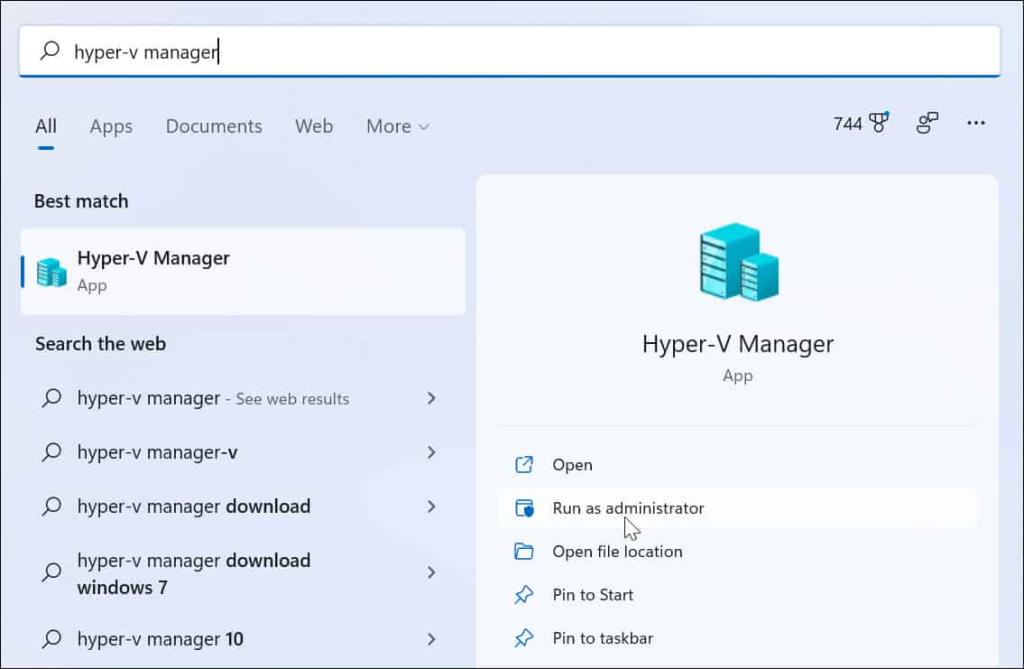
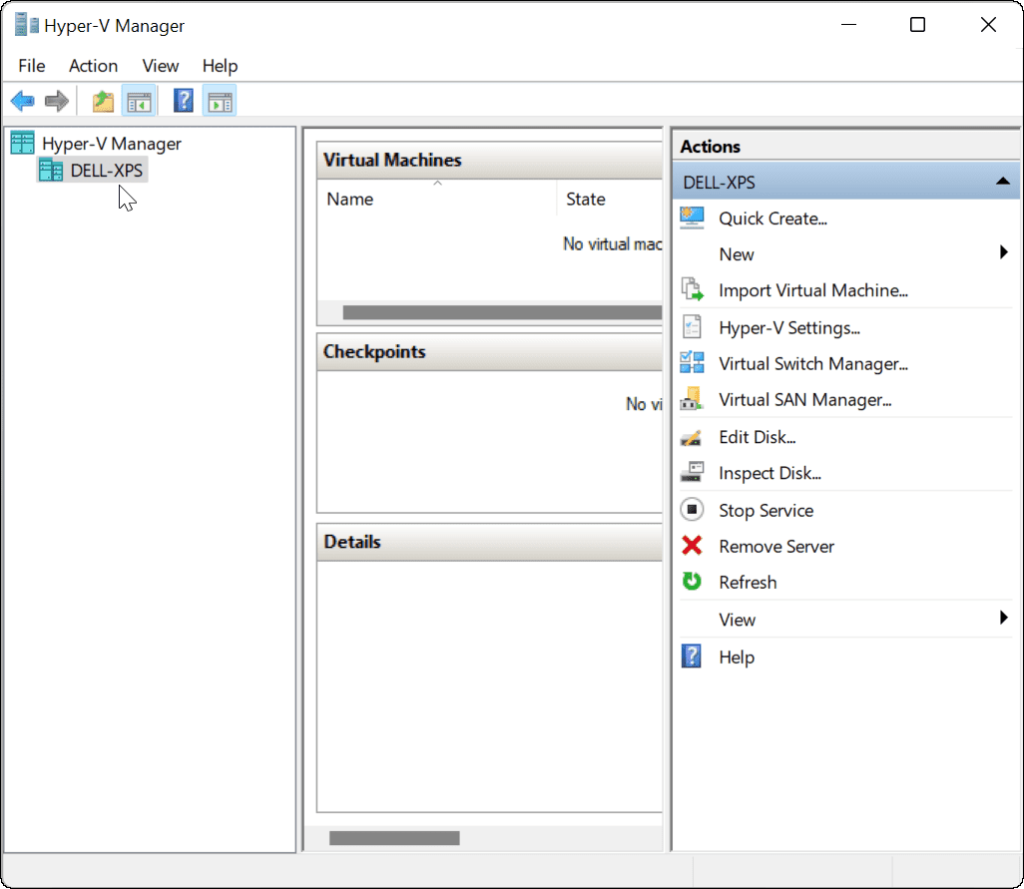
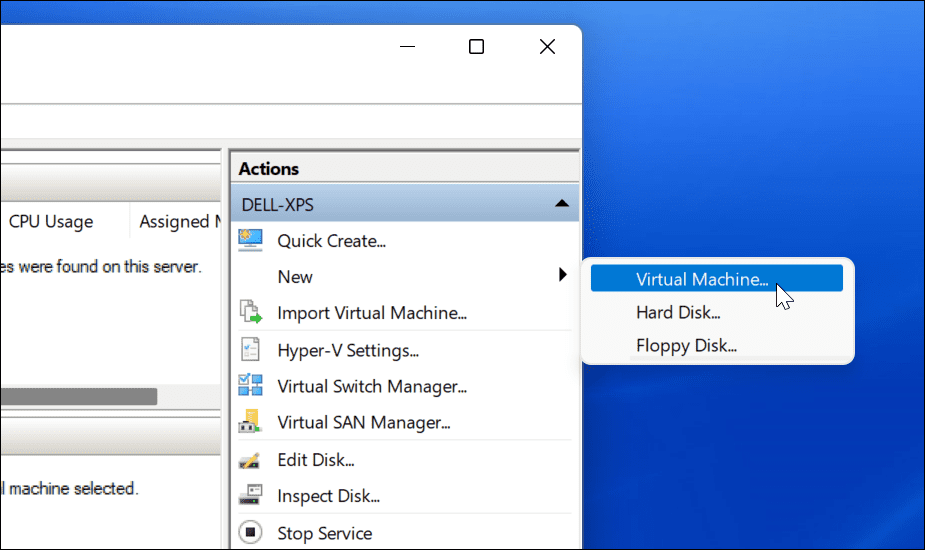
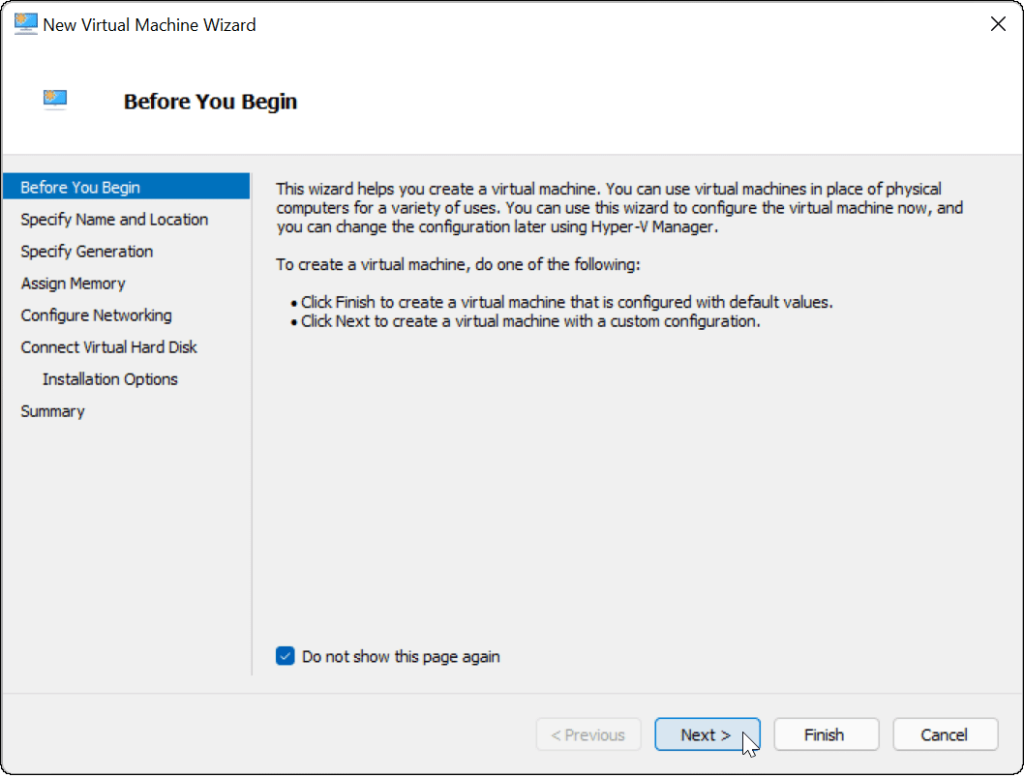

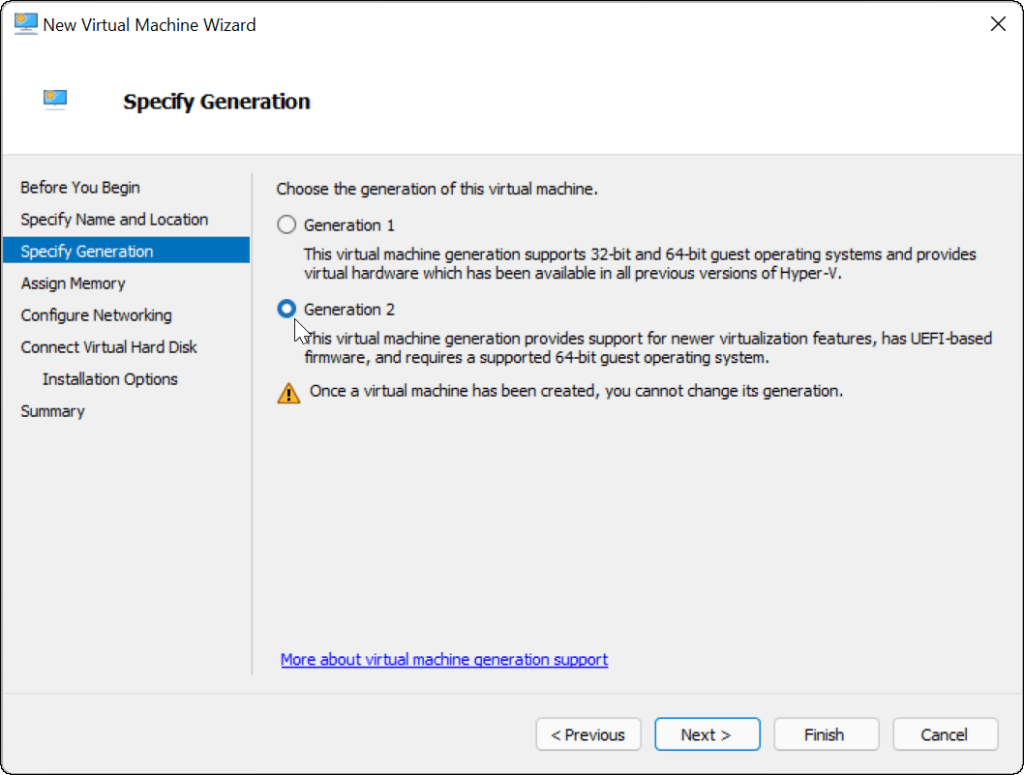

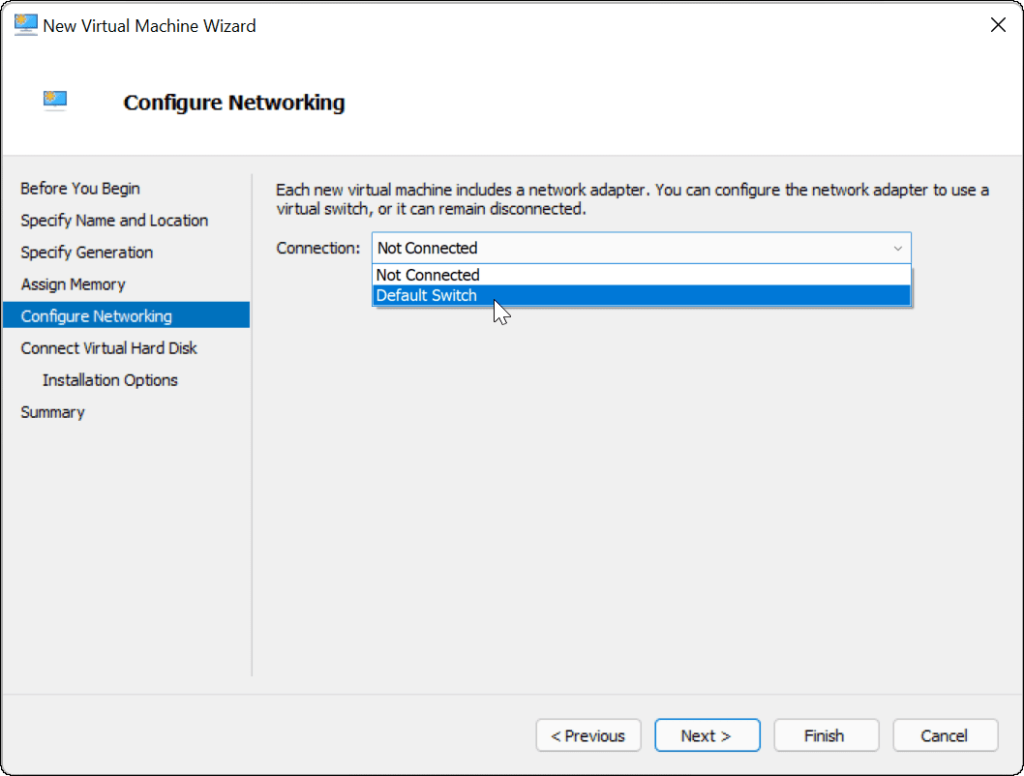
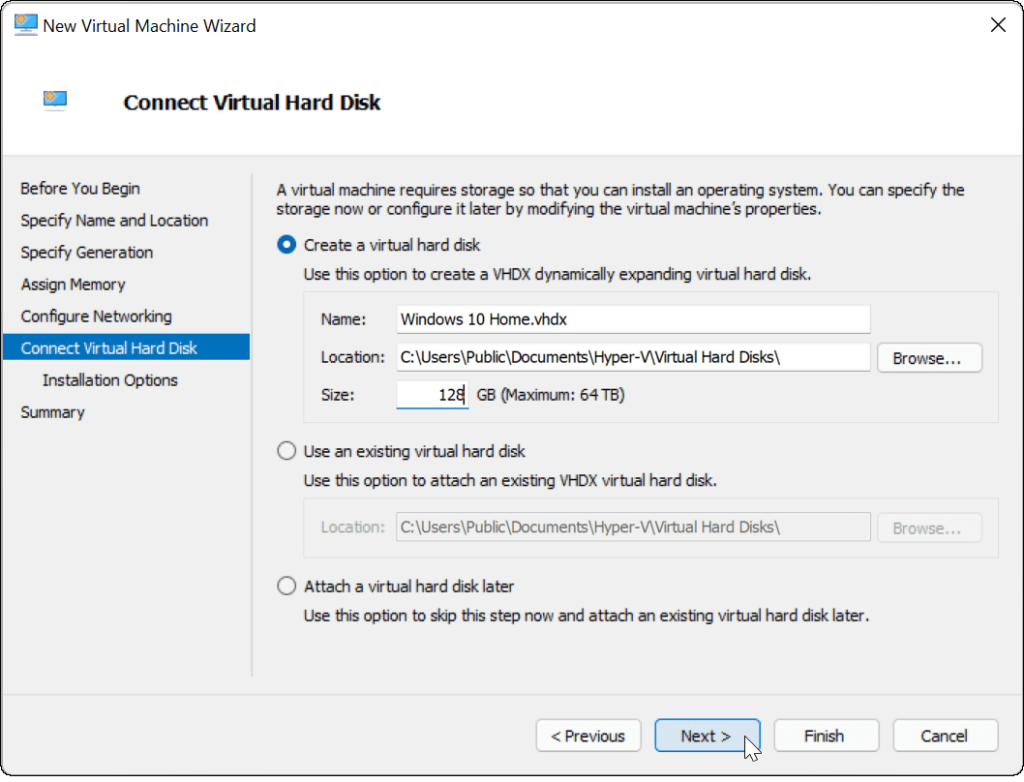
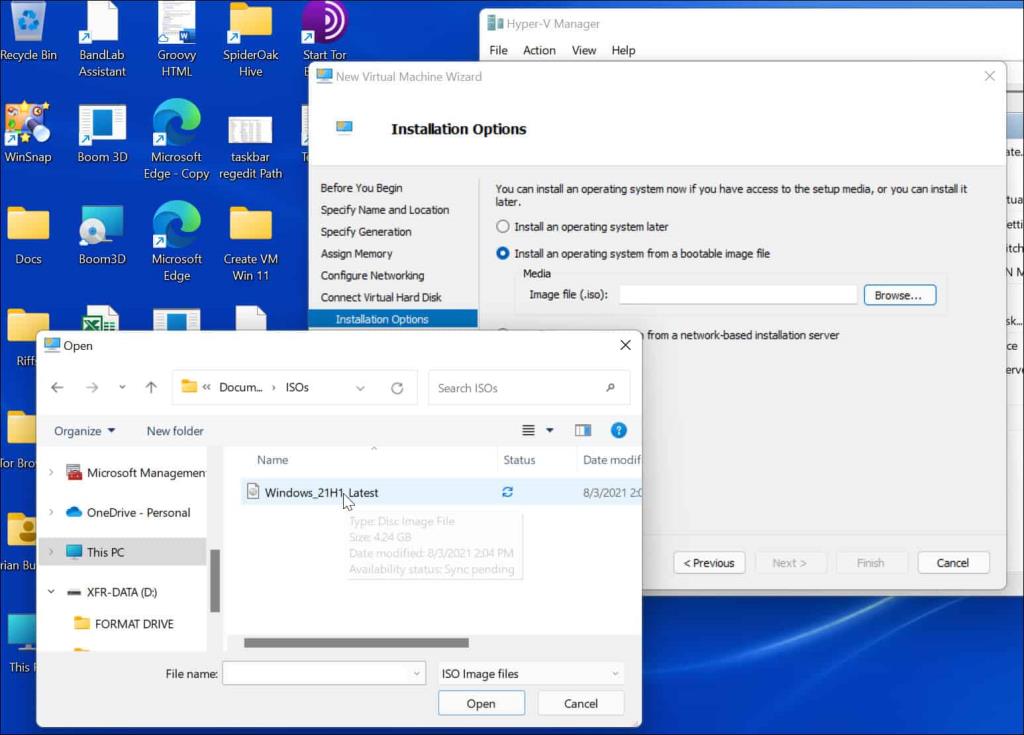
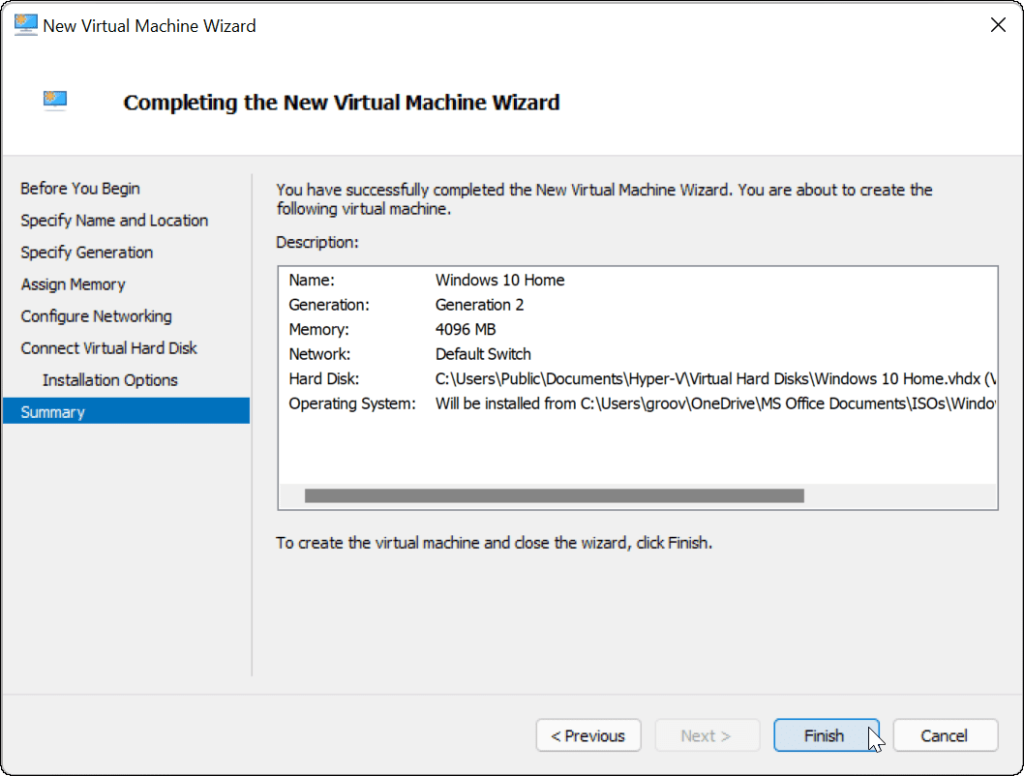
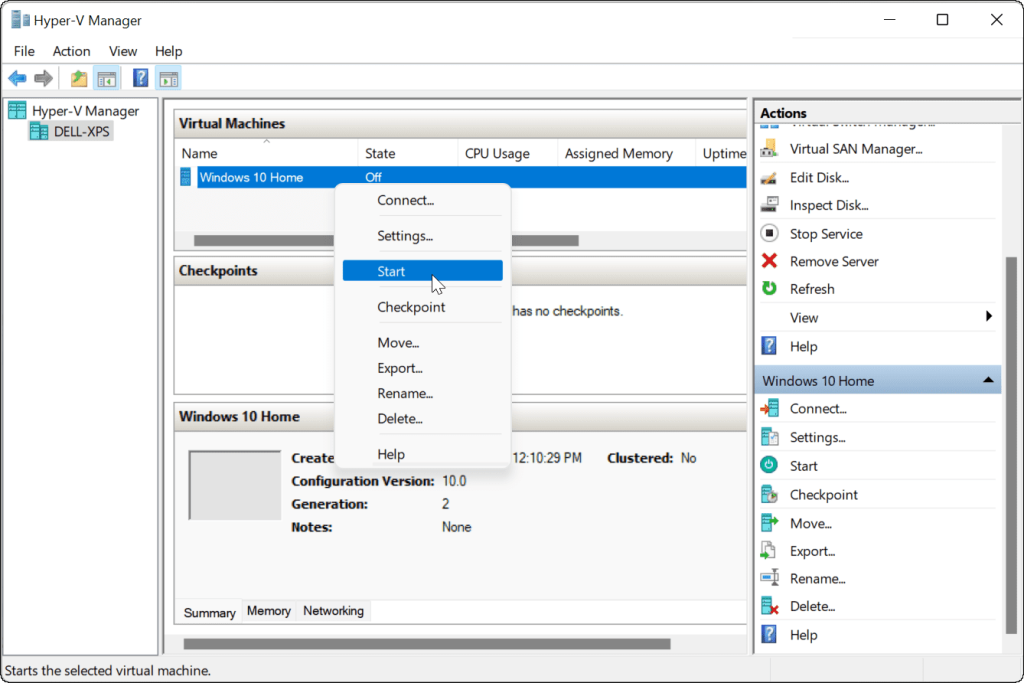
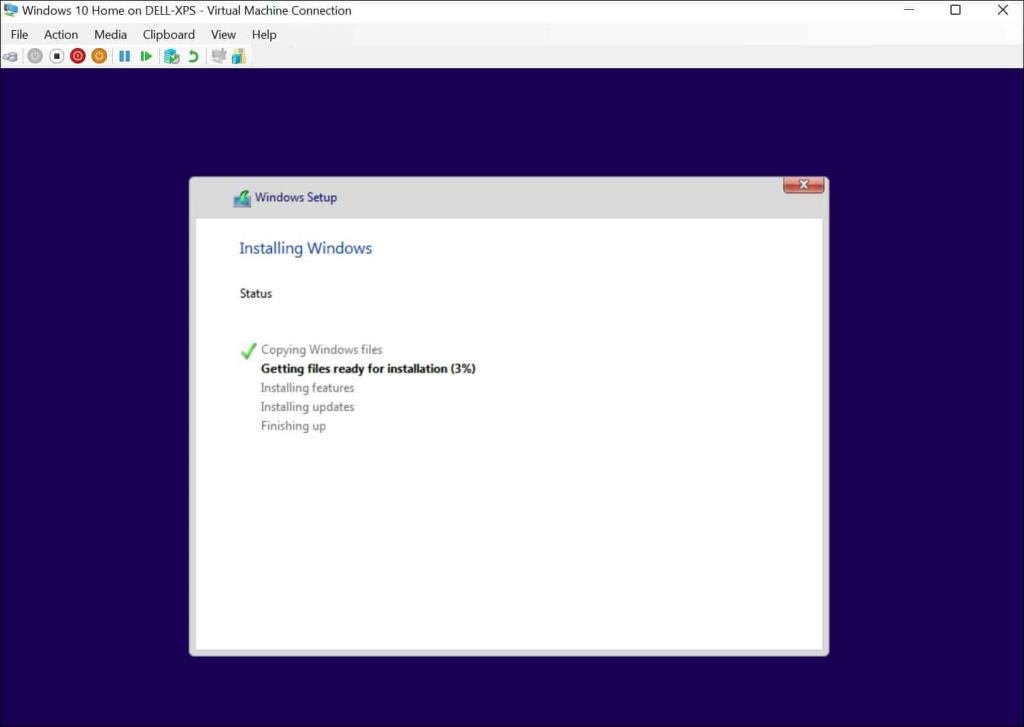
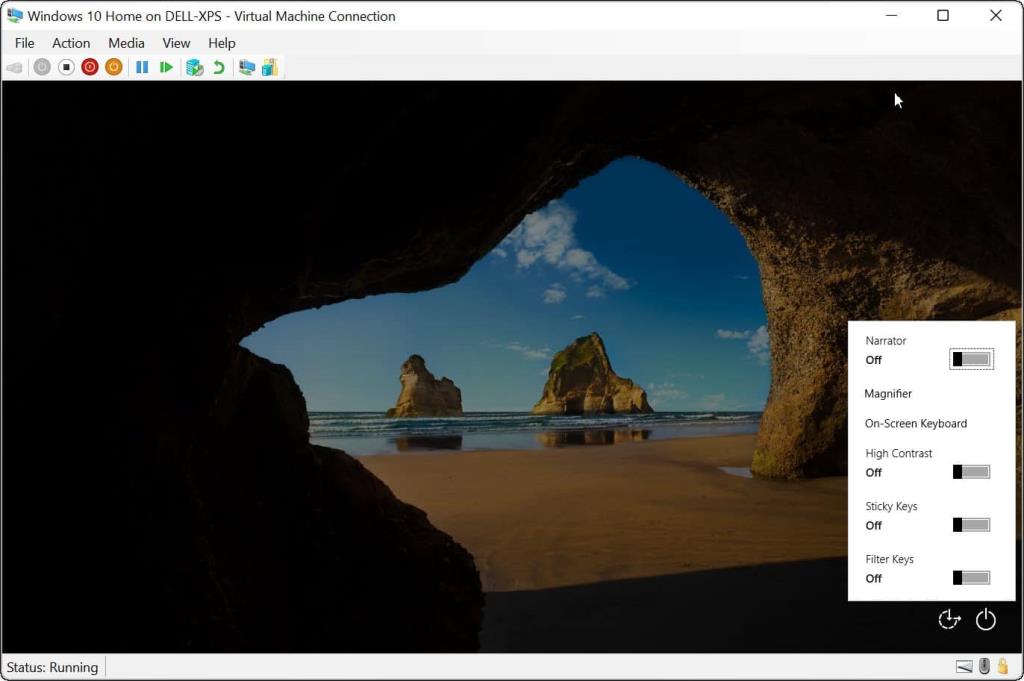
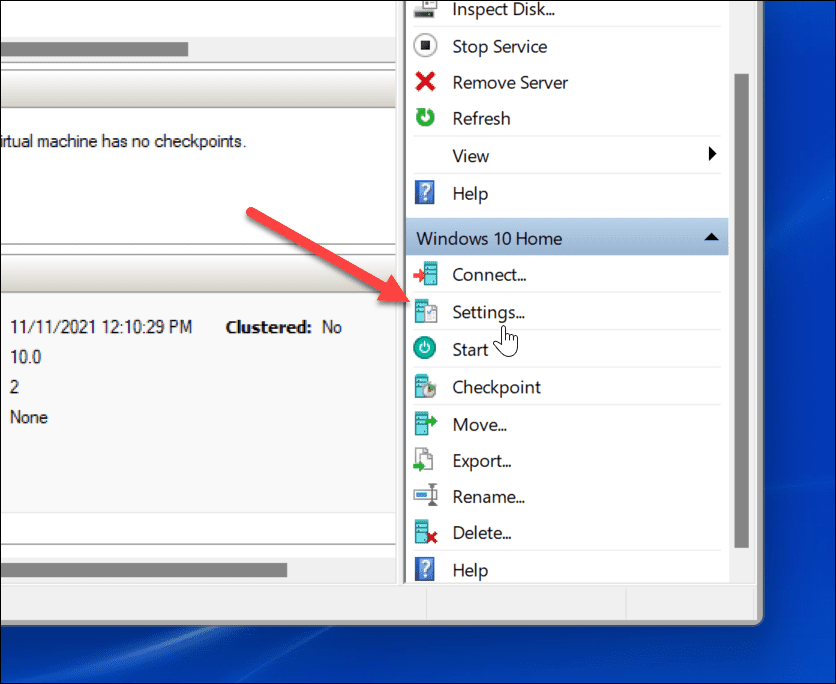
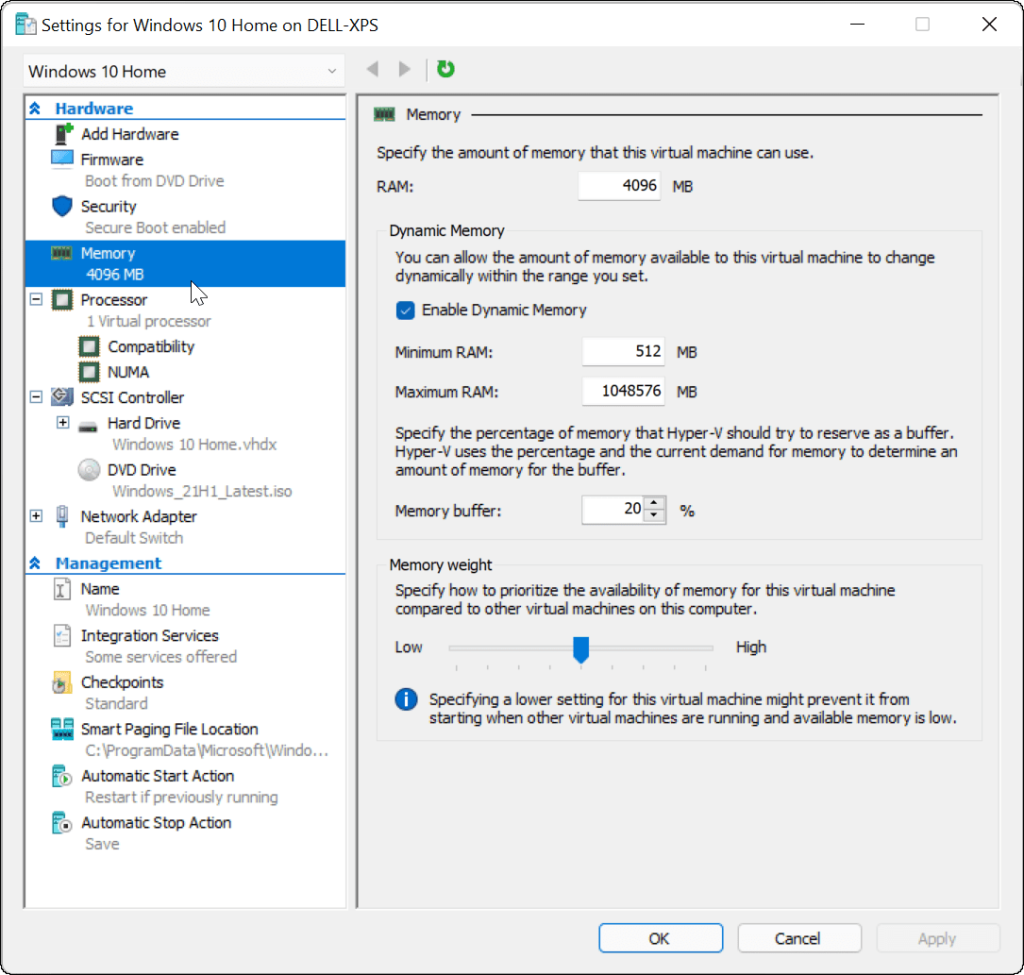


![[JAVÍTOTT] „A Windows előkészítése, ne kapcsolja ki a számítógépet” a Windows 10 rendszerben [JAVÍTOTT] „A Windows előkészítése, ne kapcsolja ki a számítógépet” a Windows 10 rendszerben](https://img2.luckytemplates.com/resources1/images2/image-6081-0408150858027.png)

![Rocket League Runtime Error javítása [lépésről lépésre] Rocket League Runtime Error javítása [lépésről lépésre]](https://img2.luckytemplates.com/resources1/images2/image-1783-0408150614929.png)




Salomé -
Úgy érzem, hogy ez a cikk több, mint bármi más, amit eddig láttam virtuális gépekről! Köszönöm, hogy megosztottad!
Csabi -
Az első próbálkozásom a virtuális géppel nem volt rossz! Szuper lassúságot tapasztaltam, de érdemes a kérdésekkel jönni
Bálint -
Tényleg segítettetek dekódolni a virtuális gépek létrehozását! Mindenki dicsérje ezt a cikket
Kriszta -
Az én tapasztalatom az, hogy a virtuális gépek néha elég lassúak. W11 alatt mennyire más ez
Szilvia N. -
Én is próbálkoztam a Windows 11 virtuális géppel, de a beállításoknál elakadtam. Kérlek, tudnátok segíteni
Timi -
Nekem tetszik, hogy virtuális gépet lehet létrehozni a Windows 11-en, de van arról infó, hogy ez mennyire biztonságos
Mark IT -
Köszönöm a hasznos információkat! Éppen most készítem a virtuális gépet, és eléggé izgatott vagyok!
Botond91 -
Nemrég úgy döntöttem, hogy kipróbálom a Linuxot, és ehhez a virtuális gép a legjobb megoldás. Köszi a támogatást!
Kovács János -
Ez a cikk nagyon hasznos! A virtuális gép létrehozása Windows 11 alatt egyszerűbb, mint gondoltam. Köszi az útmutatót
Fanni -
Már régóta vágyom arra, hogy kipróbáljam a virtuális gépeket. Köszönöm, hogy megosztottad a tudásodat!
Vera -
Iszonyatosan örülök, hogy rátaláltam erre a cikkre! Sokkal könnyebb, mint gondoltam! Megpróbálom ma
Bogi -
Hű, ez nagyon jó hír! Végre tudom tesztelni az új szoftvereimet anélkül, hogy a gépem sérülne
Róbert -
Izgalmas! Mostmár már tudom, hogyan lehet egy jól működő virtuális gépet létrehozni. Kár, hogy nem tudtam előbb
David S. -
Szántam egy napot a virtuális gép beállítására, és most mindent tudok róla. Köszönöm az informáló írást
Peter M. -
El sem hiszem, hogy mennyire könnyen létrejött a virtuális gépem! Nagyon elégedett vagyok a végeredménnyel.
Feri -
Még sosem csináltam ilyet. Milyen operációs rendszert ajánlotok, hogy elkezdjem
Rita -
Csak annyit szeretnék mondani, hogy már régóta vágyom egy virtuális gépre, és ez a poszt végre lendületet adott! Köszönöm!
Gergely M. -
Ez a téma nagyon érdekes! Szívesen olvasnék még több cikket hasonlóról
Róbert H. -
Kérdésem van! Mi a legjobb alkalmazás a virtuális gépek létesítésére? Többféle rendszert szeretnék kipróbálni
Gyula -
Ez a módszer kifejezetten hasznos! Köszönet a szuper útmutatóért! Csak a telepítést kell elkezdenem...
Laszló -
Az említett lépéseket könnyen követtem. Érdekes, hogy mennyivel egyszerűbbé tettétek a folyamatot
András22 -
Még sosem használtam virtuális gépet, de most kedvet kaptam. Ha valaki tudna ajánlani egy egyszerűen használható programot, azt megköszönném!
Anna B. -
Fantasztikus! Mindig is akartam egy virtuális gépet, de nem tudtam, hogy kezdjek neki. Most már van egy jó lépésről lépésre útmutatóm!
Judit M. -
Nagyon örömmel olvastam ezt a cikket! A virtuális gépek nagyszerűek, főleg ha biztonságosan szeretnénk tesztelni dolgokat
Zita -
Szuper, hogy van lehetőségünk virtuális gépet létrehozni! Esetleg tudtok tippeket adni a beállításokhoz?
Hannah Z. -
Szuper írás! Én is próbálkoztam, de sok időt elvesztegettem a beállításokkal, amíg nem akadtam rá a cikkre
Viktor G. -
A virtuális gép használata eléggé megkönnyíti a munkát! Jól jön, ha a különböző operációs rendszerekkel dolgozunk
Richárd -
Hatalmas köszönet a részletes útmutatóért! Remélem, hogy a következő alkalommal már zökkenőmentes lesz a folyamat!
Petra -
Ha jól értem, lehetőségem van több operációs rendszer egyszerre használni a virtuális gép segítségével? Ez hihetetlen
Gábor92 -
Volt már tapasztalatom vele, és valóban működik! Készítettem egy Ubuntu virtuális gépet, és nagyon élvezem
Emese -
Remek cikk, de mi a helyzet a Windows 11 kompatibilitással? Van valaki, aki tapasztalt már ilyet
Bence88 -
Ha van valakinek tapasztalata a virtuális gépek teljesítményével kapcsolatban, szívesen olvasnék róla. Mennyire lassítana a gépem